Webmail
With Webmail you have a personal administrative system for your emails. You can have several mailboxes at the same time and add as many folders as necessary. You can presort emails with filters and manage addresses and signatures.
Note: You need the user role "Webmail User", to be able to write and send mails. To create a new mailbox, q.v. 5.2 Add Mailbox.
1. Emails
You manage your emails in your inbox or in other folders that you have created. Click on the view mode icon to change the display of the e-mail list and the mail content in their mailboxes.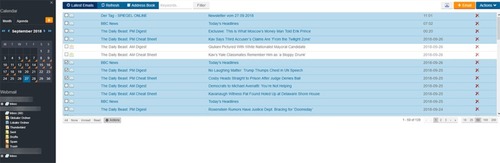
1.1 Compose
- Click + Email in the header menu.
- In the Header area, select the desired sender from the drop-down list, if you have more than one mailbox.
- In the To field, enter the address of the recipient (s).
Note: You only need to enter a part of the name. A selection of all possible recipients according to the name gets displayed. Choose the desired recipient with the mouse. If your address book does not contain the recipient, you will be asked if you want to save the data of the recipient to the address book after sending the email.Warning: In each case seperate several recipients with a comma.
- Click the button Cc if you want to send a copy. Enter the recipient in the appearing field.
- Click the button Bcc if you want to send a blind copy (the actual recipient doesn't see the Bcc recipient). Enter the recipient in the appearing field.
- Click the button Priority to change the priority. By default the priority is "normal".
- In the Subject & Content area, in the Subject field, enter a subject that matches the email content.
- Enter the text of the email in the Content area.
- Click the button Signature to add your signature to the end of the email, q.v. 5.3 Edit Mailbox.
- If available, click the GNU Privacy Guard button to encrypt the email, q.v. 4. GNU Privacy Guard.
- In teh area Attachments click the button Browse if you want to upload an attachment.
Select the file from the new window and click the button Open.
To delete the attachment click the icon Delete on the right of the name of the attachment. - Click the Send button to send the email.
1.2 Save
- Click + Email in the header menu.
- Compose your email, q.v. 1.1 Compose.
- At the bottom of the mask click the button Save when ready.
1.3 Download
Note: Depending on your settings new emails get downloaded from the server automatically in a given interval, q.v. 5. Settings. In this case it is not necessary to download emails manually, but still possible.
- lick in the folder structure below the calendar on the account name the corresponding mailbox, e.g. firstname.lastname@domain.com. - Alternatively, you can click on the "Refresh" button in the header menu.
Top
1.4 Read
- Select the desired email and click on the Subject.
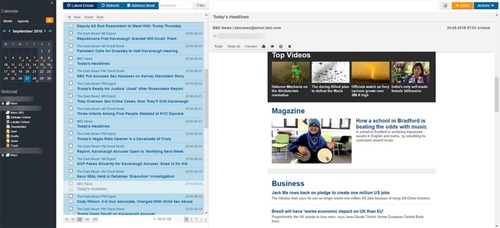
In the action tab you can carry out further actions: "answer", "forward", etc. (q.v. 1.5 Use). The "v" icon opens further display options.
- Details Shows details of the email like sender, date, priority, etc.
- Text Shows the content of the email in pure text.
- HTML Shows the content of the email in HTML as far as the email is written in HTML.
- Header Shows the content of the header.
- Original Shows the email in its original format. By clicking the link Download original email you can download and save the email.
1.5 Use
You can carry out various actions with an Email.- Click on the Inbox.
- Select the desired email and click the subject of the email.
You have the following possibilities:
Reply to send an answer to the sender.
The email is sent back to the sender. The exisiting text gets marked with the symbol ">". You can also send the email to other or further recipients. For details q.v. 1.1 Compose.
Reply all to send an answer to the sender and further recipients.
If the email was sent to several persons, you can send your answer with this option to all, not only to the sender. The exisiting text gets marked with the symbol ">". You can also quote other recipients or remove some.
For details q.v. 1.1 Compose.
Forward to transfer the email to another person.
Forward the email to others. Enter the desired recipient in the field To. The exisiting text gets marked with the symbol ">".
For details q.v. 1.1 Compose.
Attachments to view all attachments added to the email.
Print, to print an email.
Single view to open the e-mail in a new tab.
Task, to convert the email to a task (if Tasks are activated in your portal).
Delete to move the email to the trash.
If you don't need the email anymore you can delete it. The email gets moved to the trash, where you can still access it until the trash gets emptied.
Download to Media Pool, to download an attachments to the root folder of your personal Media Pool. From your Media Pool you can select the file and move it to a group via Mass Operations (provided you are assigned to a group and / or have the appropriate access rights). A file can be forwarded via email with a comment by clicking „Actions > Forward“. Any file attachment from Webmail is downloaded for „My contacts“; this can be changed by editing the file.
Reply to send an answer to the sender.
The email is sent back to the sender. The exisiting text gets marked with the symbol ">". You can also send the email to other or further recipients. For details q.v. 1.1 Compose.
Reply all to send an answer to the sender and further recipients.
If the email was sent to several persons, you can send your answer with this option to all, not only to the sender. The exisiting text gets marked with the symbol ">". You can also quote other recipients or remove some.
For details q.v. 1.1 Compose.
Forward to transfer the email to another person.
Forward the email to others. Enter the desired recipient in the field To. The exisiting text gets marked with the symbol ">".
For details q.v. 1.1 Compose.
Attachments to view all attachments added to the email.
Print, to print an email.
Single view to open the e-mail in a new tab.
Task, to convert the email to a task (if Tasks are activated in your portal).
Delete to move the email to the trash.
If you don't need the email anymore you can delete it. The email gets moved to the trash, where you can still access it until the trash gets emptied.
Download to Media Pool, to download an attachments to the root folder of your personal Media Pool. From your Media Pool you can select the file and move it to a group via Mass Operations (provided you are assigned to a group and / or have the appropriate access rights). A file can be forwarded via email with a comment by clicking „Actions > Forward“. Any file attachment from Webmail is downloaded for „My contacts“; this can be changed by editing the file.
Top
1.6 Search
- Enter your keyword in the input mask in the header bar and click on the Filter button.
1.7 Delete
To delete one email:- Click on the "X" icon next to the email that you want to delete.
To delete several emails at once:
- Go to the corresponding "Inbox" or to "Latest Emails".
- Select the desired emails by clicking the option at the beginning of the line.
- On the bottom click the appearing Actions button and select Delete.
Top
1.8 Mass operations
- Go to the corresponding "Inbox" or to "Latest Emails".
- Select the desired emails by clicking the option at the beginning of the line.
- When you have selected an email an Actions button appears at the bottom.
- You can carry out the following actions with the selected e-mail: move, copy, delete, mark as read, mark as unread, copy into the media pool.
- Note: With the buttons: All, None, Unread, Read, you can select the corresponding e-mails at once.
2. Folders
By default you have the following folders in your directory tree:- inbox This is always the first folder. You cannot add folders above.
- draft All saved emails are stored here.
- sent All sent emails are stored here.
- trash All deleted emails are stored here
Blue Folders are local, yellow folders are so called "remote" folders that have been created on the server and can be synced throughout several email clients.
Note: Pop3 mailboxes only support local folders.
Top
2.1 Add
- Click the folder in which you want to add a new folder.
- Click Actions -> Folder - Add.
- Enter a name for the folder in the corresponding field.
- Depending on whether the e-mail address supports IMAP, you can choose whether the folder should only be created locally in webmail - if it is a Pop3 address, this option will be omitted, as only local folders are available in Pop3.
- Click on Save.
2.2 Rename
- Click the folder that you want to rename.
- Click Actions -> Folder - Rename.
- Enter a name for the folder in the corresponding field.
- Click on Save..
Note: You can only rename folders that you have created yourself.
Top
2.3 Delete
- Click the folder that you want to delete.
- Click Actions -> Folder - Delete.
- Confirm the deletion process by clicking on the OK button.
Note: You can only delete folders that you have created yourself.
Top
2.4 Move
- Click the folder that you want to delete.
- Click Actions -> Folder - Move.
- Select the Target where the folder should be moved.
- Click on Move.
Note: You can only move folders that you have created yourself.
Top
TopTop
2.5 Synchronize
- Click on the Inbox of the mailadress which folders you want to sync.
- Click Actions -> Folder - Synchronize.
3. Address Book
Manage your contacts in the address book.- Click on the Address Book button in the header navigation.
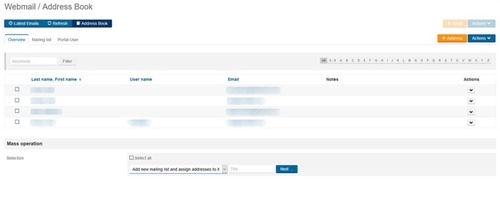
3.1 Add
- In the top navigation, click Address Book.
- Click on the button +Address.
- In the Email field, enter the email address.
- In the Username field, enter a name for the contact.
- In the First Name field, enter the first name.
- Enter Last Name in the Last Name field.
- In the Notes field, if necessary, enter notes matching the entry.
- Click Save.
3.2 Edit
- In the top navigation, click Address Book.
- Find the contact that you want to edit.
- In the Actions area, click on the "v" icon and select "Edit"
- Edit the contact, see 3.1 Add.
- Click Save.
3.3 Import
- In the top navigation, click Address Book.
- Click on the blue Actions button and Import.
- In the section Assignments & Values you can download sample files.
- In the Upload section, you can drag files from your computer into the field, or select the appropriate files by clicking on the "Select files from my computer" button.
- In the File Options area, you can set the options for Encoding, Cell & Text Separators
- Click on Next to see the entries to be imported from your file and close the import by clicking on "Start import".
3.4 Delete contact
- In the top navigation, click Address Book.
- Find the contact that you want to edit.
- In the Actions area, click on the "v" icon and select "Delete"
- Confirm the deletion process by clicking on the OK button.
- Alternatively, you can select several contacts at the same time and remove them from the address book using the bulk operation "Delete".
3.5 Delete address book
Attention: All entries contained in the address book will be deleted.
- In the top navigation, click Address Book.
- Click on the blue Actions button and Delete all entries.
- Confirm the deletion process by clicking on the OK button.
3.6 Mailing lists
- In the top navigation, click Address Book.
- Click on the Mailing List tab.
- Here you get an overview of existing mailing lists and can edit or delete them.
- With a click on the button +Mailing list you can create new ones.
3.6.1 Edit mailing list
- In the top navigation, click Address Book.
- Click on the Mailing List tab.
- Select a mailing list in the overview and click on the "v" icon and Edit in the Actions area.
- Here you can edit the name and description of the mailing list and remove assigned addresses in the Emails section.
3.6.2 Delete mailing list
- In the top navigation, click Address Book.
- Click on the Mailing List tab.
- Select a mailing list in the overview and click on the "v" icon and Delete in the Actions area.
- Confirm the deletion process by clicking on the OK button.
3.6.3 Add mailing list
- In the top navigation, click Address Book.
- Here you can select addresses and use the mass operation a) to create a new mailing list or b) to add the addresses to an existing mailing list.
- You can also click on the Mailing List tab and add a new mailing list with the button +Mailing List.
3.7 Portal users
Note: This tab is only visible for Portal Masters.
- In the top navigation, click Address Book.
- Click on the Portal Users tab
- Here you can select users registered in your portal as the recipient.
4. GNU Privacy Guard
The GNU Privacy Guard is for de- and encrypting emails and data as well as to create und check electronic signatures. If available, you can generate keys on your own.The Public Key is public, which means, that others, with whom you communicate, need the key to decrypt your encryptions.
The Private Key is private, which means, that only you have it to decrypt your emails.
Warning: Do not ever give the private kay away. This is your own private key which you have at your very own disposal.
Here you find further information about the GNU Privacy Guard.
To get to the GNU Privacy Guard, please do the following:
- Click the button Portal Manager to get to the administrative area.
- Then click Intranet & Backoffice > Webmail.
- Click the blue Actions button and select Webmail Settings.
- Click on the Encryption tab.
- User A generates a Private Key and a Public Key via Encryption > +Key. With the Private Key user A decrypts encrypted emails, which he received and he provides the Public Key to all people who want to send him an encrypted email. The Public Key is public, similar to a phone number. The Public Key can be posted on a website or in an email.
- Now user B wants to send an encrypted email to user A. Therefore user B needs the Public Key from user A. User A exports his Public Key via Encryption > selecting the Key > copying and forwards it somehow to user B, e.g. in an email.
- User B imports the Public Key from user A via Encryption > +Import.
- User B composes now the email for user A, which he wants to encrypt. To encrypt the email he clicks in the area Subject & Content below the content of the email the button GNU Privacy Guard and activates the checkbox. When the email is composed user B sends it out as usual.
- User A receives the email with the encrypted content. To read the content he clicks the locker icon above the encrypted text.
- User A has now to enter his password, which he used when generating a key pair. After the correct entry of the password the content gets decrypted and the email can be read.
- If user A also wants to send an encrypted mail to user B, then user A needs the Public Key from user B and he needs to import it.
4.1 Keys
Here the own public keys, but also imported public keys are listed: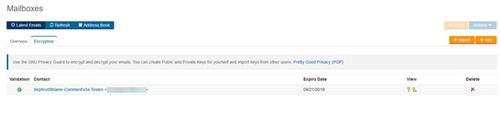
- Validation Shows the validity of the key, green = valid, red = invalid.
- Contact Shows the user and the corresponding email address.
- Expiry Date Shows the expiration date of the keys.
- View By clicking on the corresponding icon you can view the public as well as the private key:
- Copy the whole key in you clipboard, e.g.
-----BEGIN PGP PUBLIC KEY BLOCK-----
Version: GnuPG v1.4.5 (GNU/Linux)
mQGiBEdWj1QRBADN87W2/36pItdx1JZyLDtJ73lO5hINH/XthLojYiW3yVPAbTXV
phg5bI5bLmmO7BaBiH4l1KOspjGmMXnOMJzCdTq2loSdhN1g0OpPM4UgCphoOv04
Ed30G0ciZynTNhh5GsnEnBsuDv6aoGn12SE3RP0NTrURybr3kOTV5tM3fwCgu1o6
RS3mkx43UX+upBB5W/yRy78D/1APPzacUveg4BiftyLiHCJyb+I/whOn/jvnxn6s
xYiempzkPLJ91Es+EzMNxEyZQFKv5YhIWz1pFluIPUY0PSUYXdnF1Kt1ez0/Vwdm
jYJCXOqRHApESScPB56wKvXifovIDvYMQGzUQDeQXtlTT2sHV0rtdet0IzpBSRKZ
Cf/cA/9v/1ZnjC13++WRUdSedAh3NqidaCEOM6QSTMYMNH6ZsoHcyab/+FHFr0aK
Tp2/98TFqErHdmDD7528qDnMZhlhv5mZ+LJL24NXSaOTpcDcj9ZhWSuee8GP+73b
HEsmTK1TYfR/CyMp9QOhZADGN+JRJkvhOe4oVc3gOGvcYgMZXrQfTGVpbGEgKC0p
IDxsZWlsYUBzaXRlZm9ydW0uY29tPohmBBMRAgAmBQJHVo9UAhsjBQkAA/SABgsJ
CAcDAgQVAggDBBYCAwECHgECF4AACgkQQHd7bUyvB37m8gCfUoayoKo/yzFjlsPu
huAbufAjO0iSBi3P+6dLlWMFVYsFXcImzdpdq6zVPXpuhOlyOFwr6GAMyzZvA5br
nSOuvqlxCMgLAAMGB/wKsx5Yl4D0HEErdrw43bjbW29zZAsyPSS8qcS/WRCiUswF
2Ua8x1HjK6K9eYzd2eLma5uDqtGLspC+3yQCngtXfAbOMRtKpbT0KcYNDjINoQzk
eyNMDKz99Ym2yehEJSf0KsLRypyQ6ji6bUCzFJlpJzSovCm30IP15xXQQVkqkFsB
qzXkqiy4KtWcSgoIqULa8T8Znf+ZxpfZH79uHUwGVF8Oz3/Bkah7APDzgJF/Uk4m
Cs4UY5akeI4ooyeprBUwuTKNd5SMnb+2XguNJH5DbTl359M3TV7TQtYr2fJ+m3pN
rQ/dKMUSFwnJt0L5/ZA3W/P9Eb1Fwh6IEdddrX1riE8EGBECAA8FAkdWj1wCGwwF
CQAD9IAACgkQQHd7bUyvB34vugCgmXwOcmvQN7NPZUd73LKZFmZJi7MAn2nGELeA
knFP/Mv2+1TqP2ngK6+D
=8R8b
-----END PGP PUBLIC KEY BLOCK----- - Paste the complete key to the desired place.
- Copy the whole key in you clipboard, e.g.
- Delete By clicking the button you can delete the key.
Note: A public key can not be deleted until the associated private key has been deleted.
4.2 Import Key
A Public Key needs to be imported before it can be used for decryption of emails.- Click on the +Import button.
- In the field ASCII-armored public key paste the Public Key you got from the receiver of the encrypted email.
- Click on Save.
4.3 Delete Key
- Find the key that you want to delete in the overview.
- Click on the Delete icon.
- Confirm the deletion process by clicking on the OK button.
4.4 Generate new key pair
Note: Here you always generate a key pair, ie a private key and a public key.
- Click on the +Key button.
- Enter the name in the Name field
- Enter the email address in the Email field.
- If required, enter a comment in the Comment field.
- In the area Key Size choose the desired key size. If your focus lies on security we recommend a 2048 bit key.
- In the field Expires in enter the number, when the keys is supposed to expire and choose the unit from the selection aside.
Note: If you leave the field empty the key is not going to expire.
- In the field Password enter a password.
- In the field Password Confirmation repeat the password.
- Click the Generate button when ready.
Top
5. Settings
- Click the Portal Manager button to get to the administrative area.
- Then click Intranet & Backoffice > Webmail.
- Click the blue Actions button and select Webmail Settings.
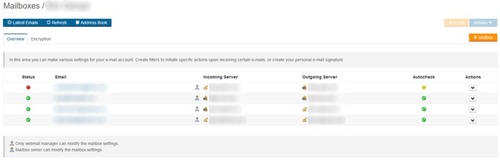
5.1 My mailbox(es)
- Status Shows if the mailbox is active or inactive; green = active, red = inactive.
- Email Shows the email address
- Incoming Server Displays details about the incoming server.
- Outgoing Server Displays details about the outgoing server.
- Autocheck Shows if emails are downloaded automatically by background process; green = background process is active, red = inactive.
- Actions - Here you can edit the corresponding mailbox, create signature, a filter, or delete.
5.2 Add mailbox
In this area you can add another mailbox. Therefore you need information about the mail server. If neccessary ask your administrator.- Click on the +Mailbox button.
- Enter the corresponding e-mail address in the EMail field. Eg max@mustermann.com.
- In the Mailbox Login field, enter the login of the mailbox of the mail server.
- In the Password field, enter the user's password for the mail account.
- In the Server (Inbox) field, enter the type, name and port of the incoming mail server.
- In the Server (Outbox) field, enter the type, name and port of the sending mail server.
- In the Options area:
- Enable the Copy option to delete emails from the mail server.
- Activate the Autocheck option to automatically retrieve emails from the server via the background process.
- Enable the Status option to enable the mailbox.
- Under Admin Settings under Access Level you can set whether the Webmail Manager or only the user can change the mailbox settings.
- Click Save, if you have made all settings.
5.3 Edit mailbox
- Go to Intranet & Backoffice > Webmail.
- Click the blue Actions button and select Webmail Settings.
- In the Actions area, click the "v" icon and select Edit next to the corresponding mailbox.
Here you can change settings that directly affect the mailbox, see 5.2 Add mailbox.
Signature tab
Here you can create a signature that you can insert into your emails.
- Enter your signature in the corresponding field.
- Click Save.
Here you can add or edit a filter, to sort and move incoming emails in given folders.
- Click the button Add Filter.
- Enter in the field Name a namen for the filer, e.g. Management.
- Choose in the area Add Rule the desired rule, e.g. If "From" contains "Smith" and
- click the button Add.
- If required combine the rule with another one (AND/OR).
- Afterwards choose the folder in which the emails should be moved, e.g. Executives.
- Activate the option Active.
- Click the button Save.
"If the name of the sender of the email contains Smith, the email gets moved automatically to the folder Executives."
Folder tab
By clicking on this tab you will see the assigned default folders and can change them with the dropdown.
- Confirm the process by clicking on the Apply button.
6. Webmail users
Only users with the roles "Portal Master" or "Webmail Manager" you have access to this submenu, to assign users the role "Webmail User" so they can use Webmail.- Click the button Portal Manager to get to the administrative area.
- Then click Intranet & Backoffice > Webmail.
- Click the blue Actions button and select Webmail users.
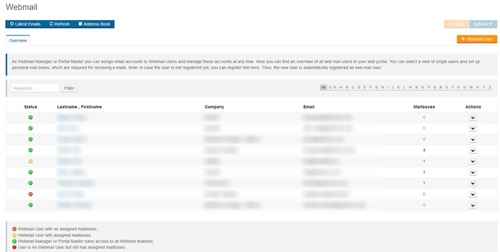
Top
6.1 Overview
You get a table with all existing webmail users:- Status Shows the status of the user.
- Name Shows the name of the user.
- Company Shows the company of the user.
- Email Shows the email address of the user.
- Mailboxes Shows how many mailboxes the user has.
- Actions Here you can manage the mailboxes of the Webmail user and delete them
6.2 Add
- Click on the +Webmail user button .
- Enter in the field a part of the name of the user.
- Choose the desired user from the list.
- Click the button Save.
- Enter the salutation in the field Salutation.
- Enter the first name in the field First Name.
- Enter the last name in the field Last Name.
- Enter the email address in the field Email.
- Click the button Save.
Note: Now you have to add a mailbox for the user, q.v. 5.2 Add Mailbox.
Top