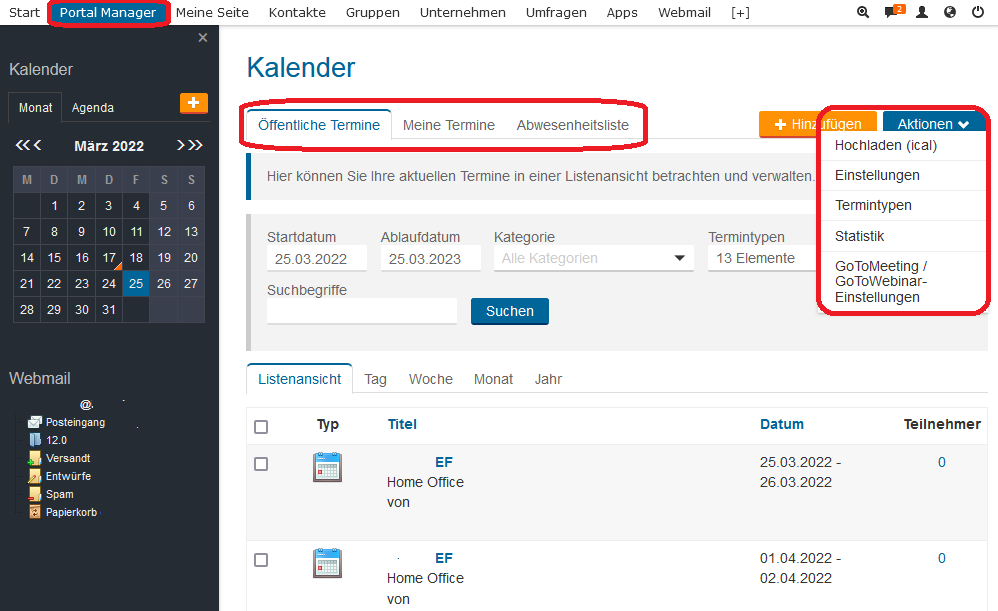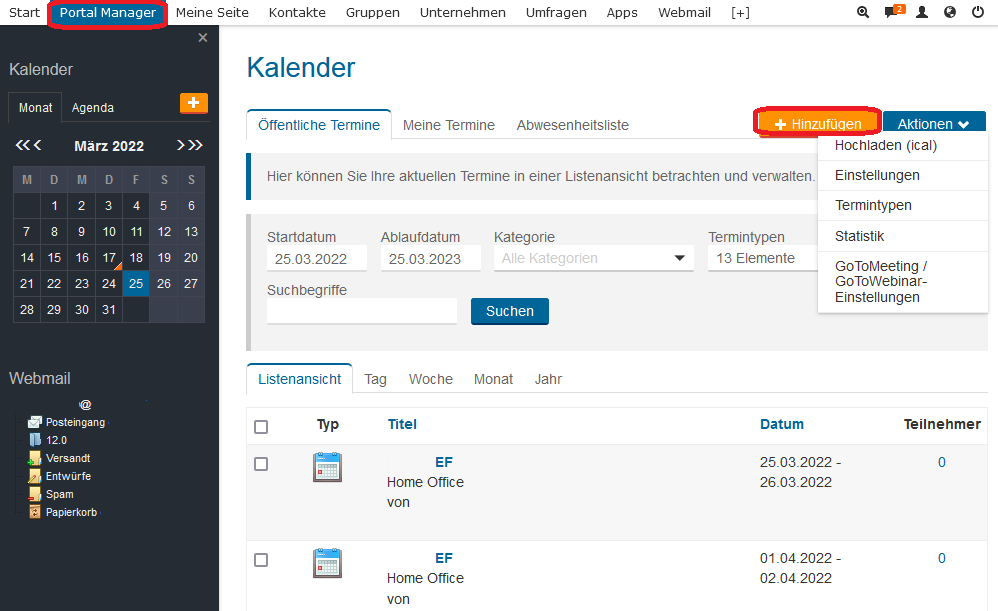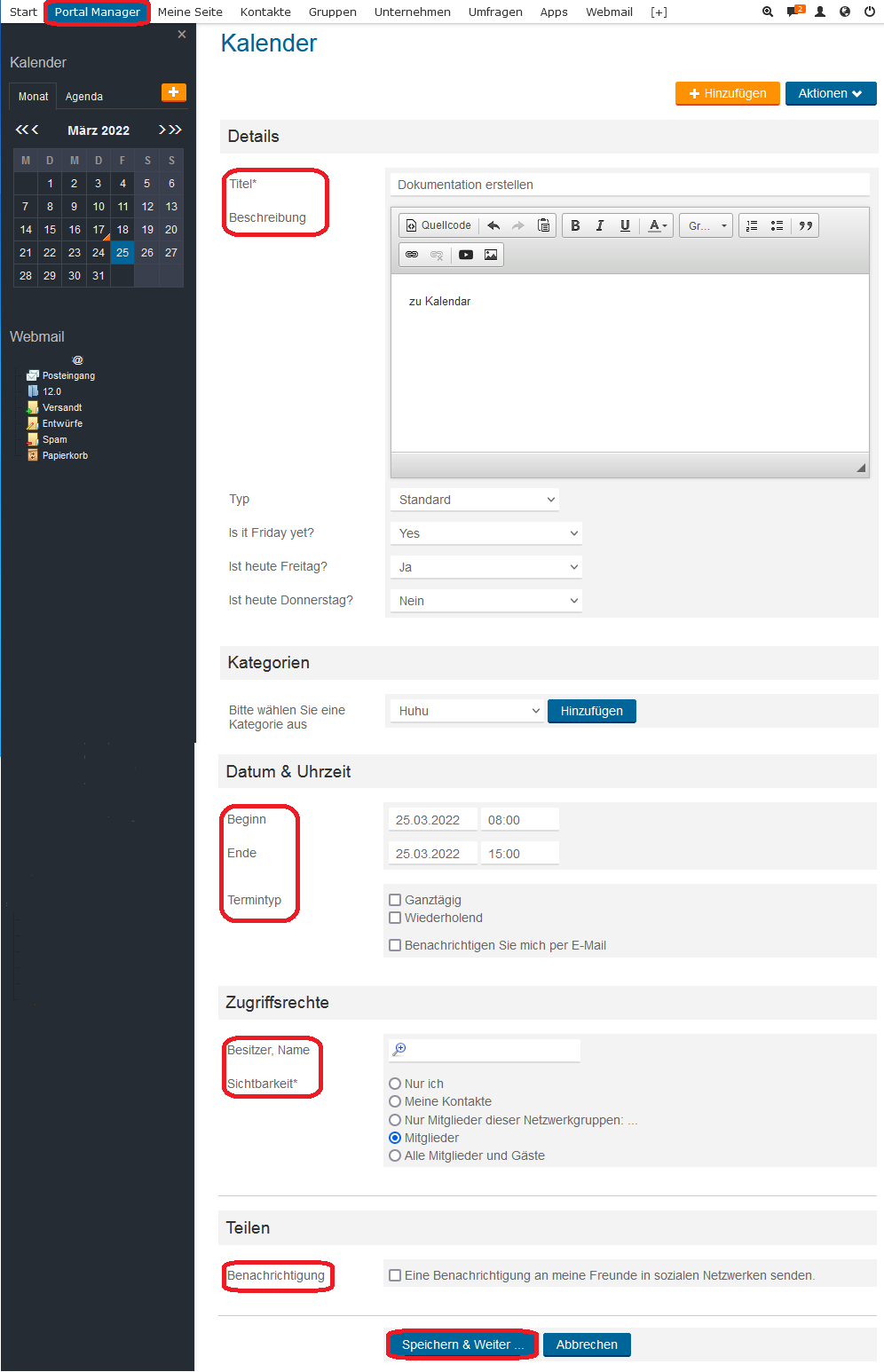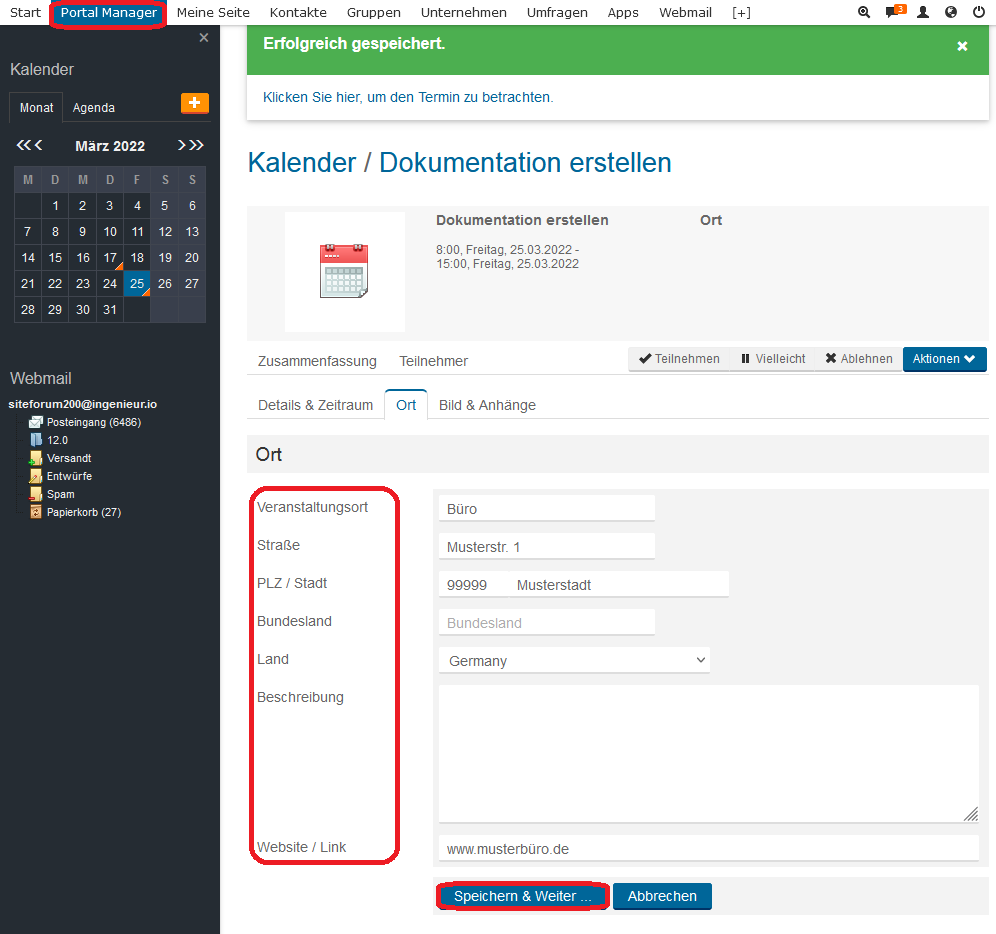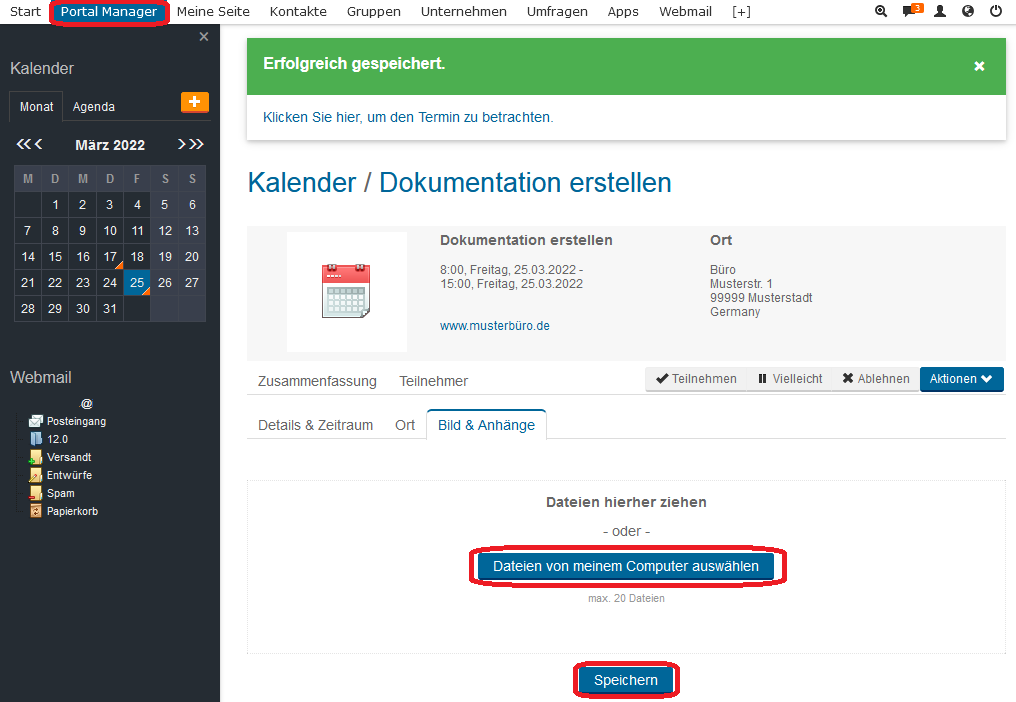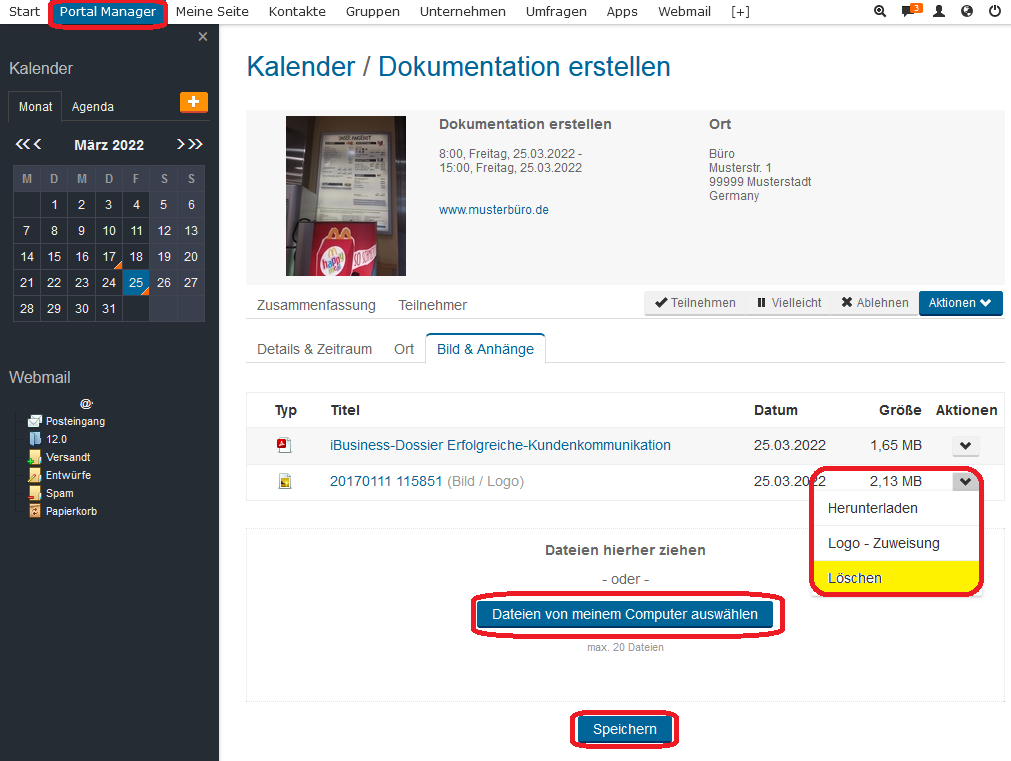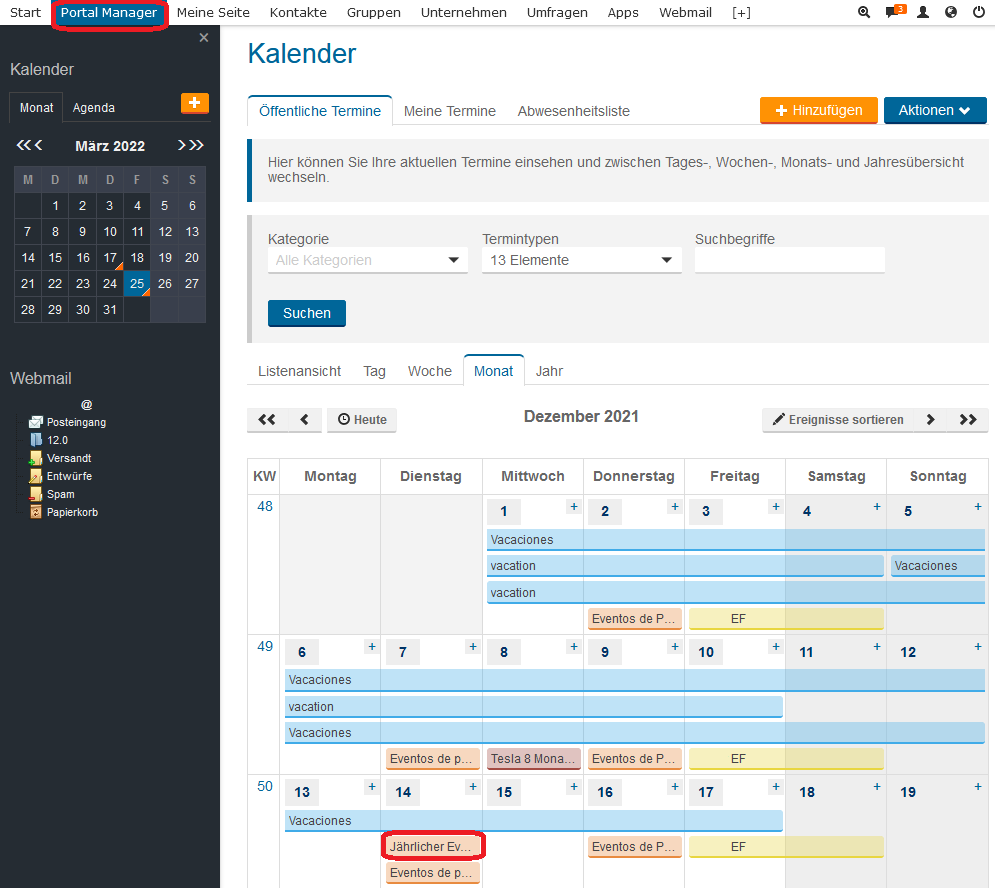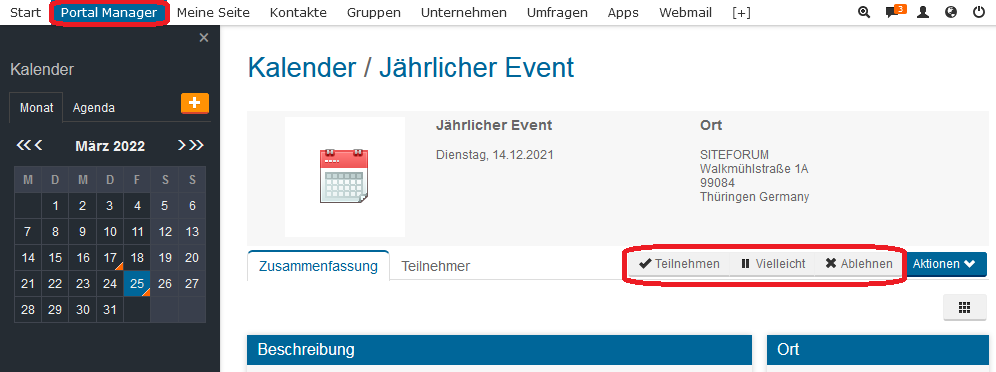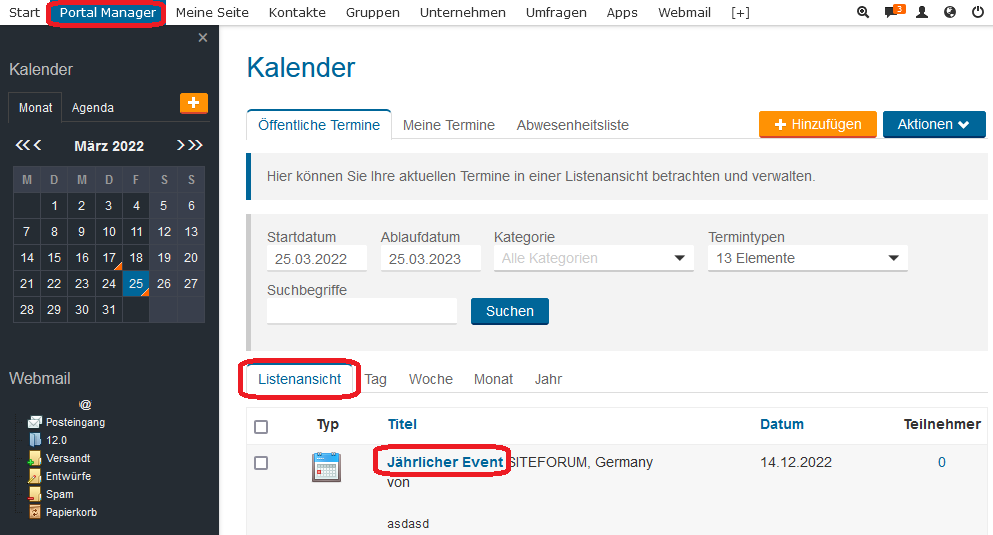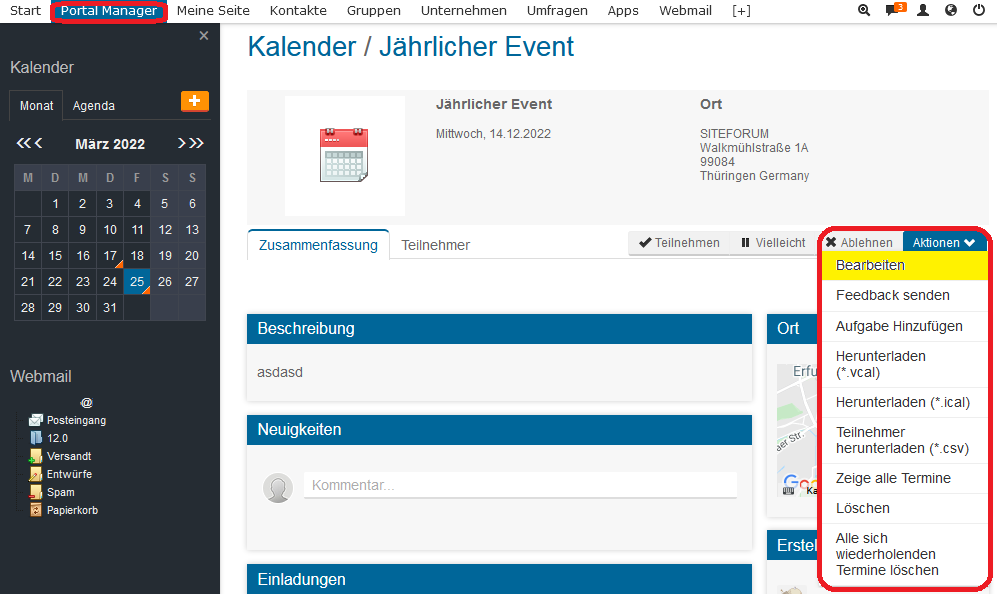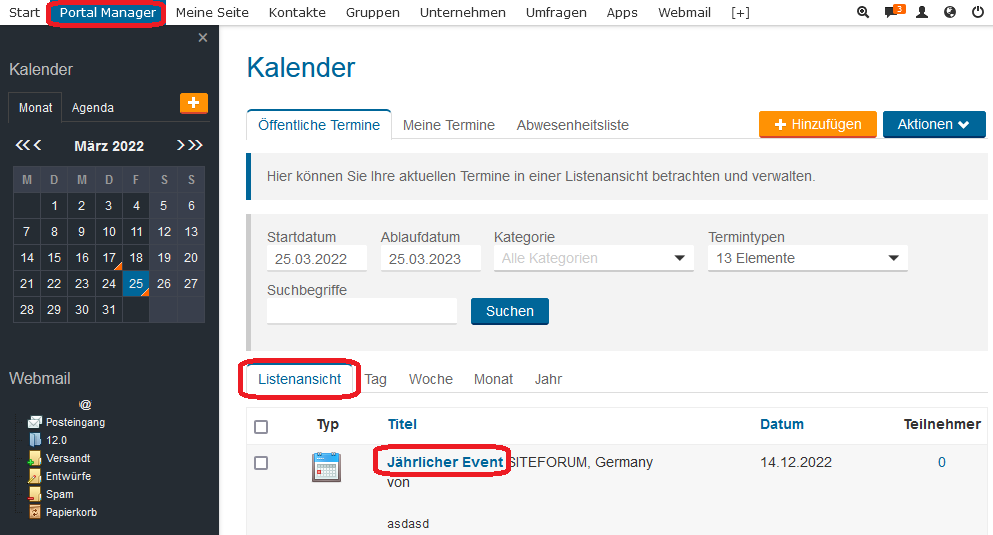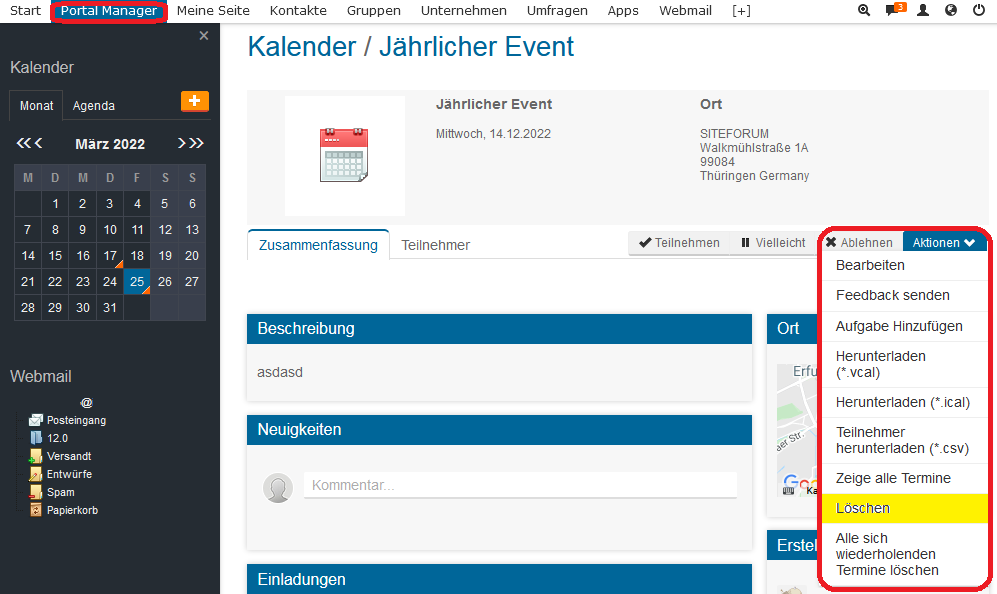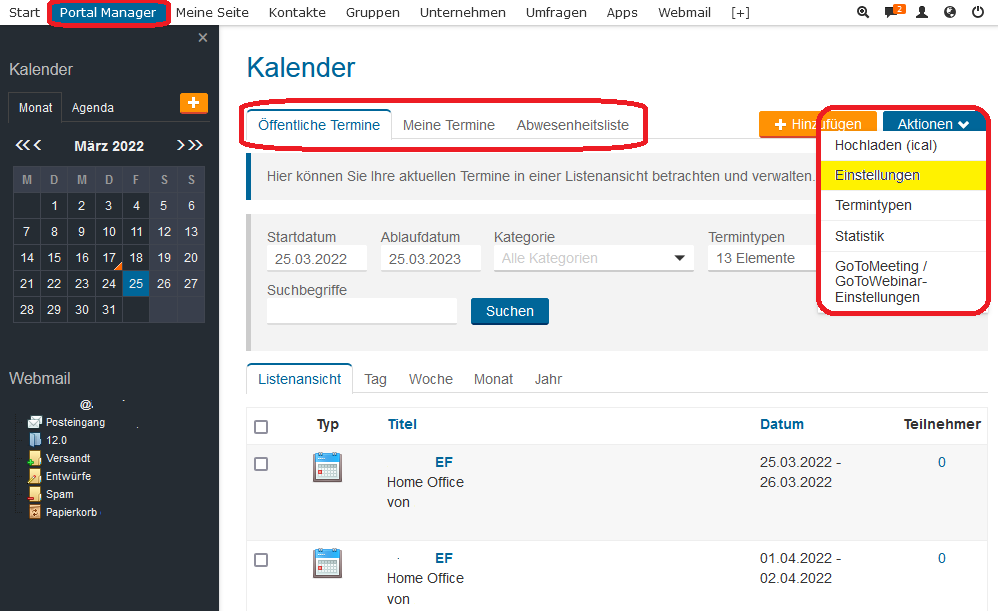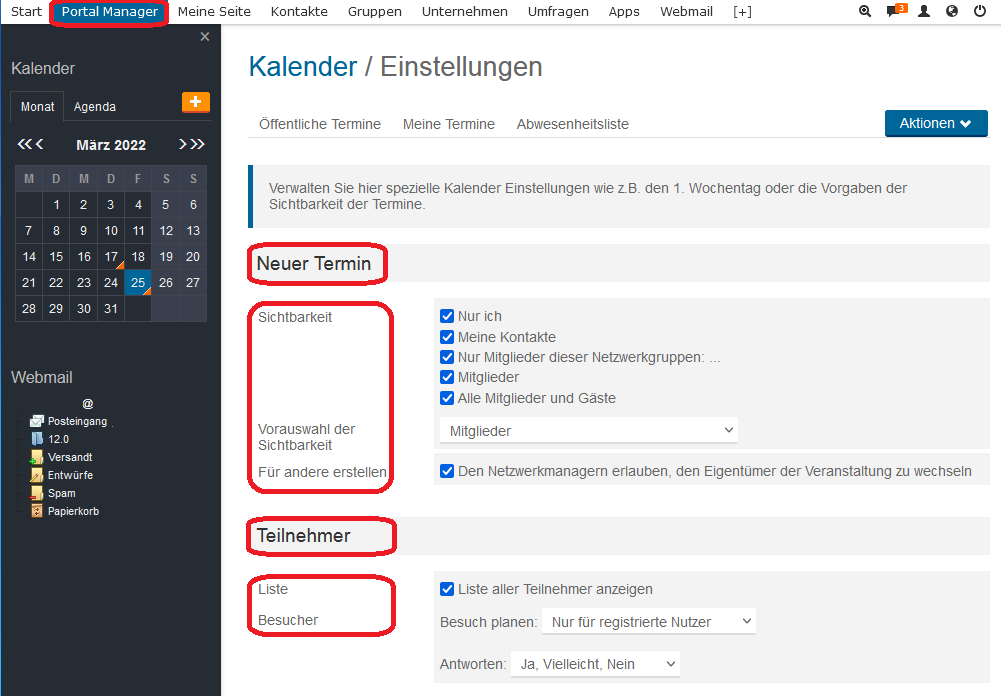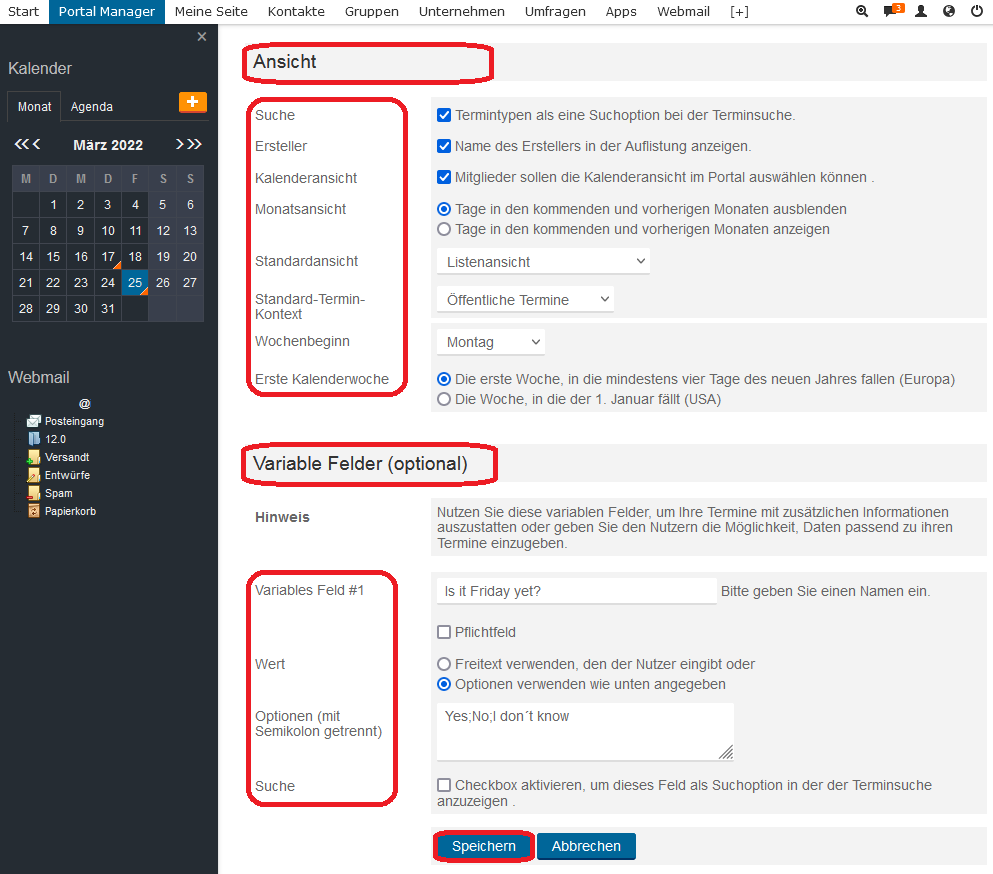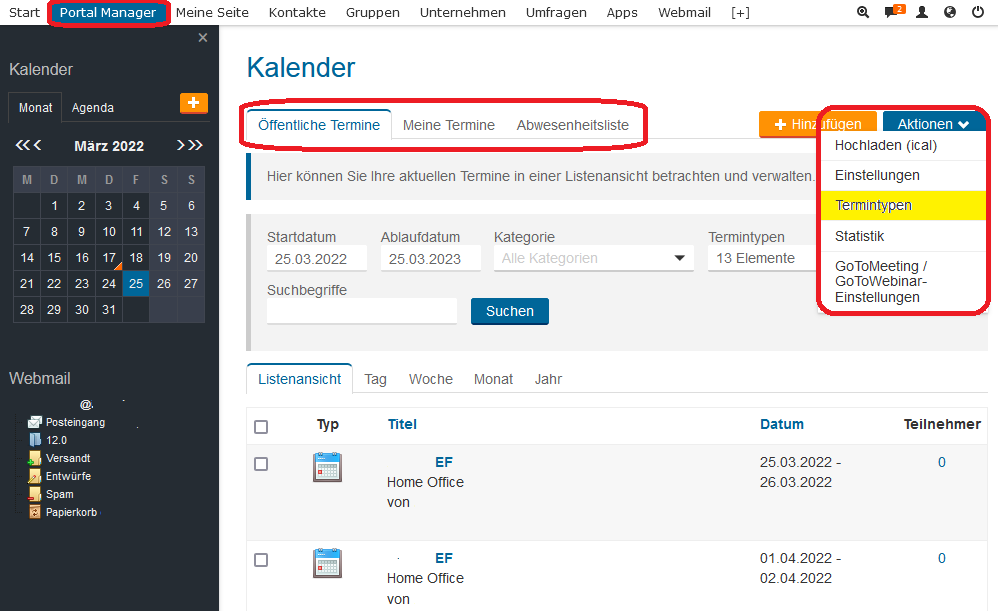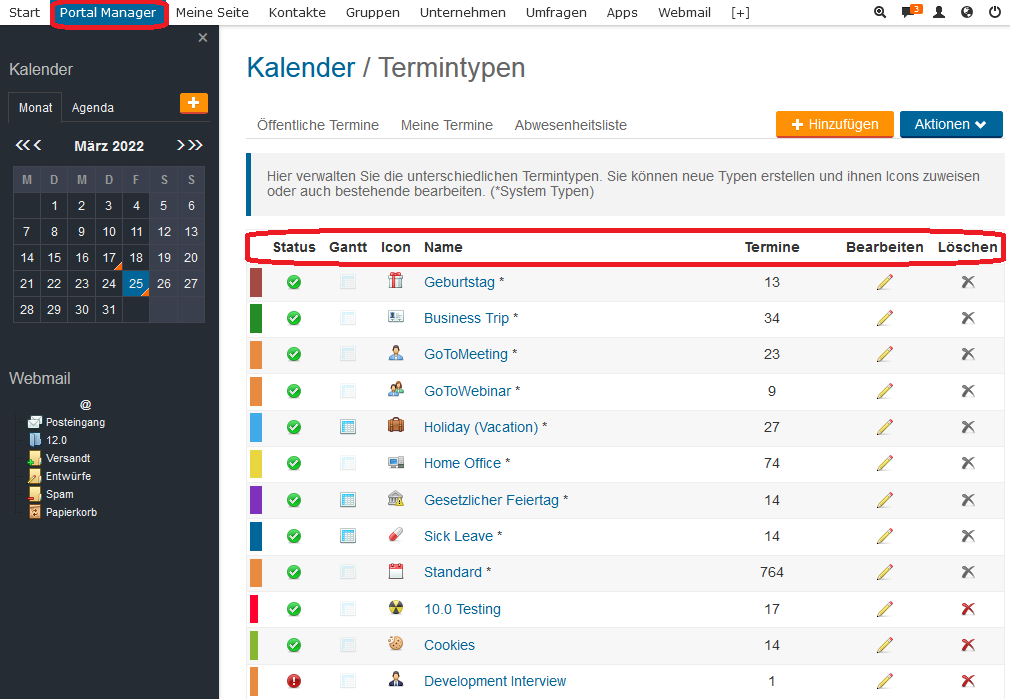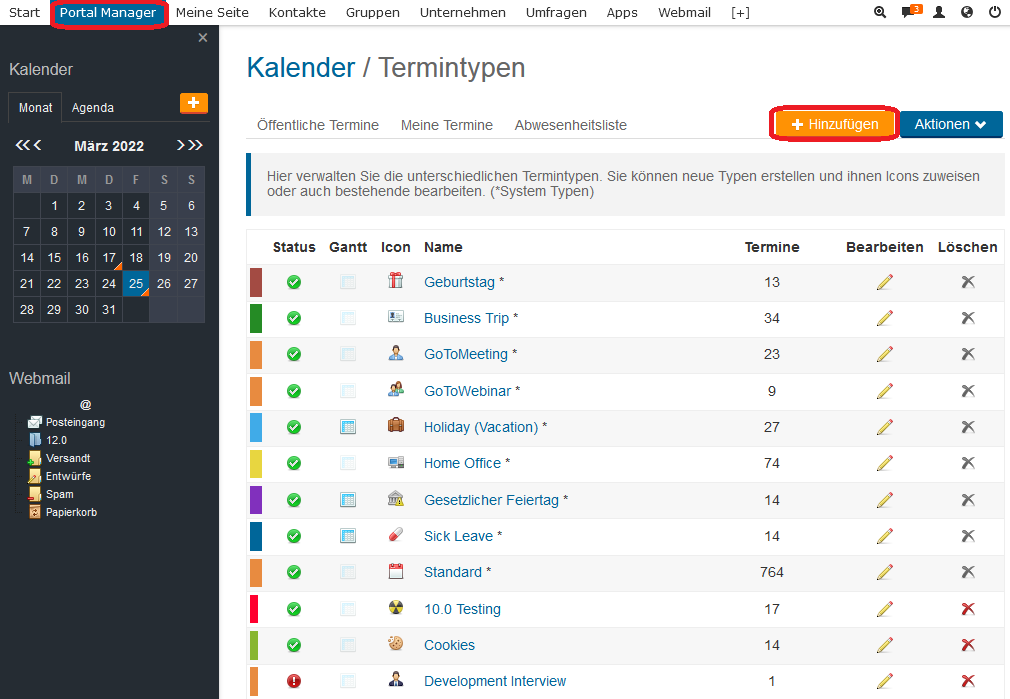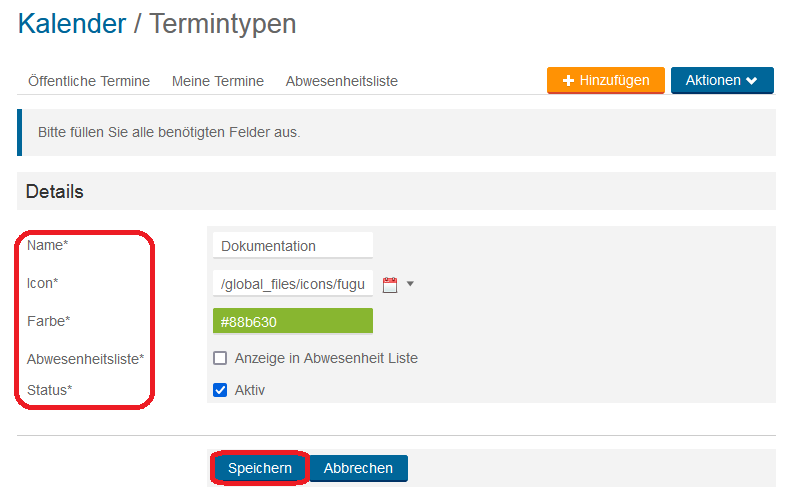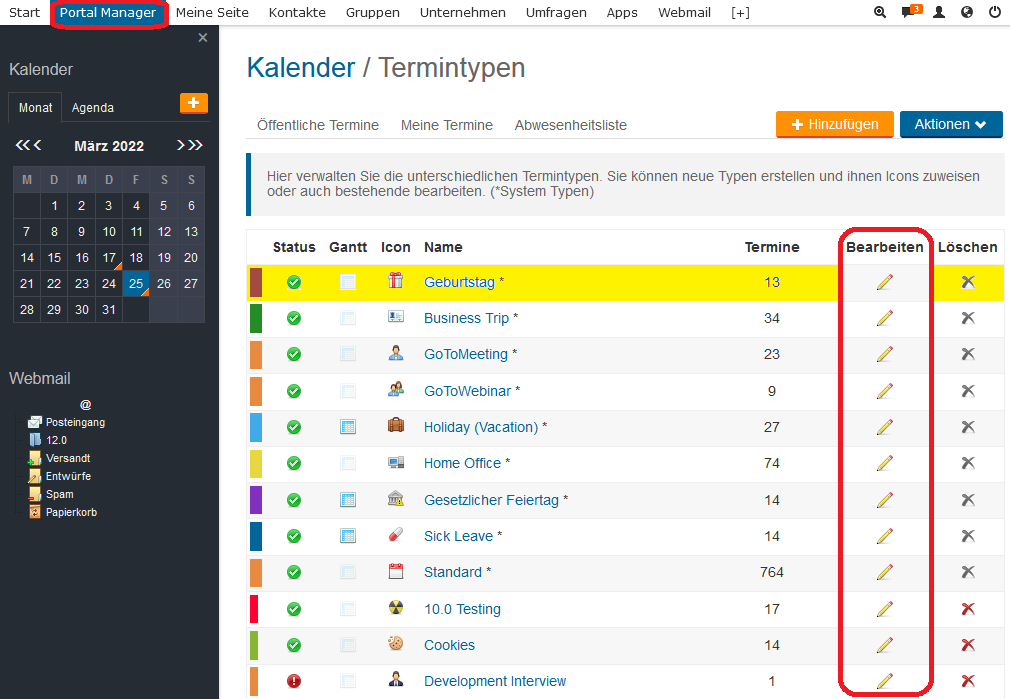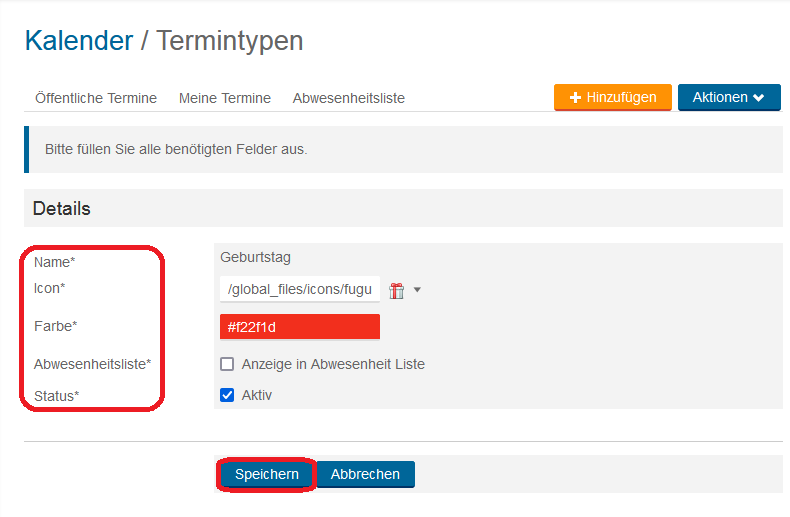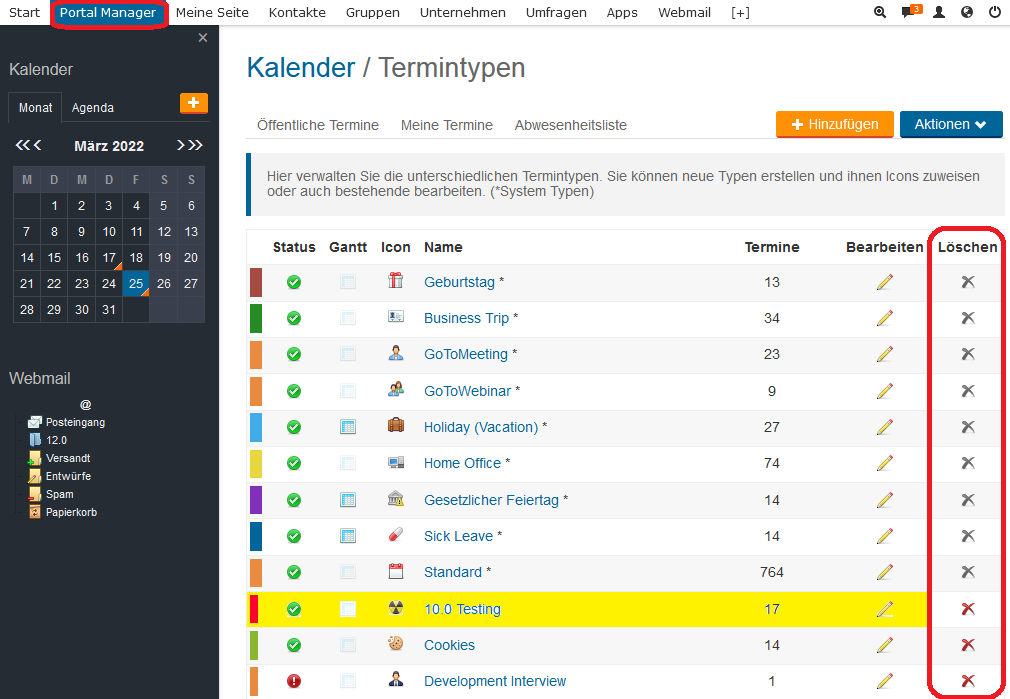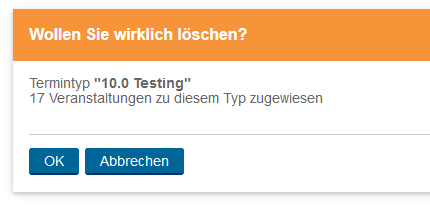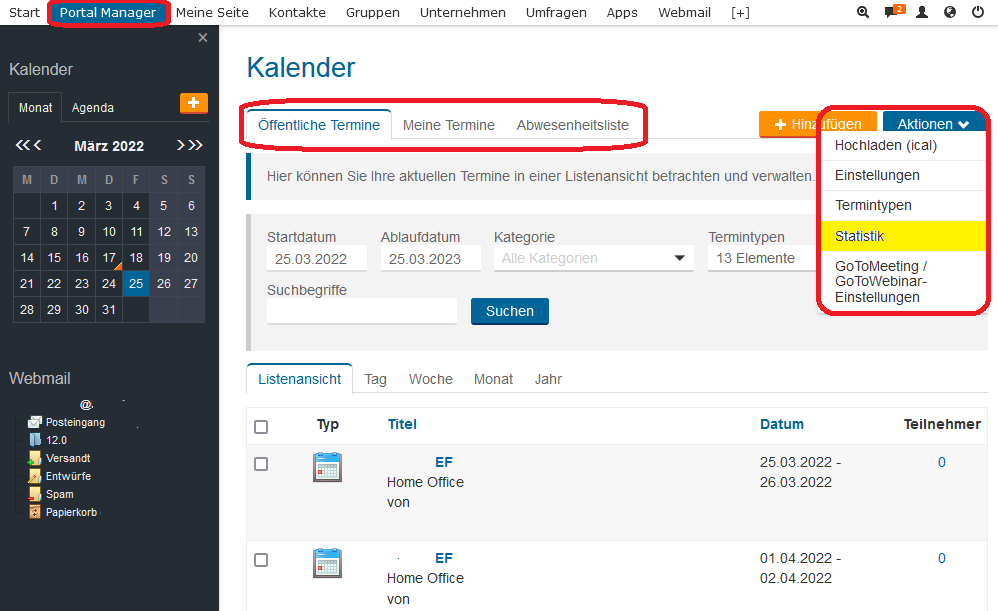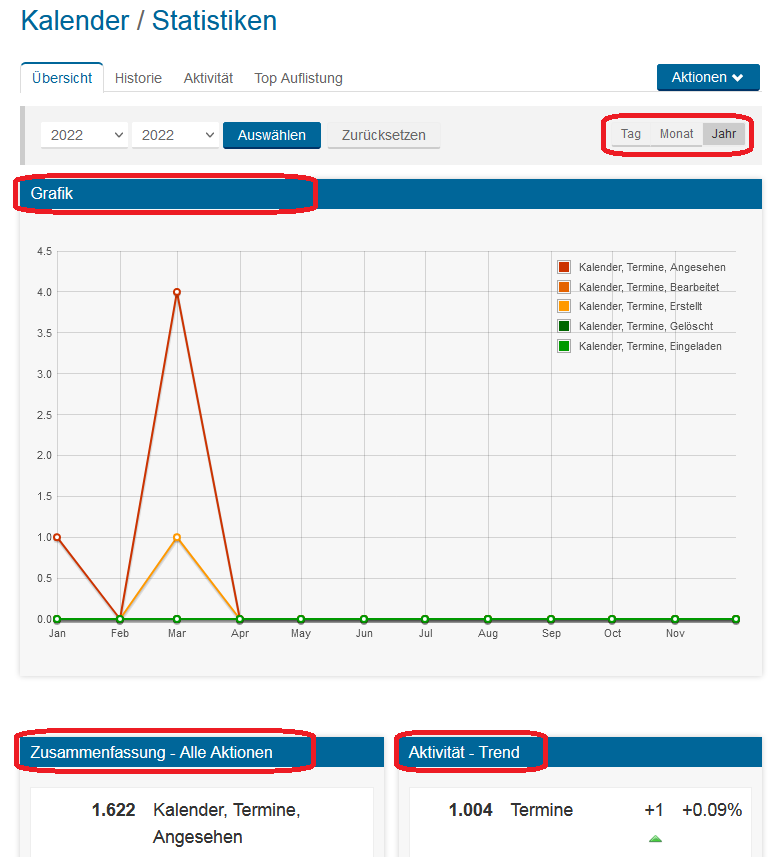v12.0 - Stand: 25.03.2022
Im Kalender können Sie eigene und öffentliche Termine verwalten und diesen einen Typ zuweisen. Sie haben verschiedene Ansichten zur Verfügung.
1. Kalender
- Klicken Sie auf den Button Portal Manager, um in den administrativen Bereich zu gelangen.
- Klicken Sie die Menüfolge Intranet & Backoffice > Kalender.
- Sie gelangen zur Kalenderansicht - je nachdem welche Einstellungen Sie unter Aktionen > Einstellungen gewählt haben, sehen Sie öffentliche Termine oder Ihre eigenen.
- Mit Klick auf den Reiter Öffentliche Termine können Sie öffentliche Termine einsehen.
- Mit Klick auf den Reiter Meine Termine können Sie Ihre nicht-öffentlichen Termine einsehen.
- Mit Klick auf den Reiter Abwesenheitsliste können Sie Termine einsehen und filtern bei denen Nutzer abwesend sind.
- Mit Klick auf das Aktionen Button können Sie zu Einstellungen und Termintypen gelangen und die Statistik einsehen oder Termine Hochladen.
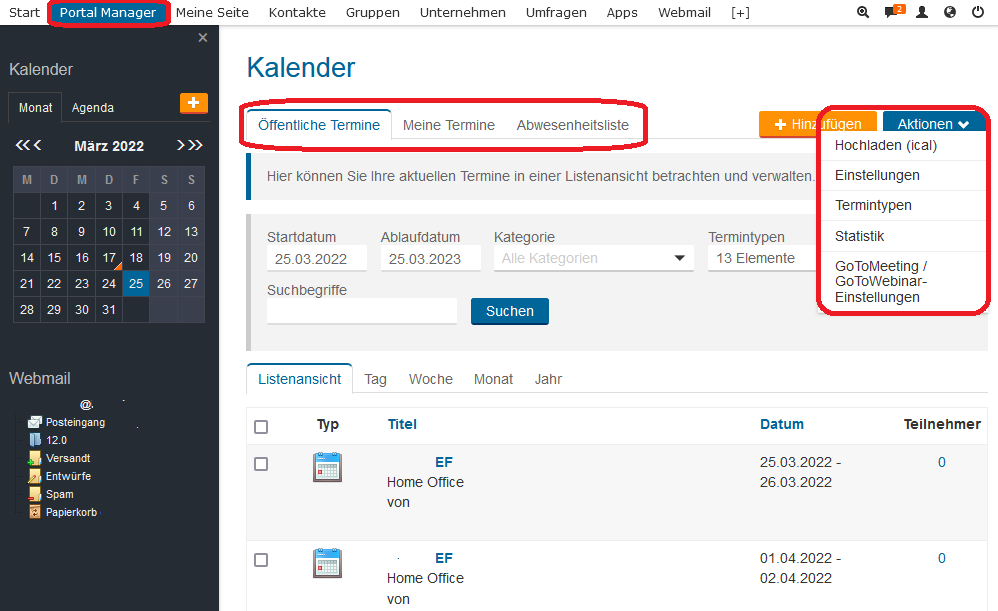 Zum Anfang
Zum Anfang
1.1 Neuer Termin
- Klicken Sie auf den +Hinzufügen Button.
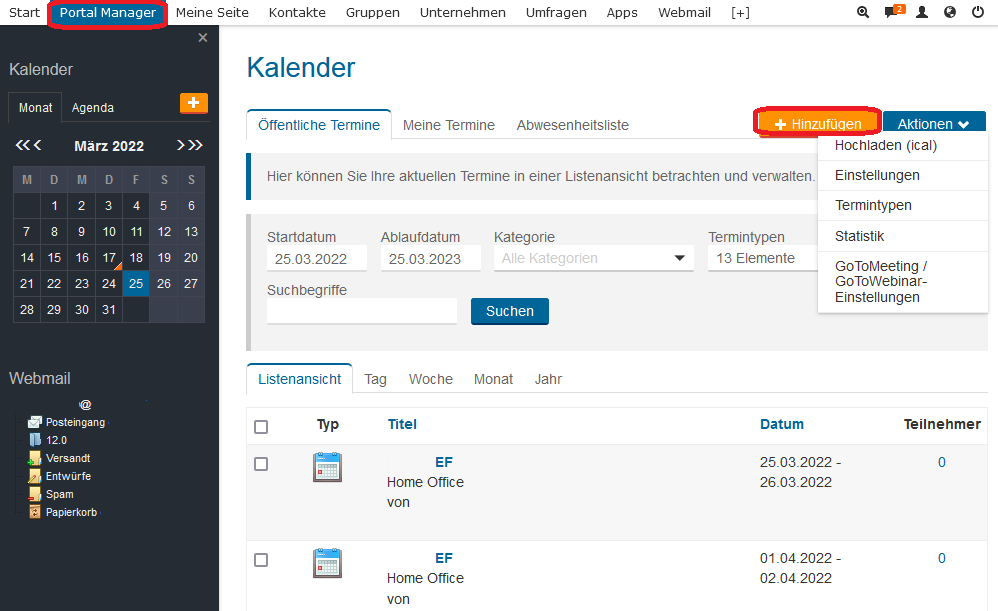 Hinweis:
Hinweis: Sie können außerdem einen Termin im .ical Format direkt von ihrem Terminplaner importieren - wählen Sie dazu Aktionen - Upload (.ical).
- Tragen Sie die benötigten Details ein und wählen Sie den Zeitraum. Wenn Sie den Termin mit ihren Sozialen Netzwerken teilen wollen, aktivieren Sie die Benachrichtigungs-Checkbox und wählen Sie ihre Kanäle aus.
- Im Bereich Teilen können Sie den Beitrag mit Ihren Kontakten in Sozialen Netzwerken teilen - aktivieren Sie dazu die Option " Eine Benachrichtigung an meine Freunde in sozialen Netzwerken senden.", geben Sie eine Nachricht ein und wählen Sie die gewünschten Verbindungen aus. Sollten keine Verbindungen verfügbar sein, können Sie im Abschnitt " Verbinden mit" eine Verbindung hinzufügen.
- Klicken Sie auf Speichern um den Termin ohne weiterer Details zu speichern, oder Speichern und Weiter um Ort, Bild und Anhänge hinzuzufügen.
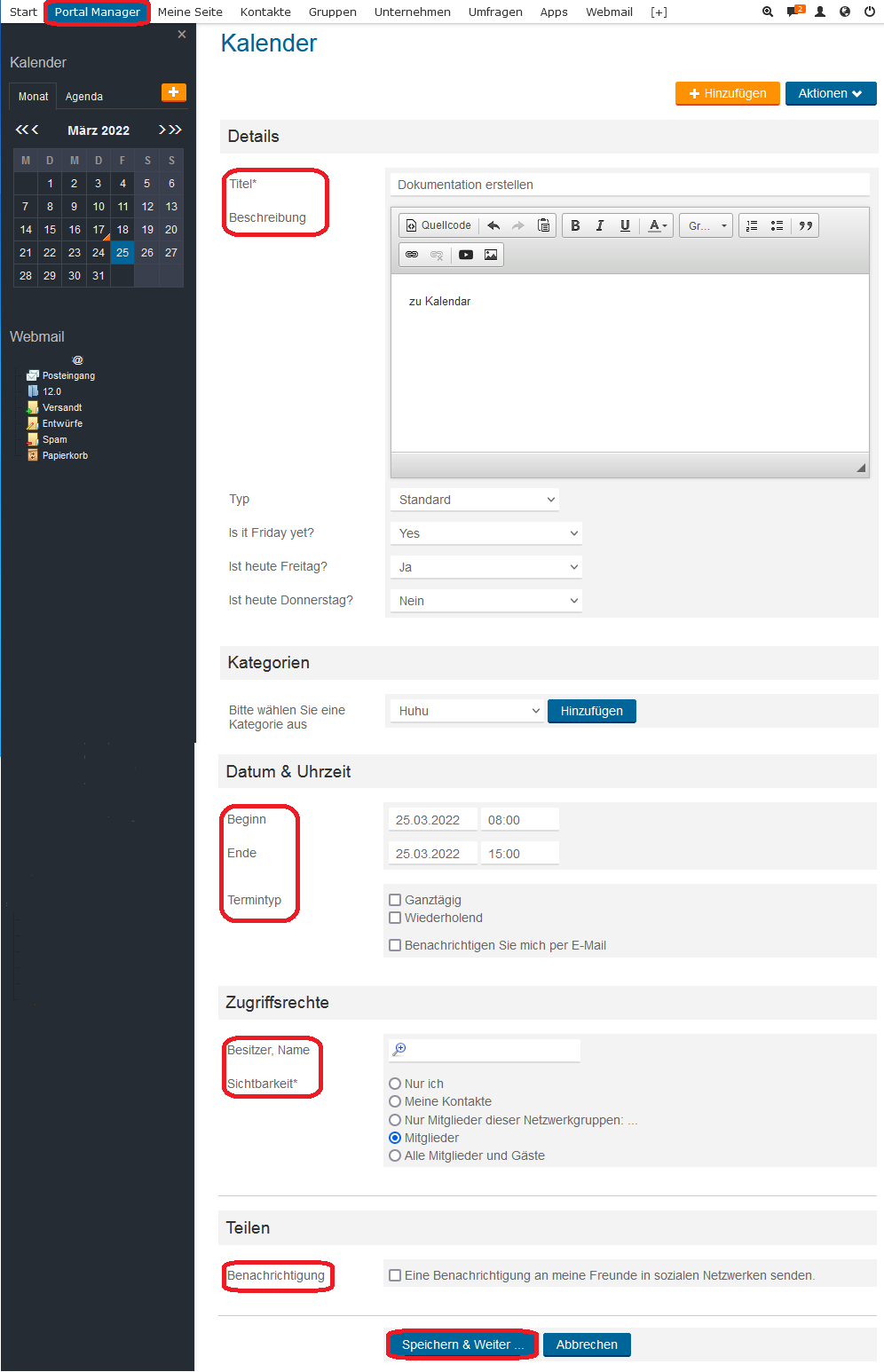 Ort
Ort
- Geben Sie in das Feld Veranstaltungsort den entsprechenden Ort ein, z. B. Messegelände.
- Geben Sie in das Feld Straße die Straße ein.
- Geben Sie in das Feld PLZ/Stadt die Postleitzahl und die Stadt ein.
- Geben Sie in das Feld Bundesland das Bundesland ein.
- Wählen Sie über die Auswahlliste das Land aus.
- Geben Sie bei Bedarf in das Feld Beschreibung weitere Details ein.
- Geben Sie bei Bedarf in das Feld Website/Link einen Link ein.
- Klicken Sie auf den Button Speichern & Weiter, wenn Sie alle Einstellungen vorgenommen haben.
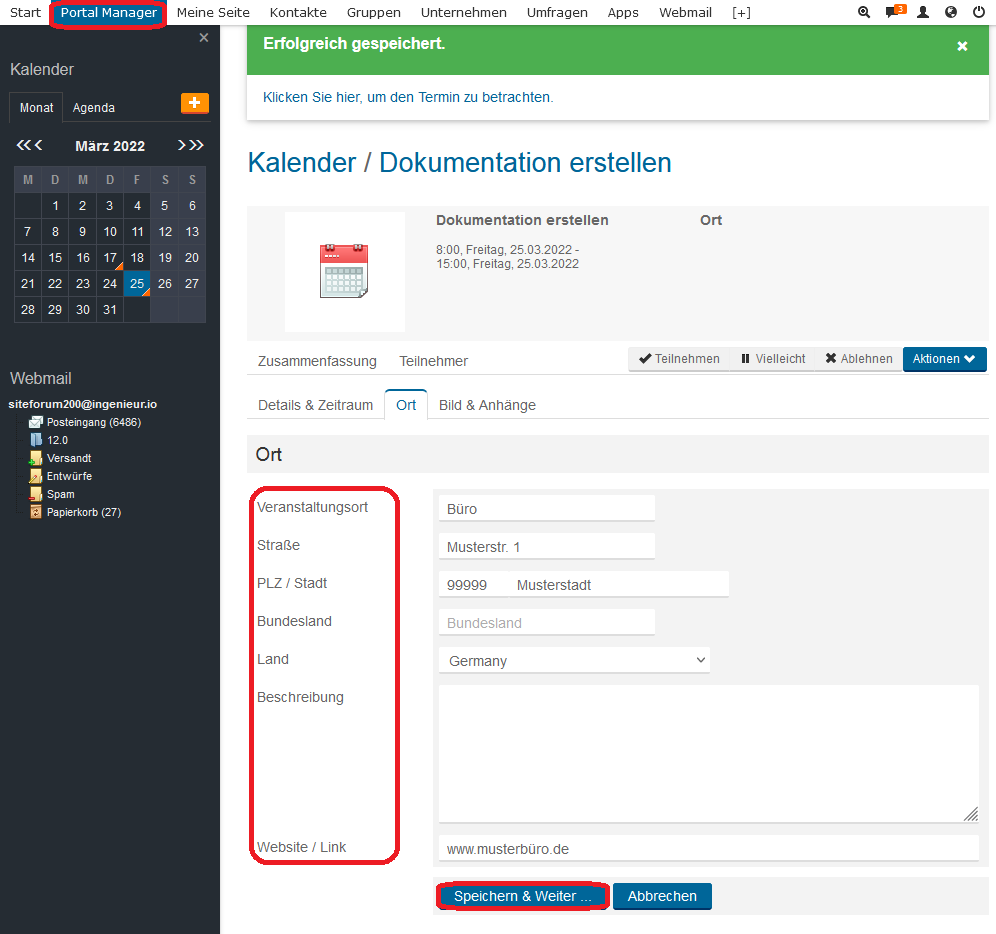 Bild
Bild
- Klicken Sie auf den Button Dateien von meinem Computer auswählen, um ein Bild von Ihrem System auszuwählen.
Es öffnet sich ein zweites Fenster.
- Wählen Sie das gewünschte Bild auf Ihrem System/Rechner aus.
- Klicken Sie auf den Button Öffnen des zweiten Fensters.
Das zweite Fenster schließt sich wieder.
- Klicken Sie auf den Button Speichern.
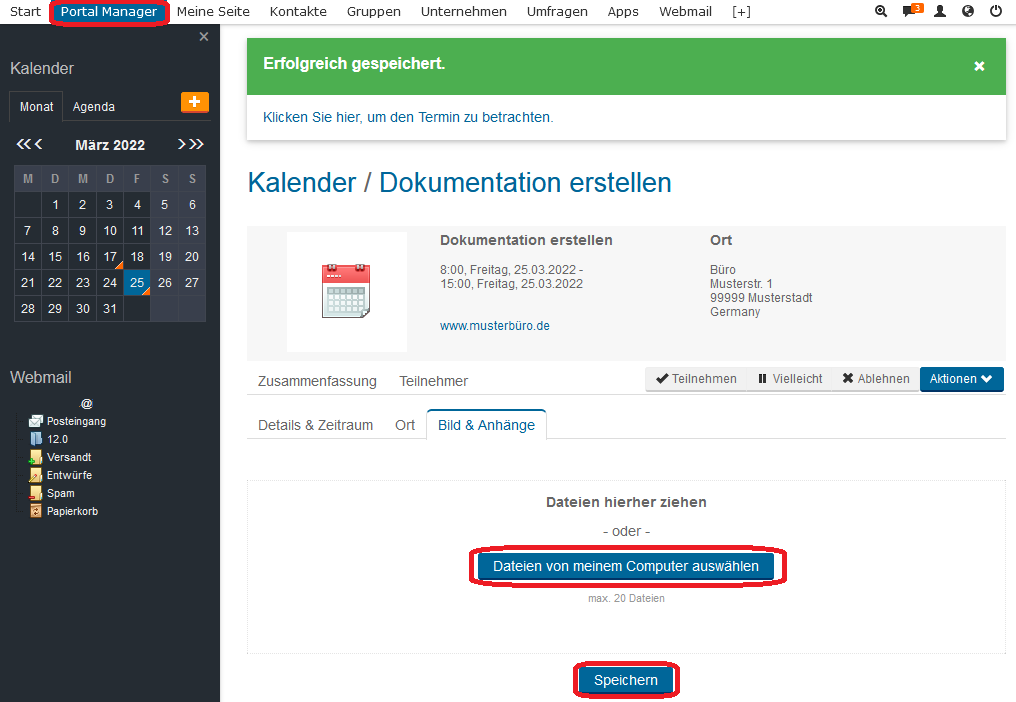 Anhänge
Anhänge
- Klicken Sie auf den Button Dateien von meinem Computer auswählen, um eine gewünschte Datei von Ihrem System auszuwählen.
Es öffnet sich ein zweites Fenster.
- Wählen Sie die gewünschte Datei auf Ihrem System/Rechner aus.
- Klicken Sie auf den Button Öffnen des zweiten Fensters.
Das zweite Fenster schließt sich wieder.
- Klicken Sie auf den Button Speichern.
Wiederholen Sie diesen Vorgang, um weitere Dateien an den Termin anzuhängen.
Um eine Datei zu löschen, klicken Sie auf das Icon
Löschen.
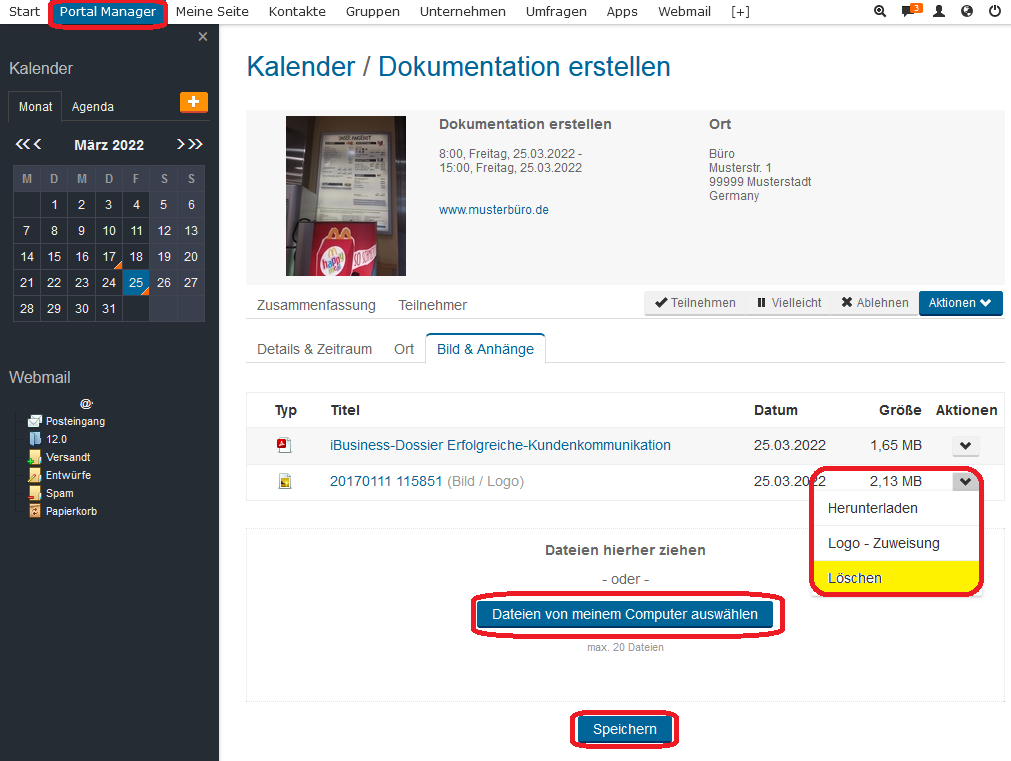 Zum Anfang
Zum Anfang
1.2 Einen Besuch planen
- Wählen Sie den Termin aus dem Kalender oder der Listenansicht an dem Sie teilnehmen wollen.
- Klicken Sie auf den Titel des Termins
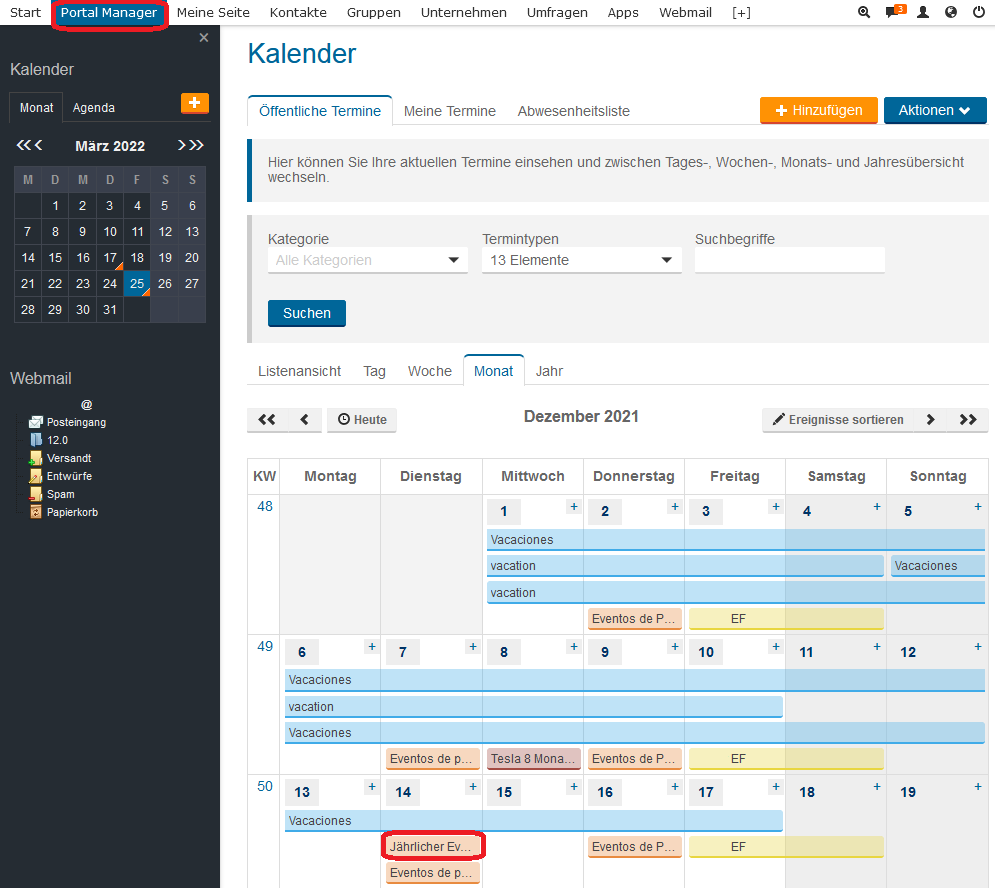
- Wählen Sie eine der Teilnahmeoptionen: Teilnehmen, Vielleicht, Ablehnen.
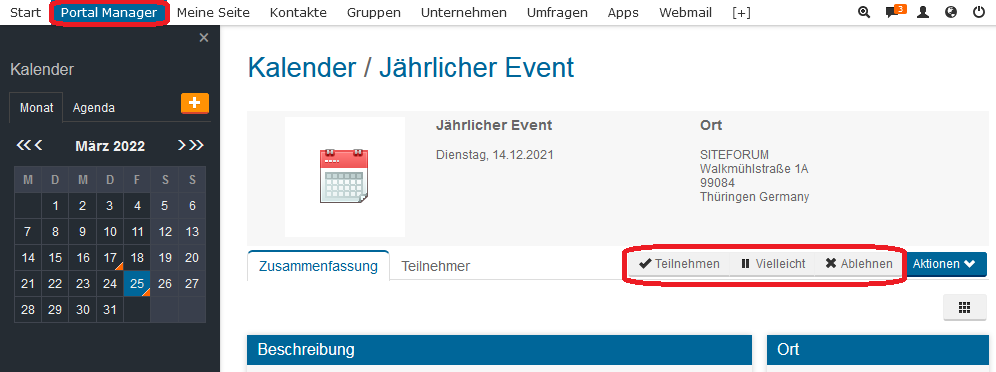 Zum Anfang
Zum Anfang
1.3 Bearbeiten
- Wählen Sie aus der Kalender- oder Listenansicht den Termin, den Sie bearbeiten möchten.
- Klicken Sie auf den Titel des Termins.
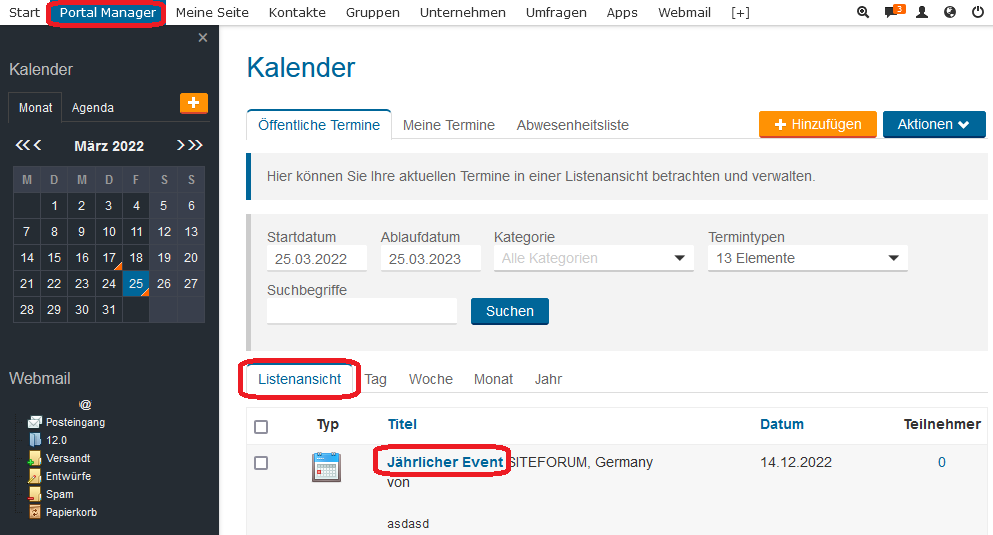
- Klicken Sie auf den Aktionen Button und auf Bearbeiten.
- Klicken Sie auf den Button Speichern, wenn Sie alle Einstellungen vorgenommen haben.
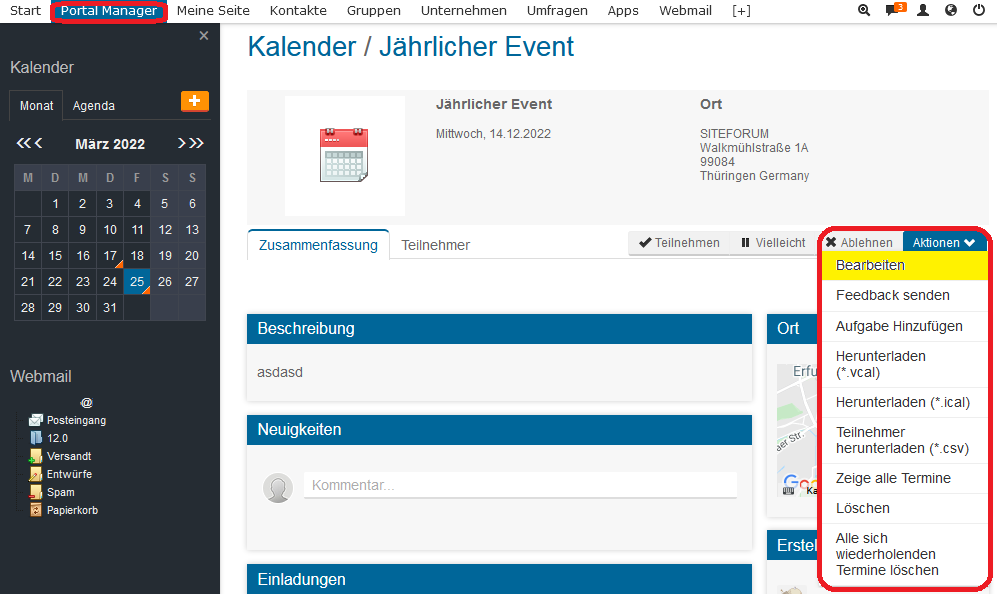 Zum Anfang
Zum Anfang
1.4 Löschen
- Wählen Sie aus der Kalender- oder Listenansicht den Termin, den Sie löschen möchten.
- Klicken Sie auf den Titel des Termins.
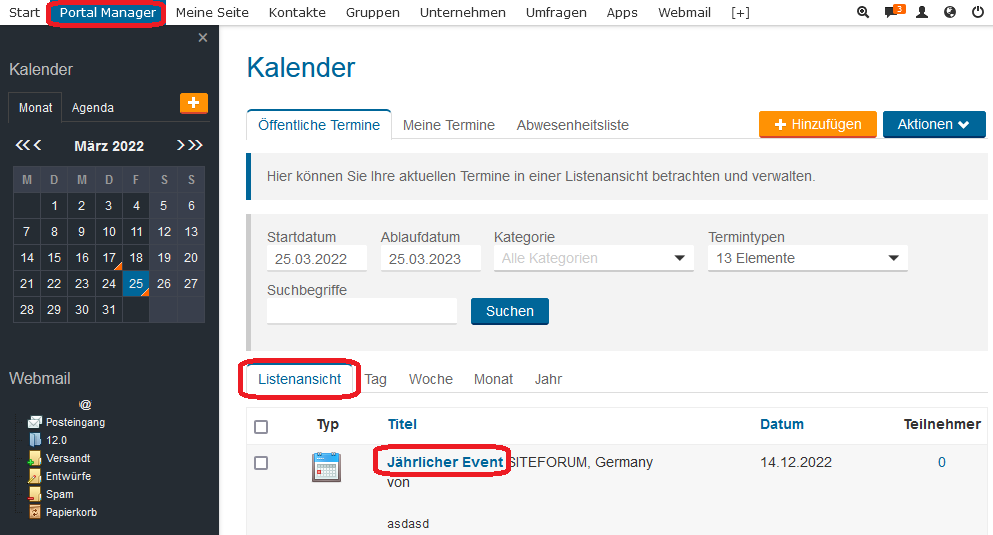
- Klicken Sie auf den Aktionen Button und auf Löschen.
- Bestätigen Sie den Löschvorgang indem Sie auf OK klicken.
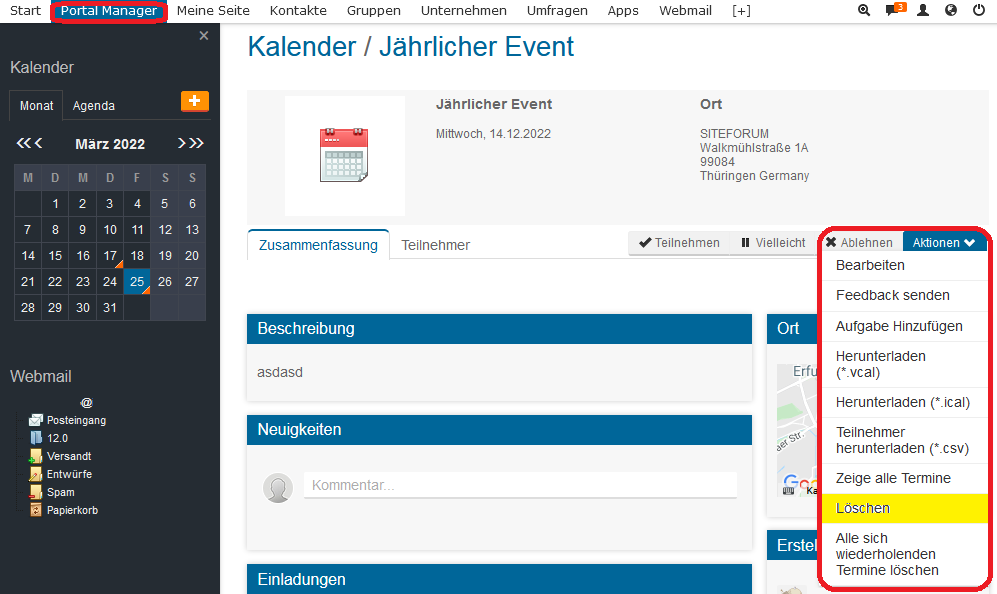 Zum Anfang
Zum Anfang
2. Einstellungen
Hier können Sie Einstellungen zur Terminerstellung und zu Termintypen vornehmen.
Verwalten Sie hier spezielle Kalender Einstellungen wie z.B. den 1. Wochentag oder die Vorgaben der Sichtbarkeit der Termine.
- Klicken Sie auf den Button Portal Manager, um in den administrativen Bereich zu gelangen.
- Klicken Sie die Menüfolge Intranet & Backoffice > Kalender.
- Klicken Sie auf den Aktionen Button und Einstellungen.
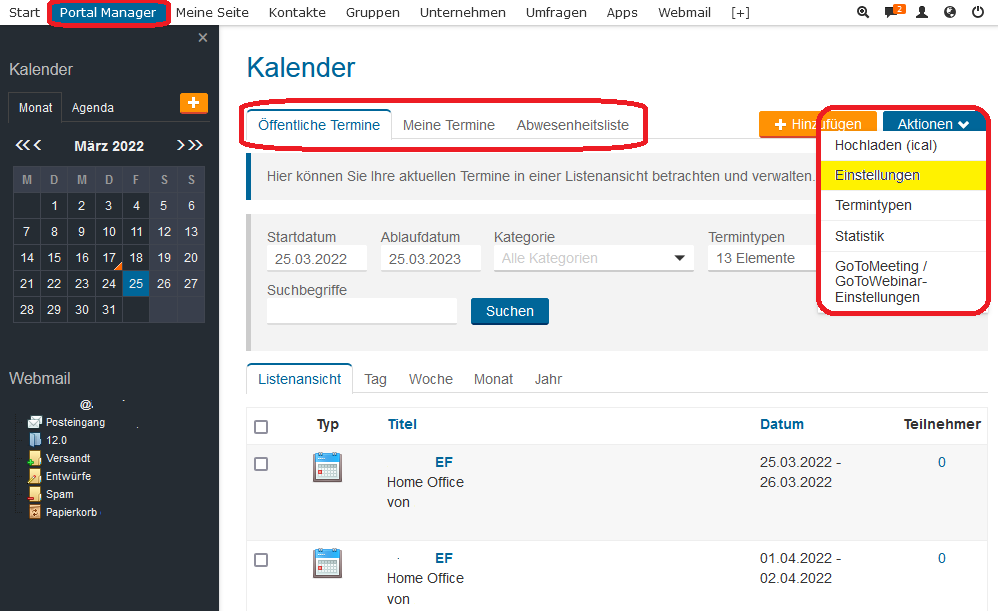
Bereich: Neuer Termin
- Aktivieren Sie im Bereich Sichtbarkeit wer beim Erstellen eines Termins auswählbar sein soll.
- Wählen Sie über die Auswahlliste Vorauswahl der Sichtbarkeit, wer vorausgewählt sein soll.
Bereich: Teilnehmer
- Aktivieren Sie die Checkbox " Liste aller Teilnehmer anzeigen" wenn die Liste angezeigt werden soll.
- Wählen Sie auf, welche Nutzer einen Besuch planen können, soll diese Option nicht verfügbar sein können Sie diese auch deaktivieren. Sie können außerdem festlegen, welche Antworten den Nutzern zur Verfügung stehen sollen.
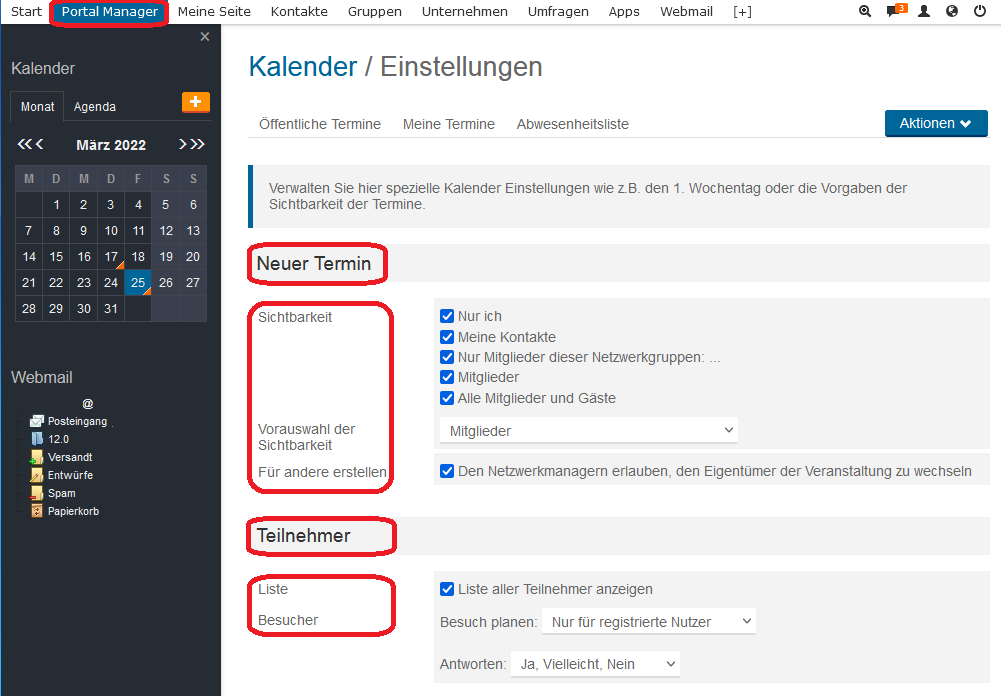 Bereich: Ansicht
Bereich: Ansicht
- Aktivieren SIe die Checkbox Suche wenn Termintypen als eine Suchoption bei der Terminsuche verfügbar sein sollen.
- Aktivieren Sie die Checkbox Ersteller wenn der Name des Erstellers in der Auflistung angezeigt werden soll.
- Aktivieren Sie die Checkbox Kalenderansicht, wenn Mitglieder die Kalenderansicht im Portal wählen dürfen sollen.
- Wählen Sie über die Auswahlliste Monatsansicht, ob Sie nur den aktuellen Monat sehen möchten oder auch die letzten und ersten Tage des vorangegangenen bzw. nachfolgenden Monats.
- Wählen Sie über die Auswahlliste Standardansicht die Ansicht, die standardmäßig aktiviert sein soll, wenn Mitglieder den Kalender öffnen.
- Wählen Sie über die Auswahlliste Standard-Termin-Kontext den Termintyp, der standardmäßig aktiviert sein soll, wenn Mitglieder den Kalender öffnen.
- Wählen Sie über die Auswahlliste Wochenbeginn, wann die Woche beginnen soll.
- Wählen Sie über die Auswahlliste Erste Kalenderwoche, ob die erte Kalenderwoche, die Woche sein soll, in die der 1. Januar fällt (üblich in den USA) oder die erste Woche, in die mindestens vier Tage des neuen Jahres fallen (üblich in Europa)
Bereich: Variable Felder (optional)
Hinweis: Nutzen Sie diese variablen Felder, um Ihre Termine mit zusätzlichen Informationen auszustatten oder geben Sie den Nutzern die Möglichkeit, Daten passend zu ihren Termine einzugeben.
- Geben Sie optional einen Namen für das Variable Feld ein.
- Legen Sie fest, ob es sich um ein Pflichtfeld handlen soll.
- Wählen Sie bei Wert, ob der Nutzer einen Freitext verwenden kann oder die Optionen verwenden muss, die Sie ihm vorgeben.
- Soll das variable Feld als Suchoption in der Terminsuche angezeigt werden, so aktivieren Sie die Checkbox Suche.
Speichern Sie Ihre Angaben.
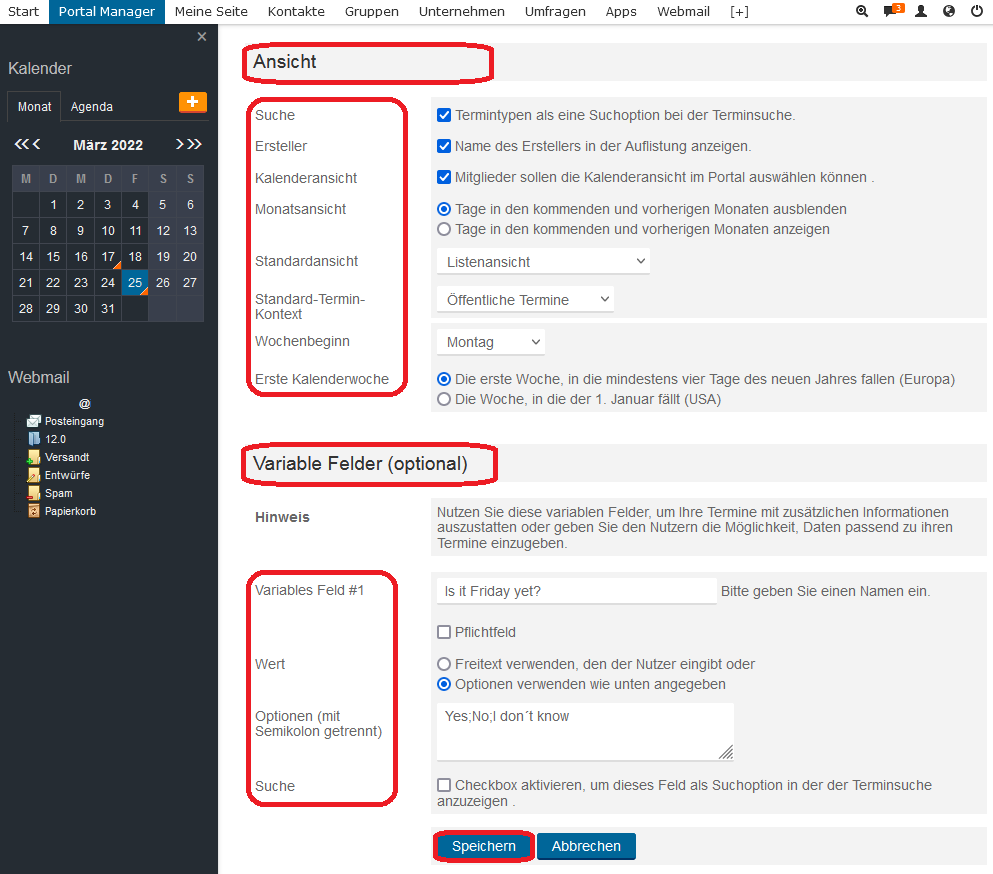 Zum Anfang
Zum Anfang
2.1 Termintypen
Hier verwalten Sie die unterschiedlichen Termintypen. Sie können neue Typen erstellen und ihnen Icons zuweisen oder auch bestehende bearbeiten. (*System Typen)
- Klicken Sie auf den Button Portal Manager, um in den administrativen Bereich zu gelangen.
- Klicken Sie die Menüfolge Intranet & Backoffice > Kalender.
- Klicken Sie auf den Aktionen Button und Termintypen.
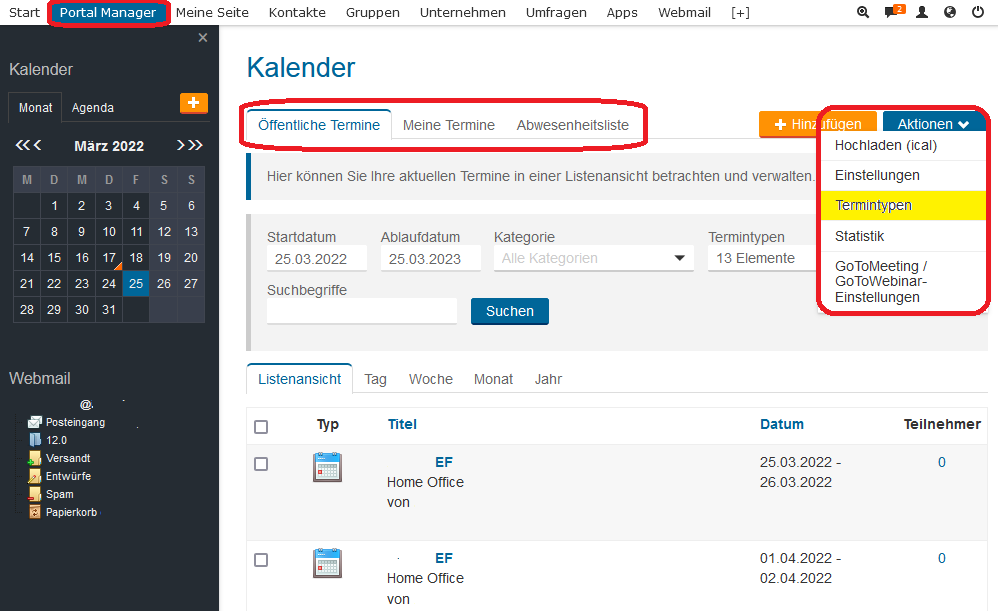
Alle bereits erstellen Typen werden aufgelistet:
- Status zeigt an, ob der Termintyp aktiv ist - indem Sie darauf klicken, können Sie den Status ändern.
- Gantt ist hervorgehoben wenn der Termintyp auf der Abwesenheitsliste erscheint.
- Icon Zeigt das zugewiesene Icon an.
- Name Zeigt den Typnamen an.
- Termine Zeigt an, wie viele Termine dem Typ zugewiesen wurden.
- Bearbeiten Mit Klick auf das Icon gelangen Sie in den Bearbeitungsmodus.
- Löschen Mit Klick auf das Icon können Sie den Typ löschen.
Hinweis: Vom System vorgegebene Typen können nicht gelöscht werden.
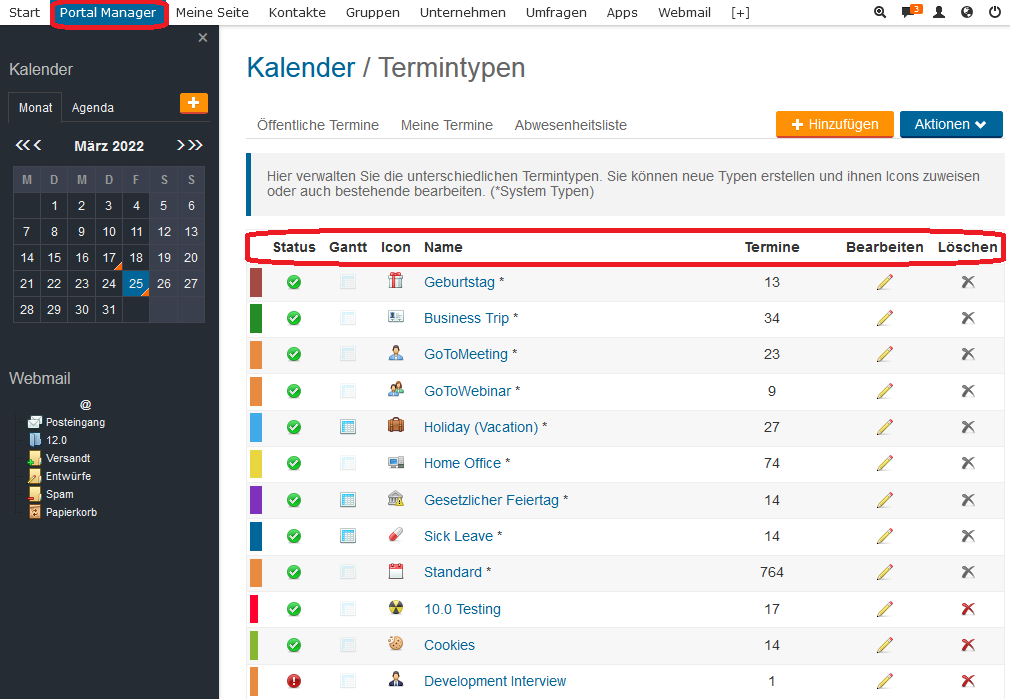
Hinzufügen
- Klicken Sie auf den Reiter +Hinzufügen.
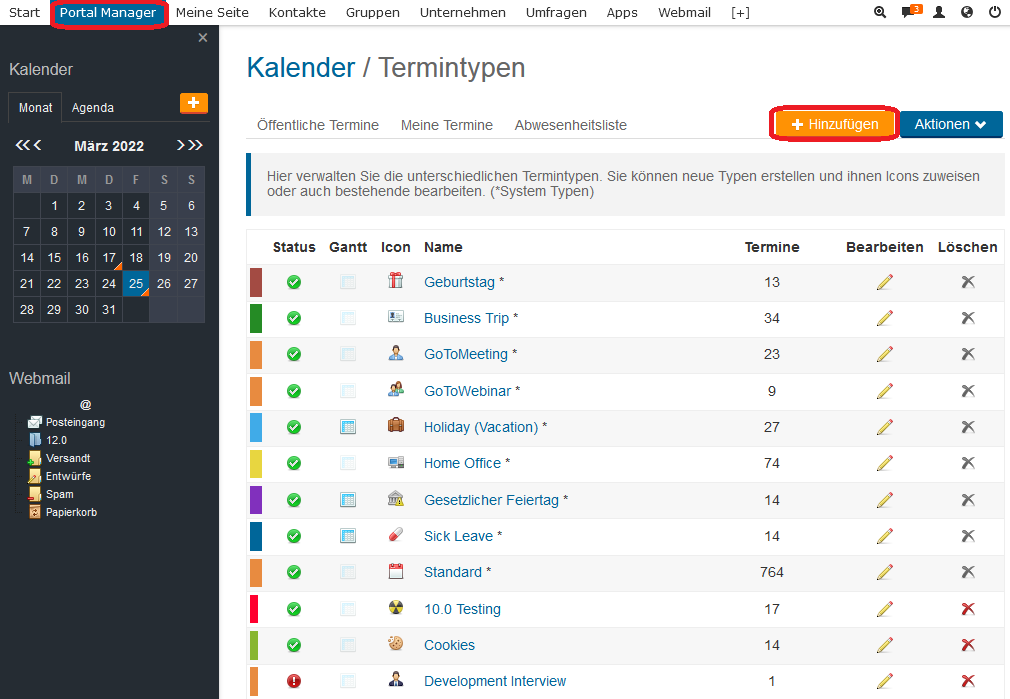
- Geben Sie in das Feld Name einen Namen ein.
- Klicken Sie im Bereich Icon auf den Link Icon auswählen, um ein Icon für den Typ auszuwählen.
- Klicken Sie auf den Button Speichern.
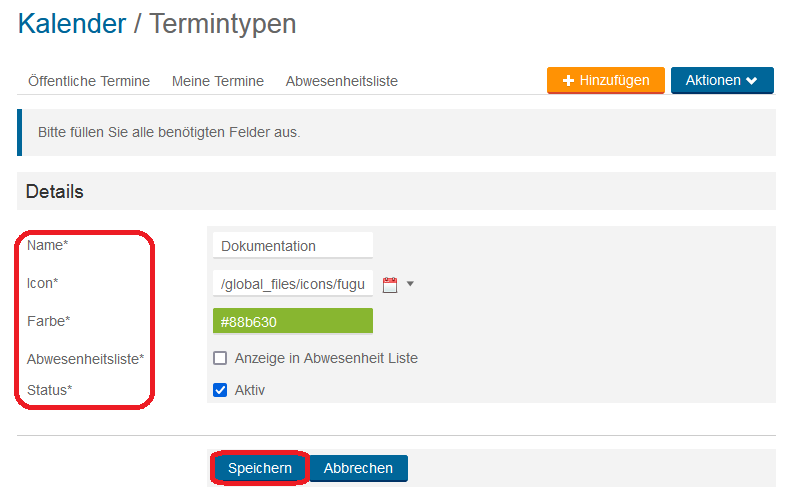 Bearbeiten
Bearbeiten
- Wählen Sie den Typ, den Sie bearbeiten möchten.
- Klicken Sie auf das Icon Bearbeiten.
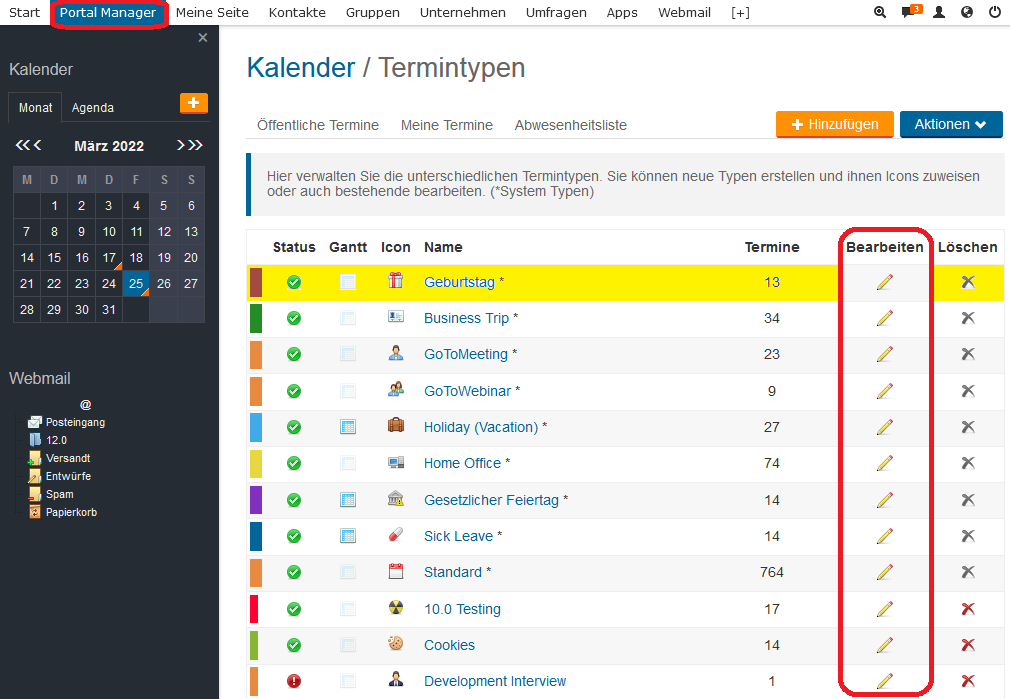
- Bearbeiten Sie den Typ wie gewünscht.
Hinweis: Die Namen der vom System vorgegebenen Typen können nicht bearbeitet werden.
- Klicken Sie auf den Button Speichern.
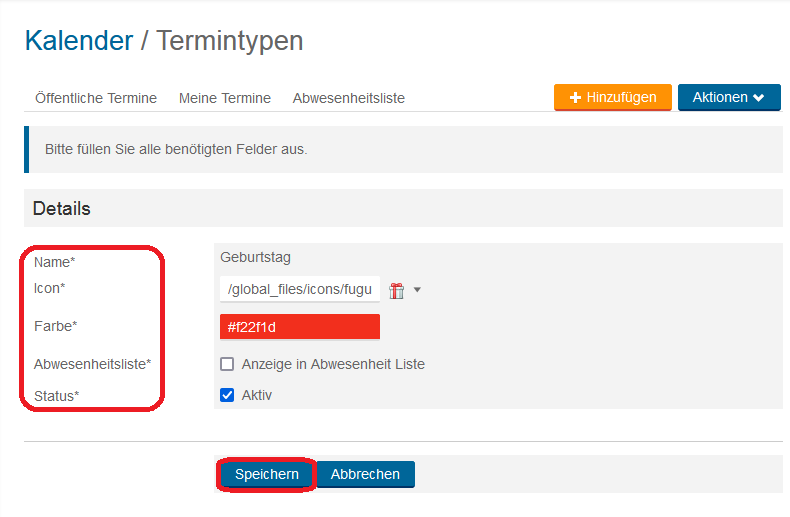 Löschen
Löschen
- Wählen Sie den Typ, den Sie löschen möchten.
- Klicken Sie auf das Icon Löschen.
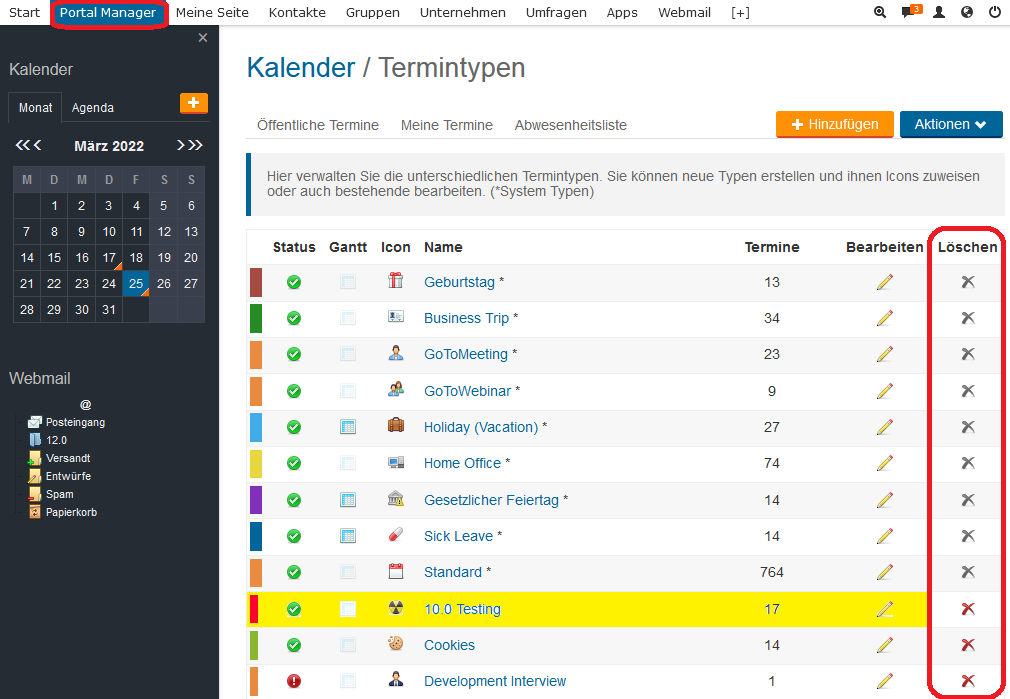
- Bestätigen Sie den Löschvorgang mit Klick auf den Button OK.
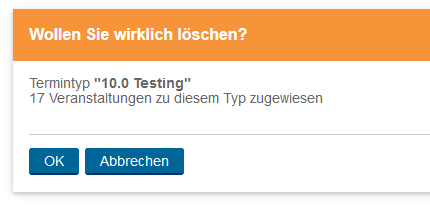 Zum Anfang
Zum Anfang
2.2 Statistik
- Klicken Sie auf den Button Portal Manager, um in den administrativen Bereich zu gelangen.
- Klicken Sie die Menüfolge Intranet & Backoffice > Kalender.
- Klicken Sie auf den Aktionen Button und Statistik.
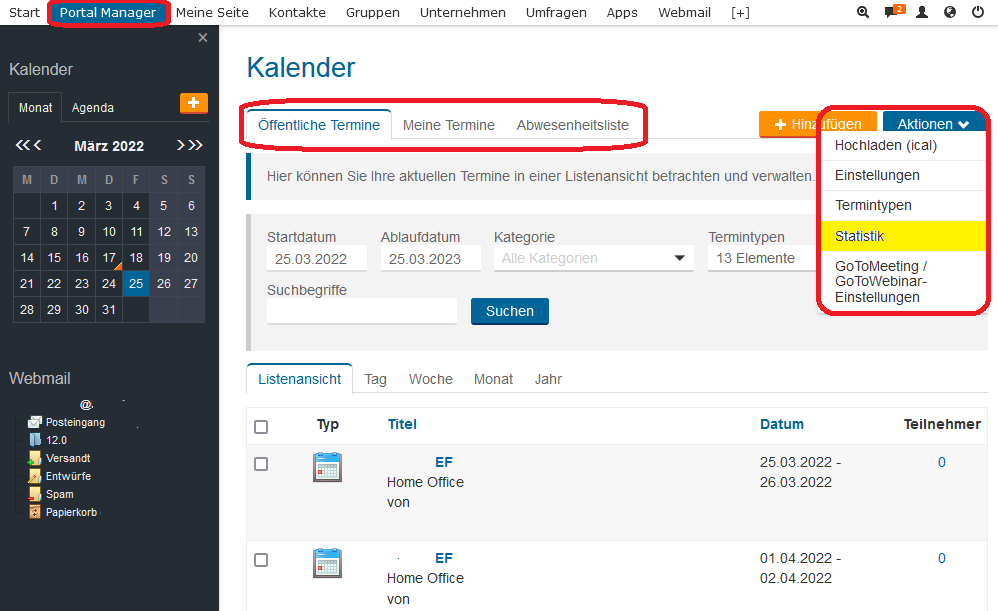
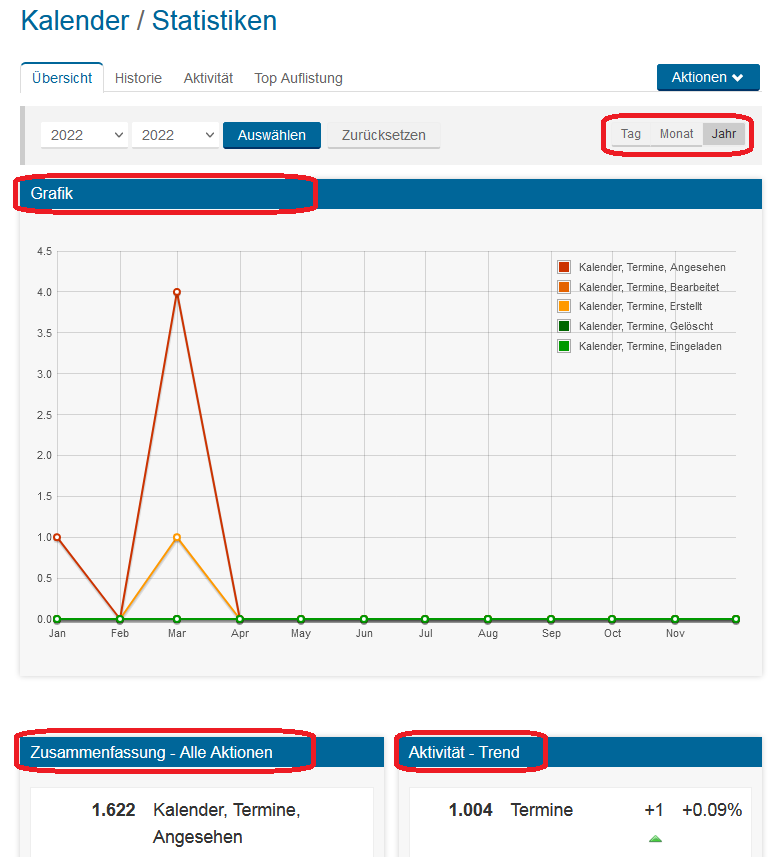 Zum Anfang
Zum Anfang