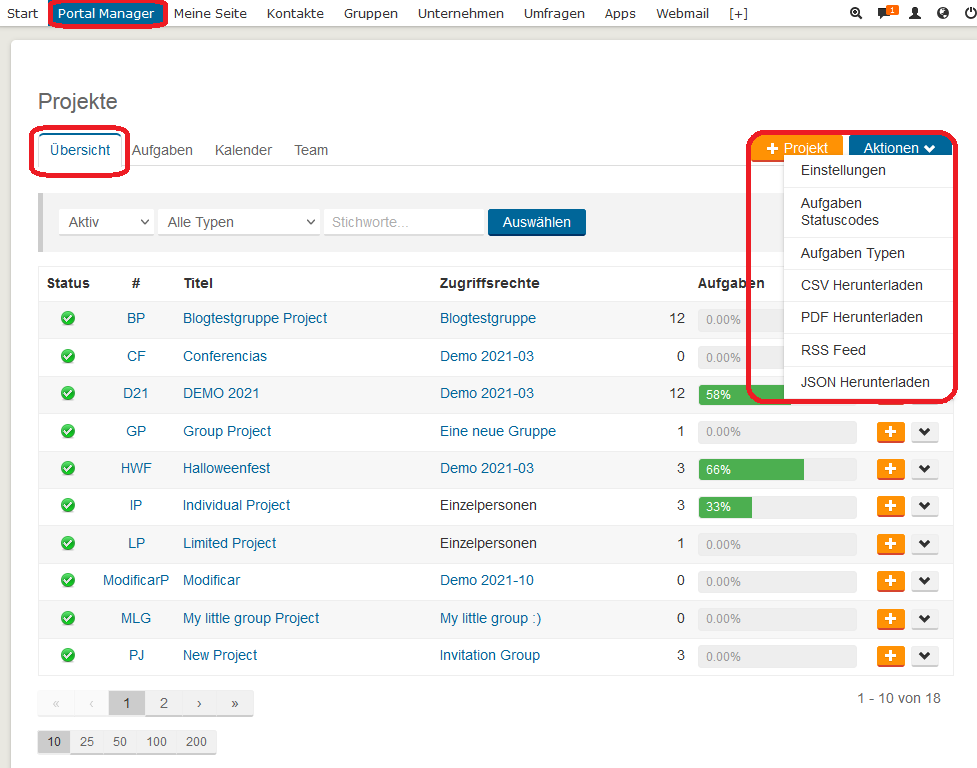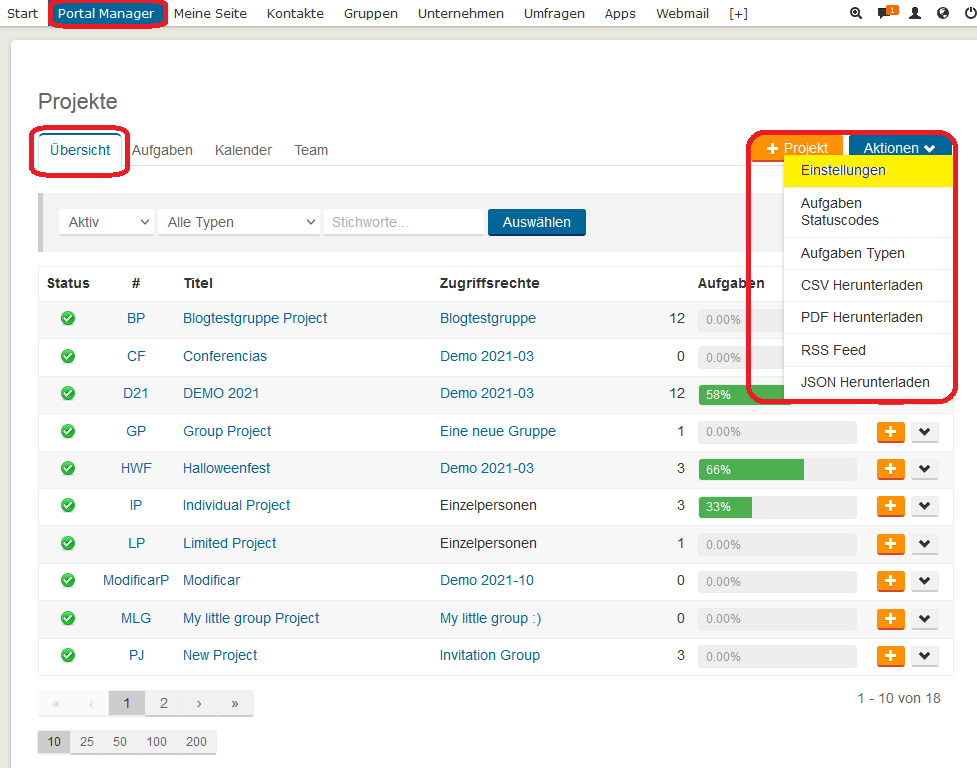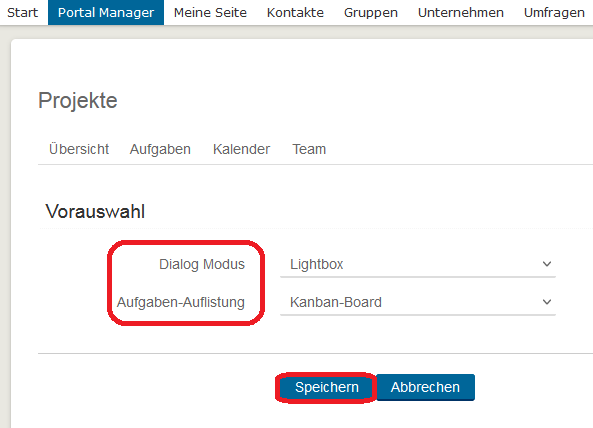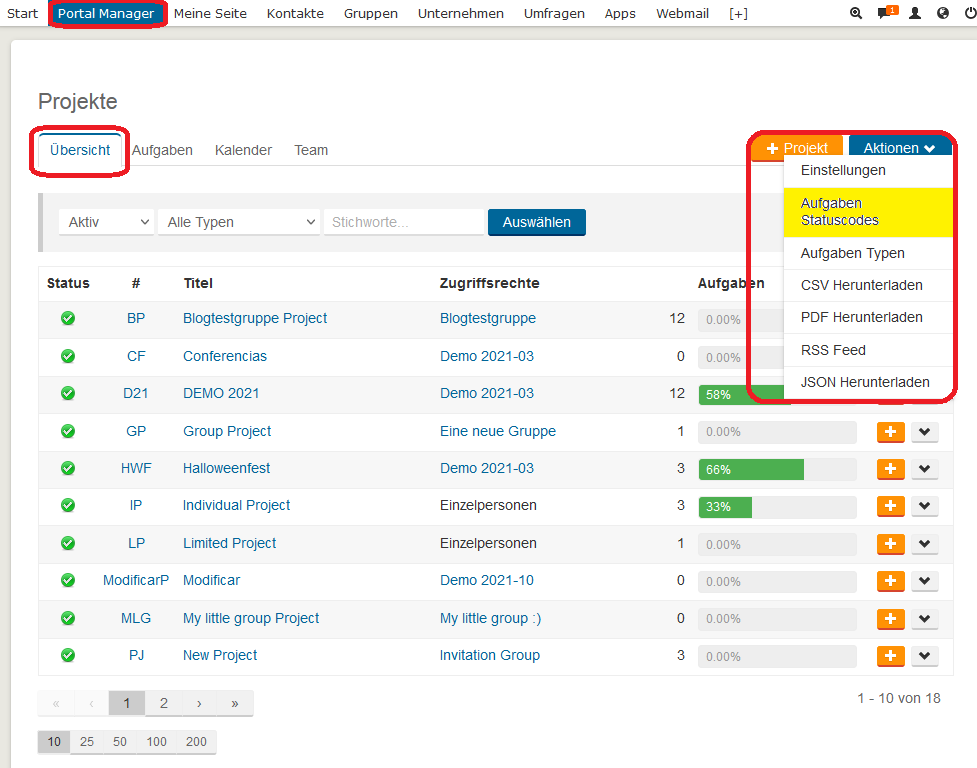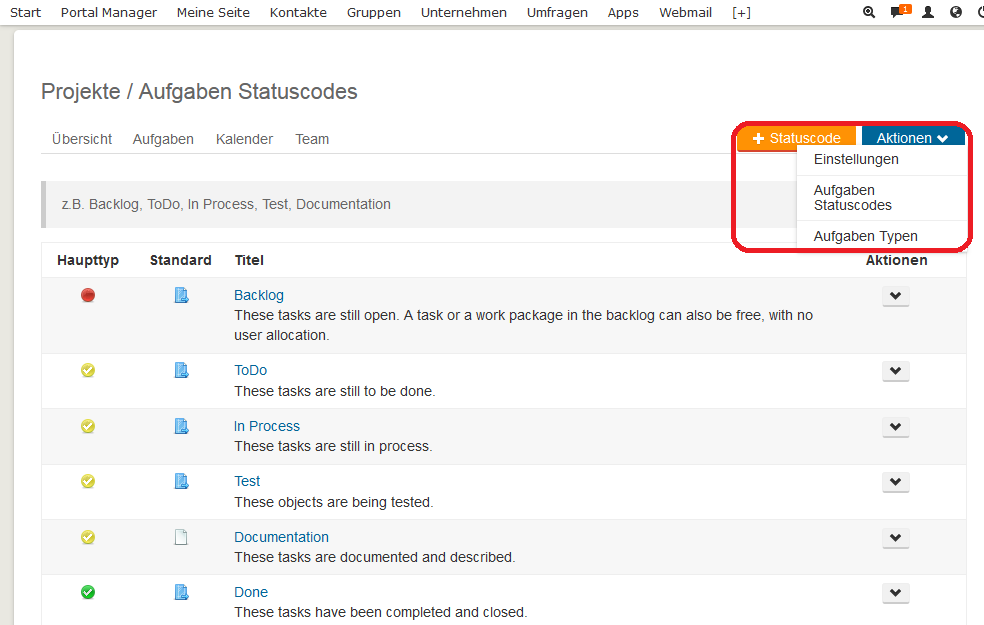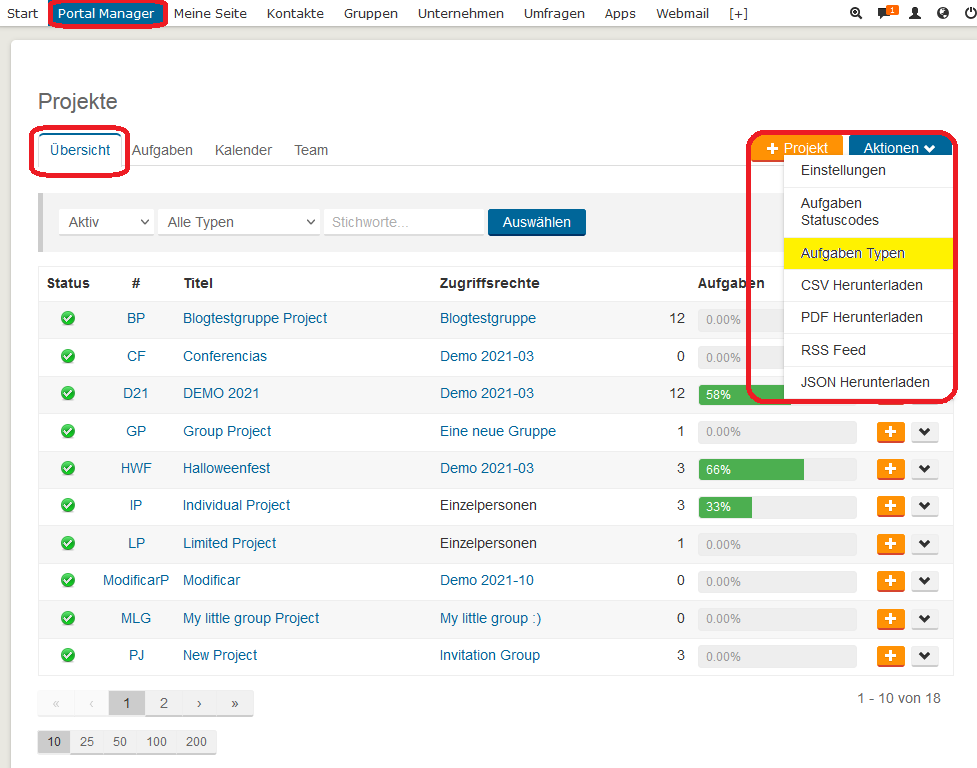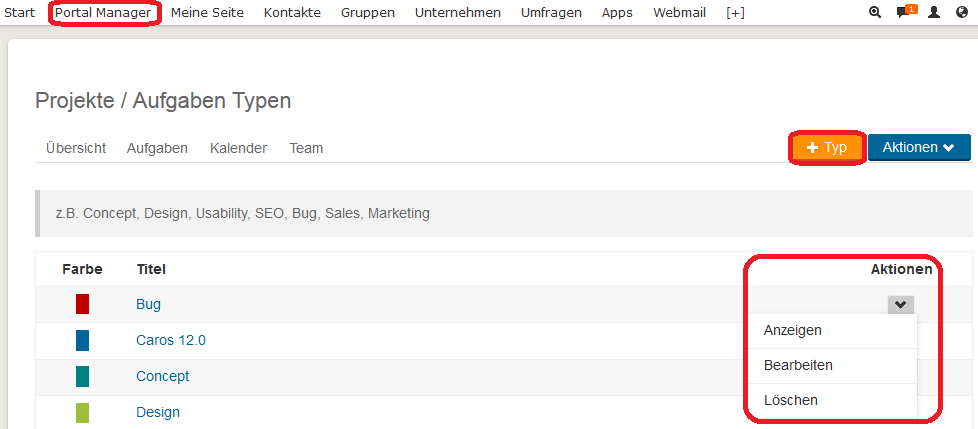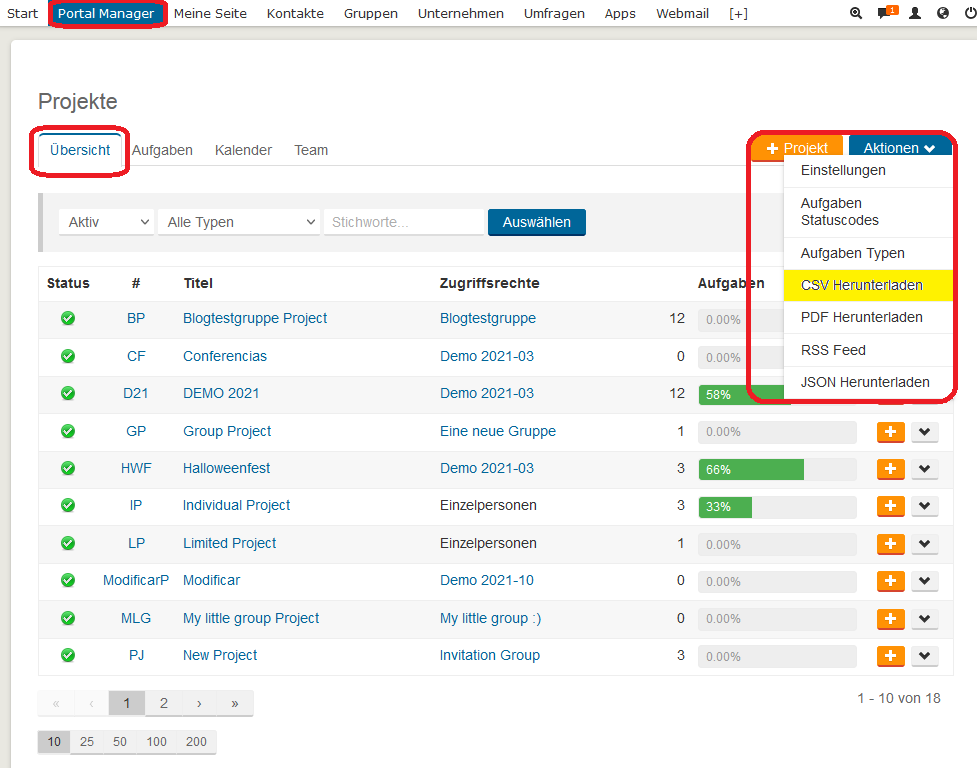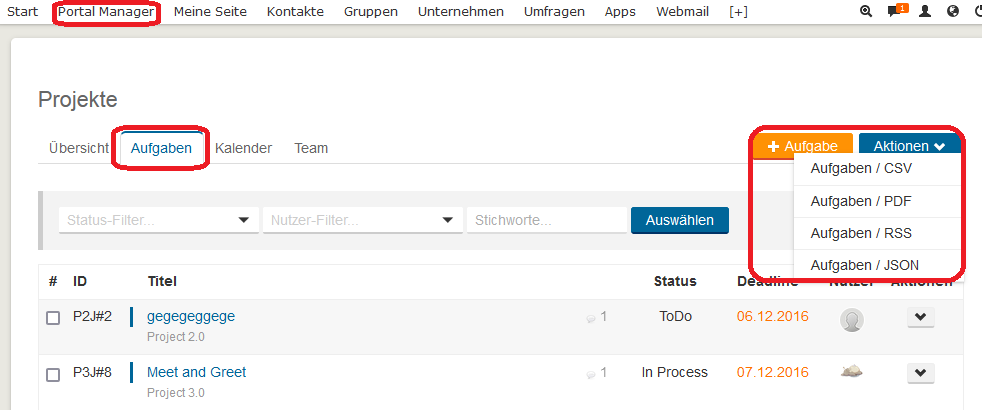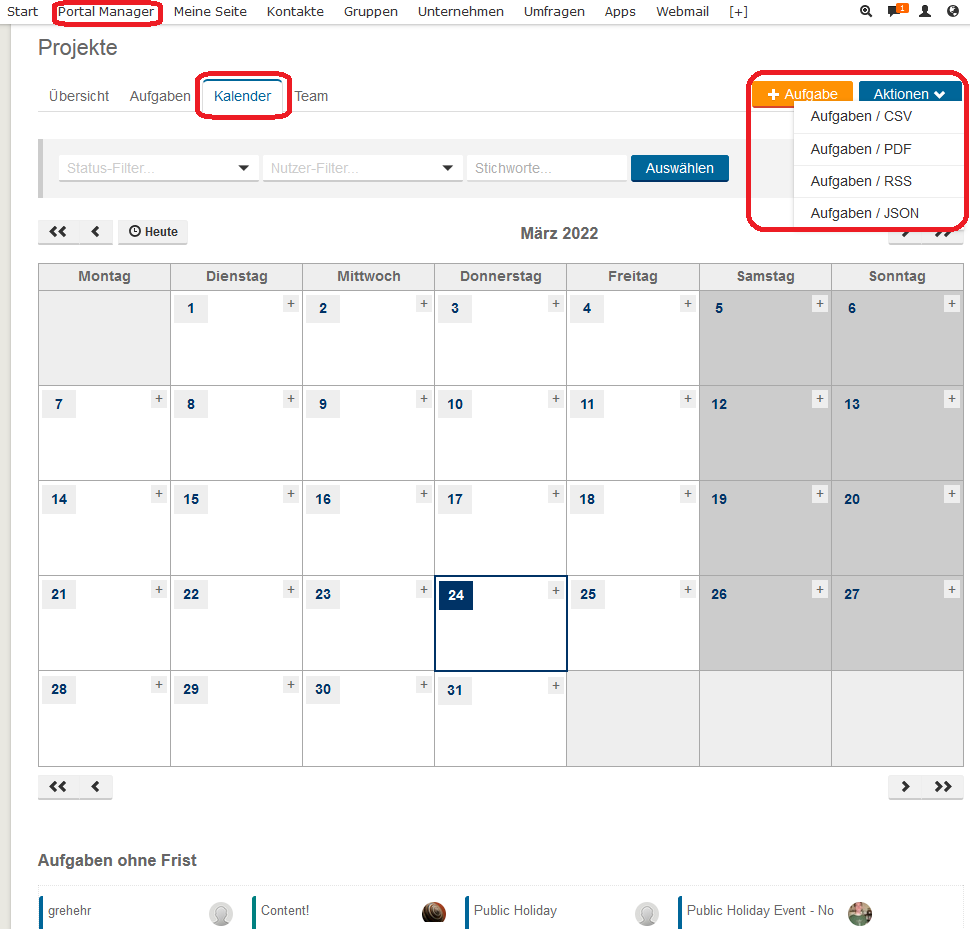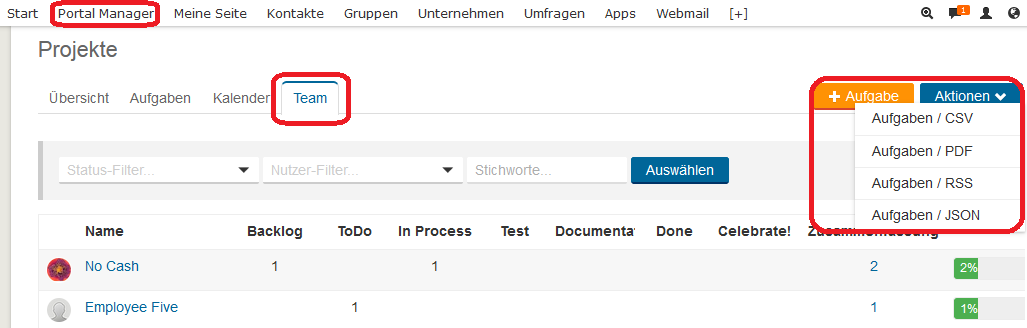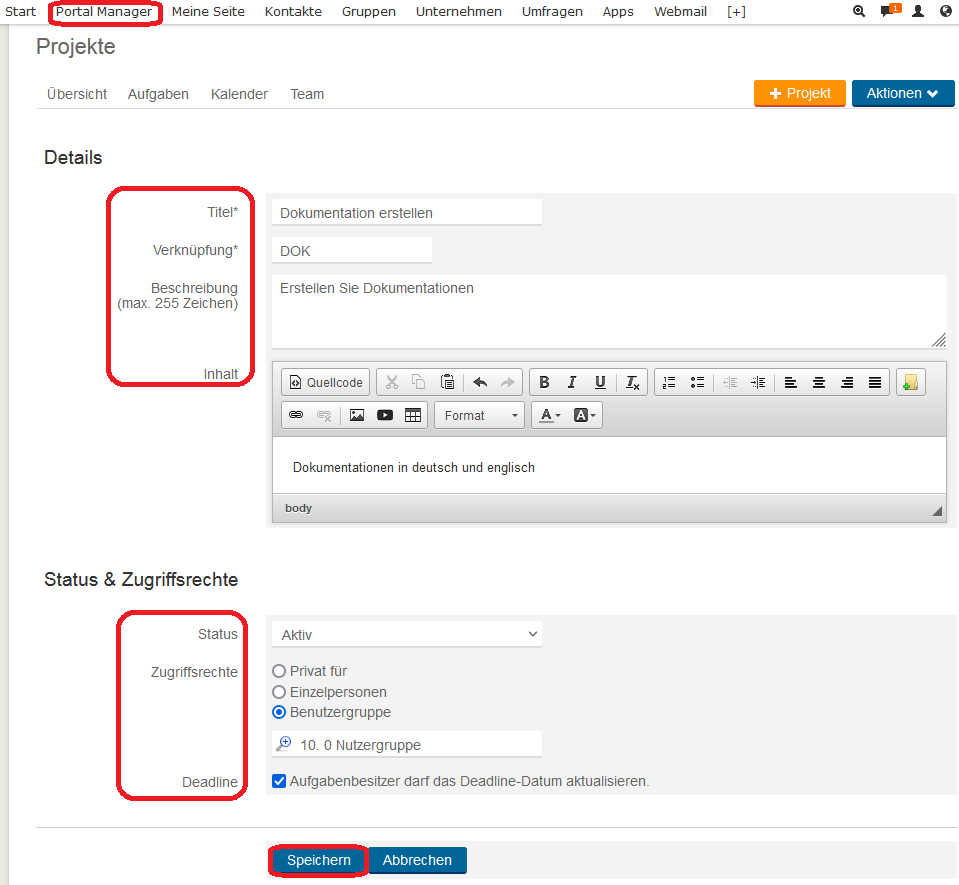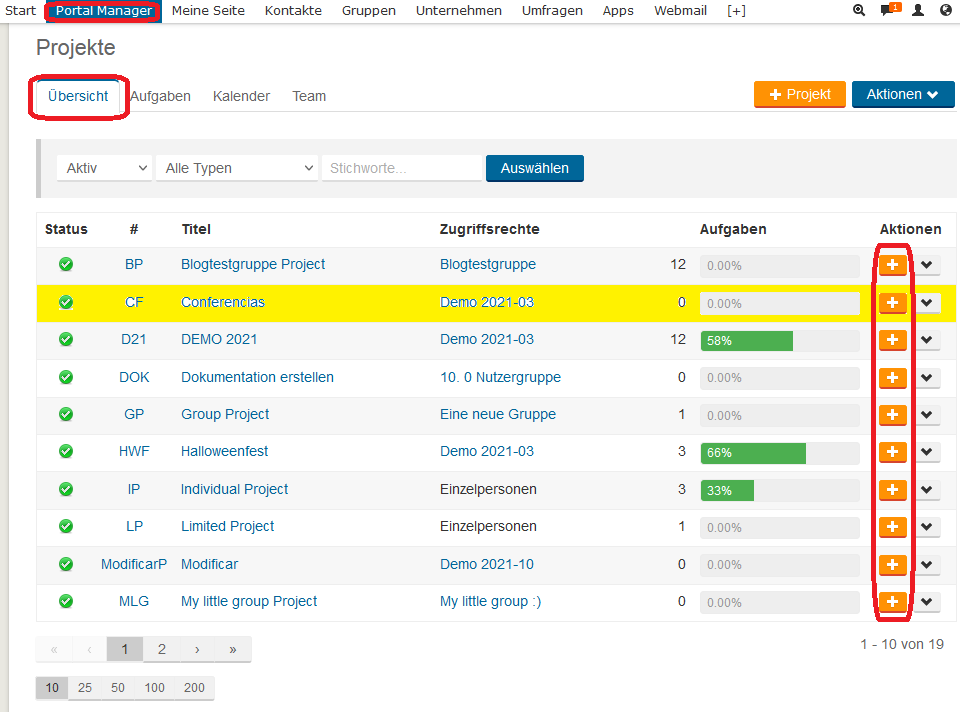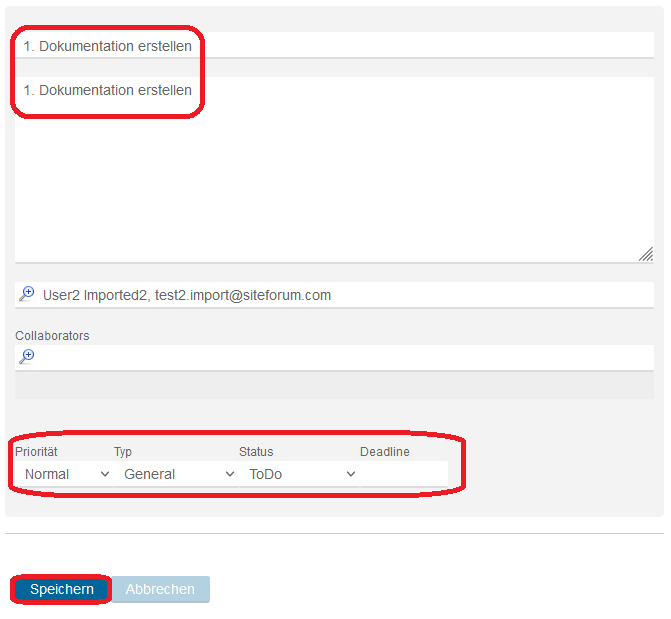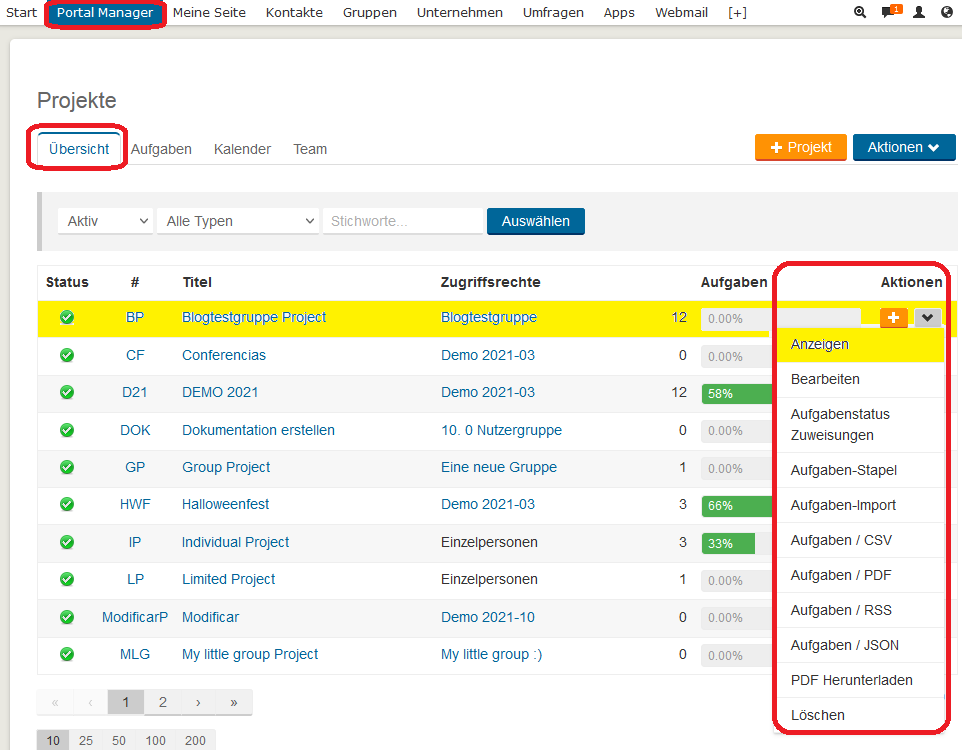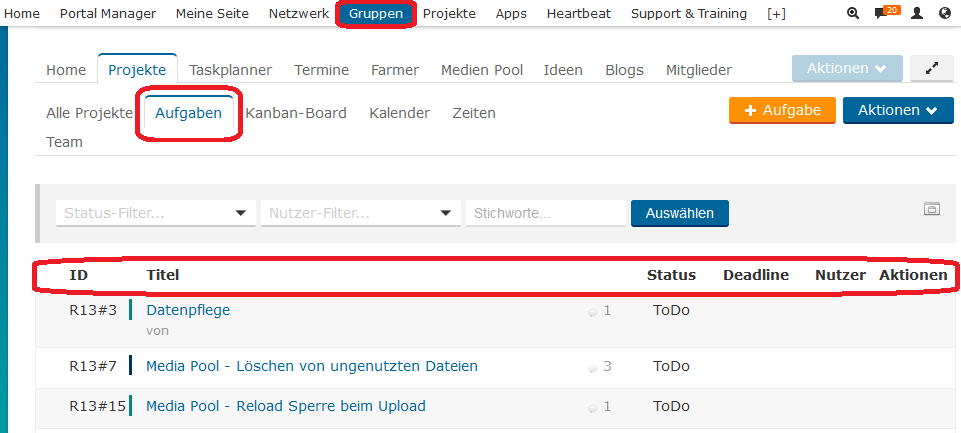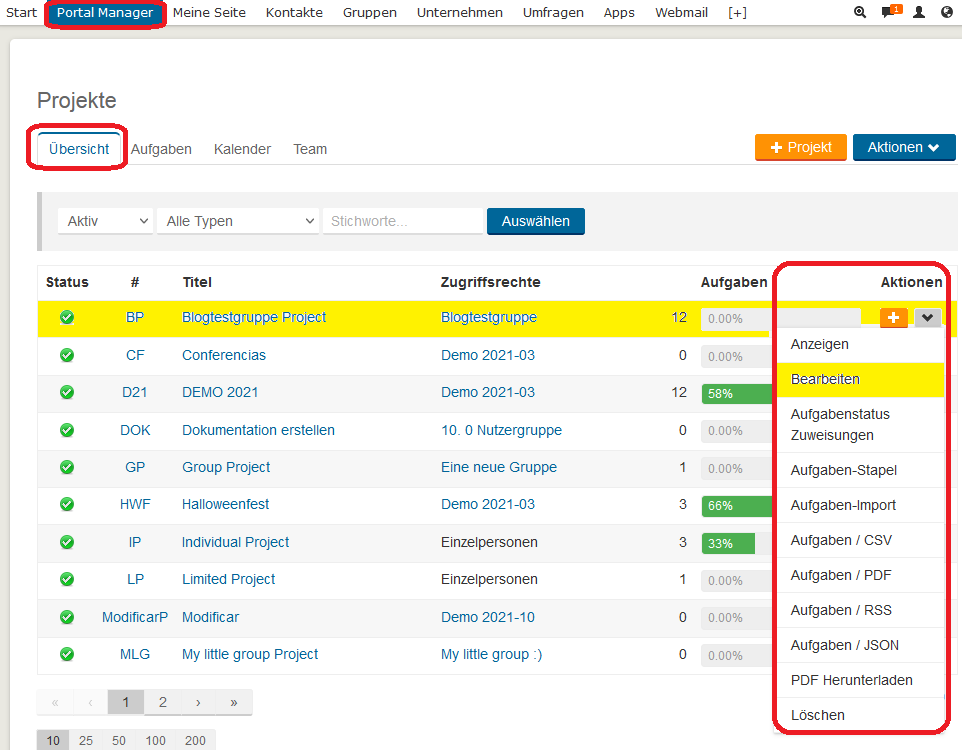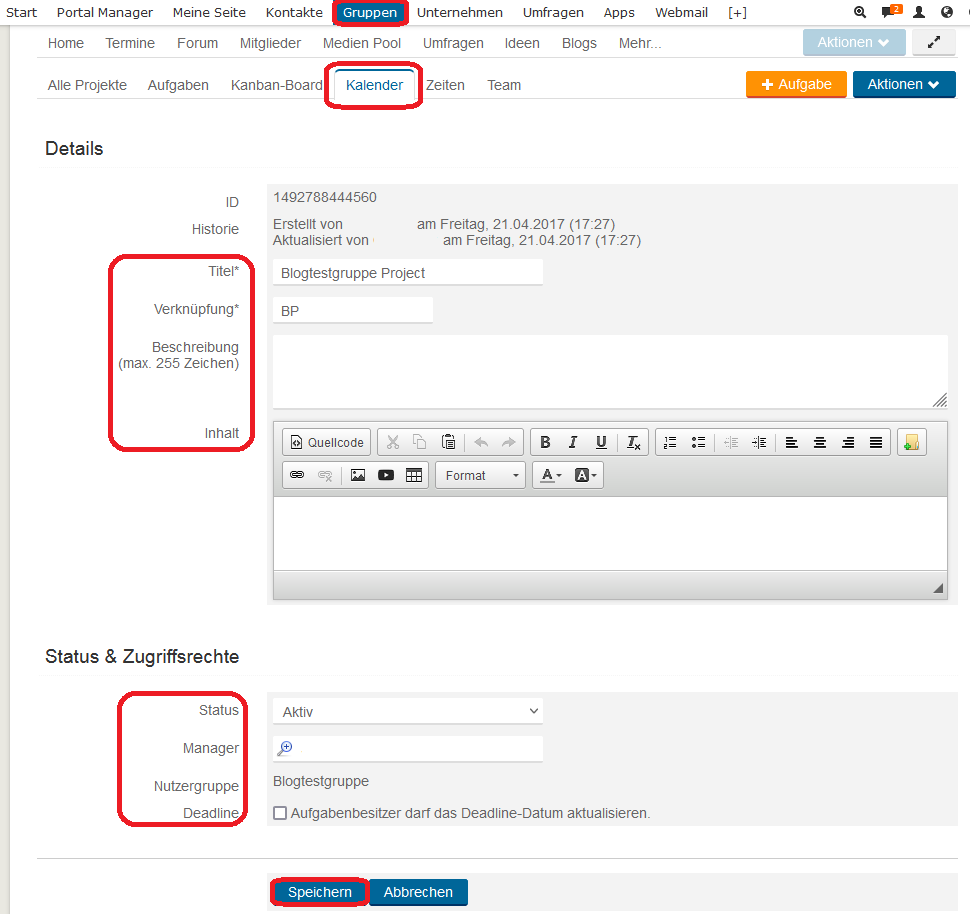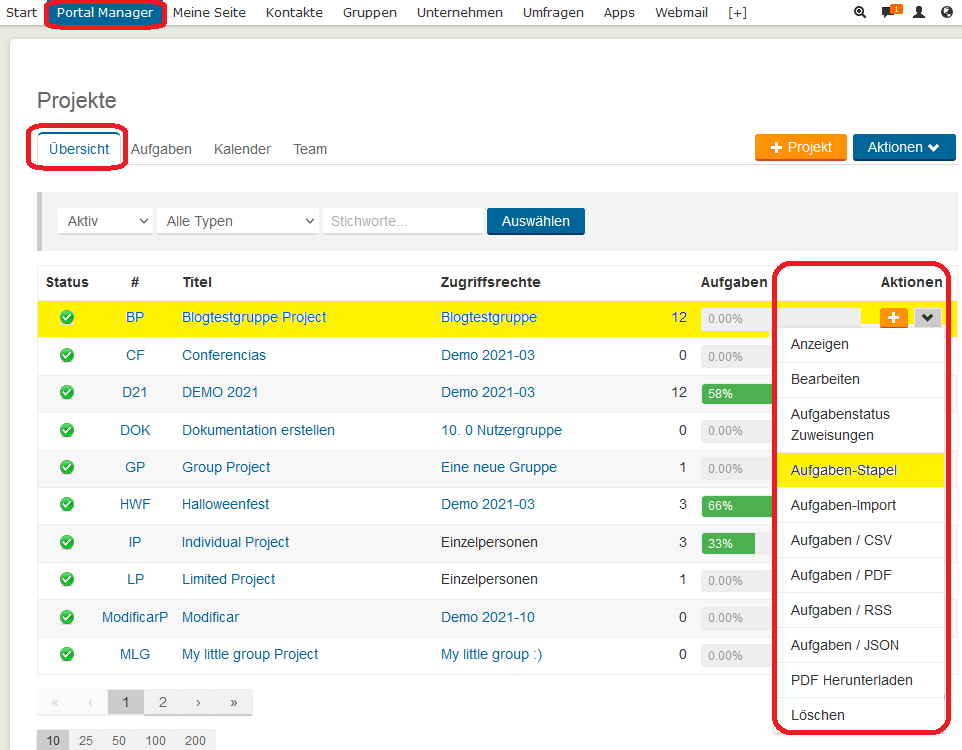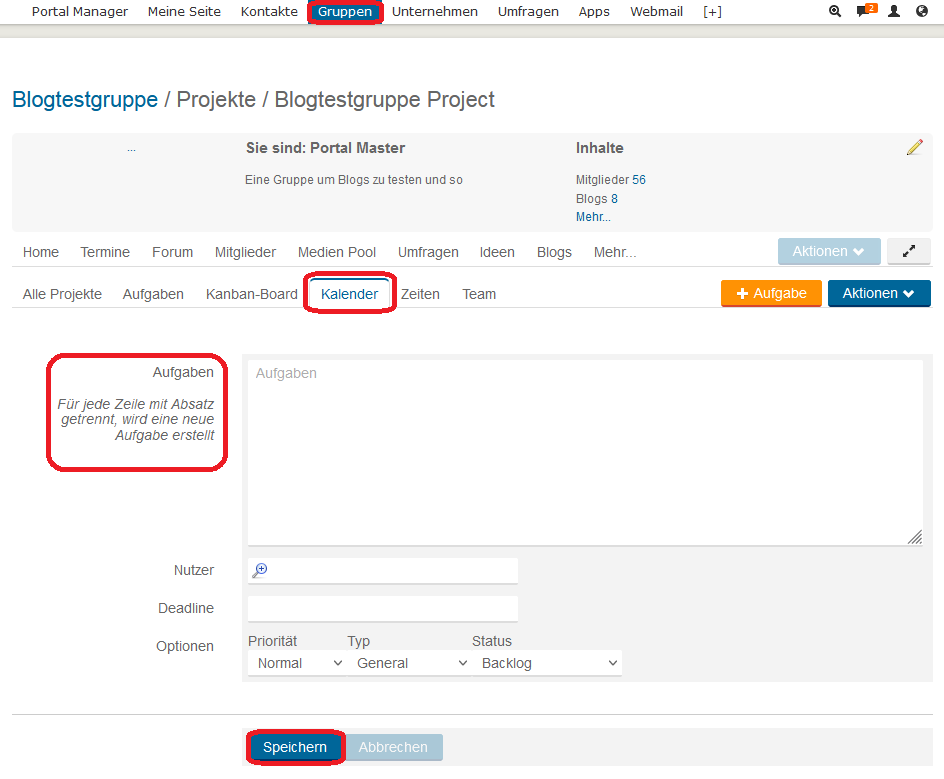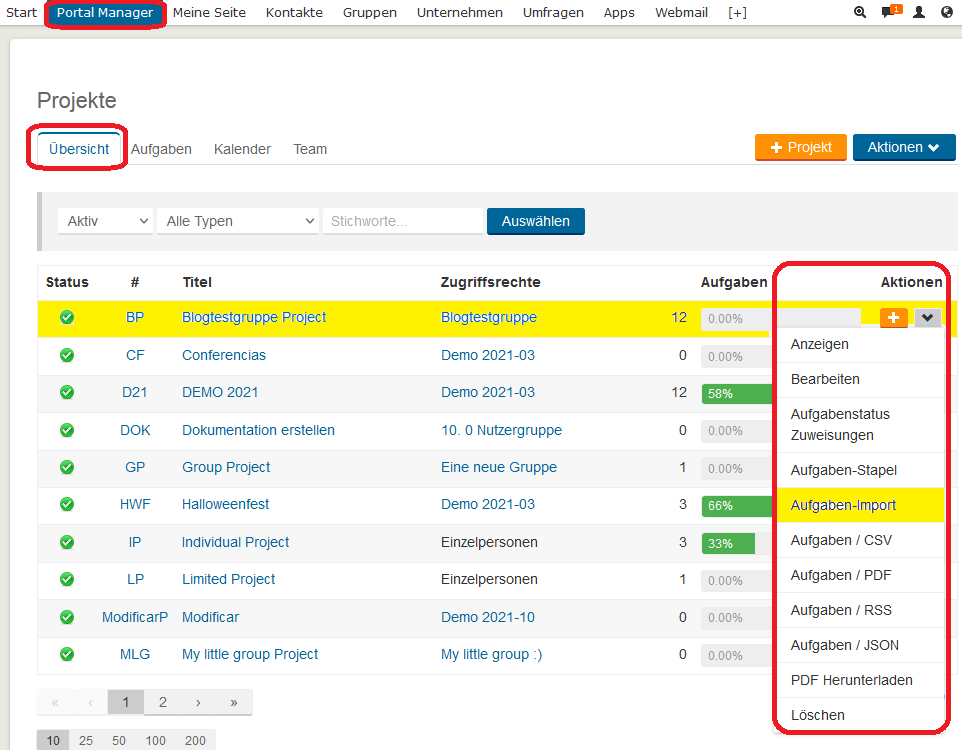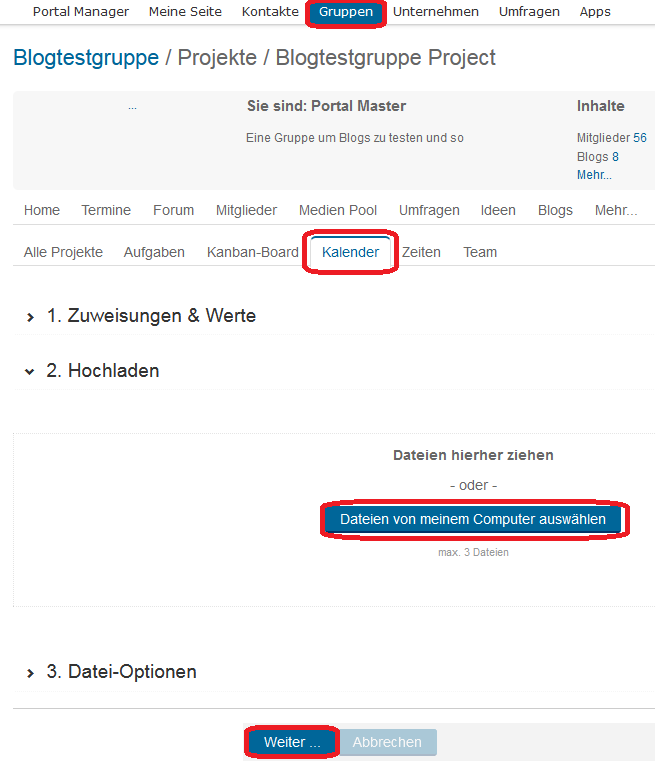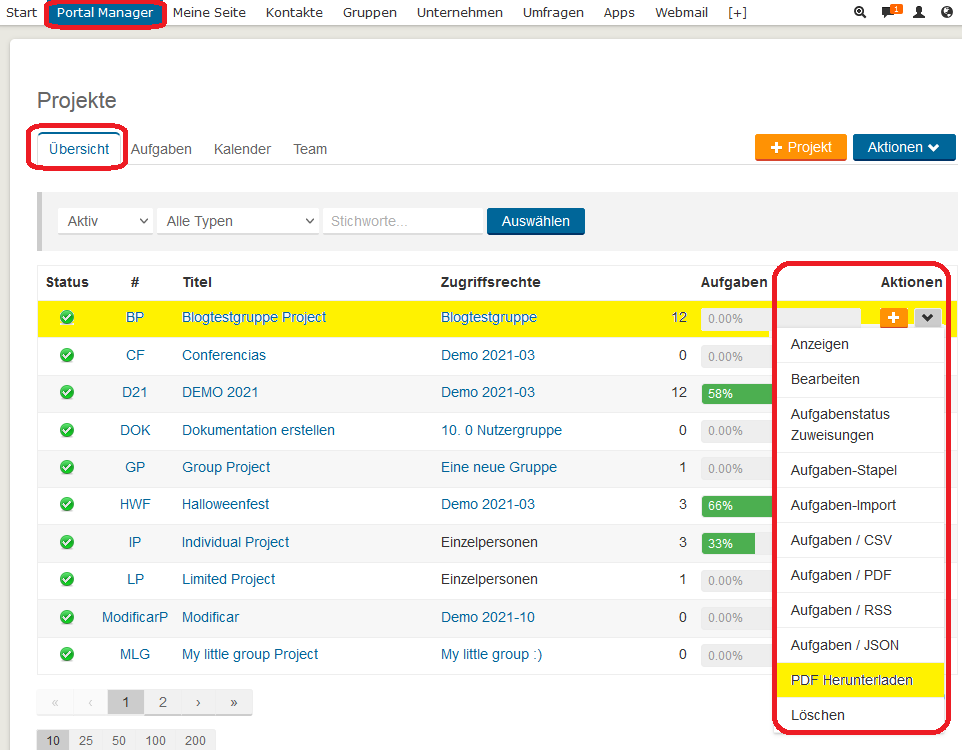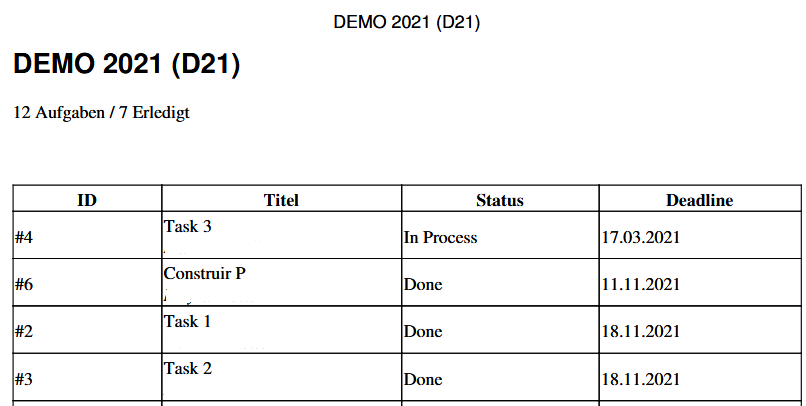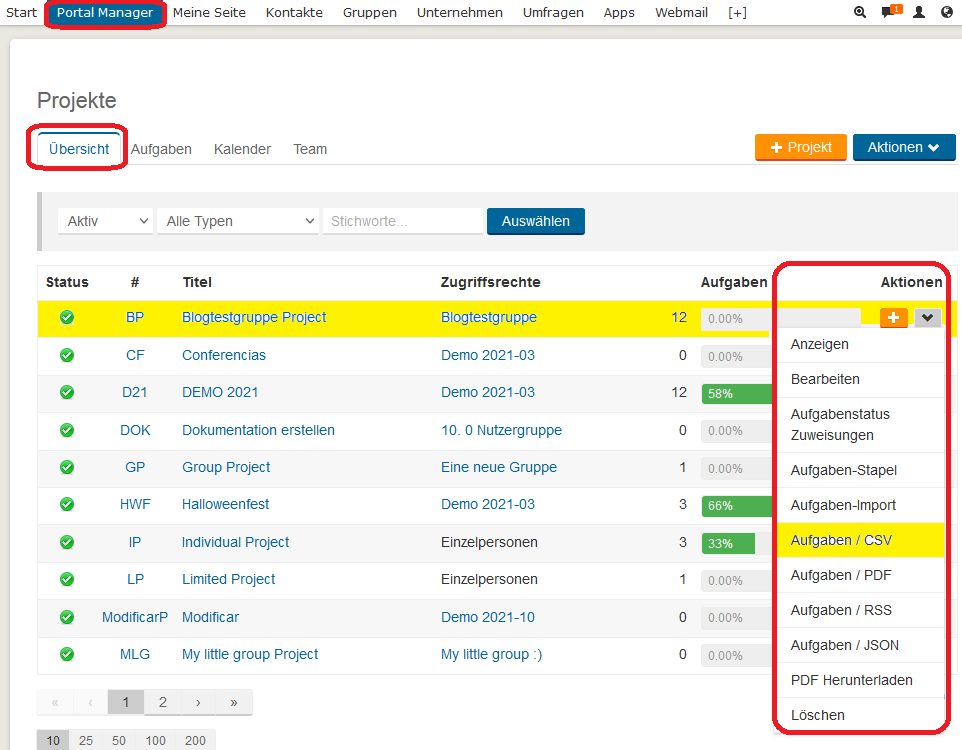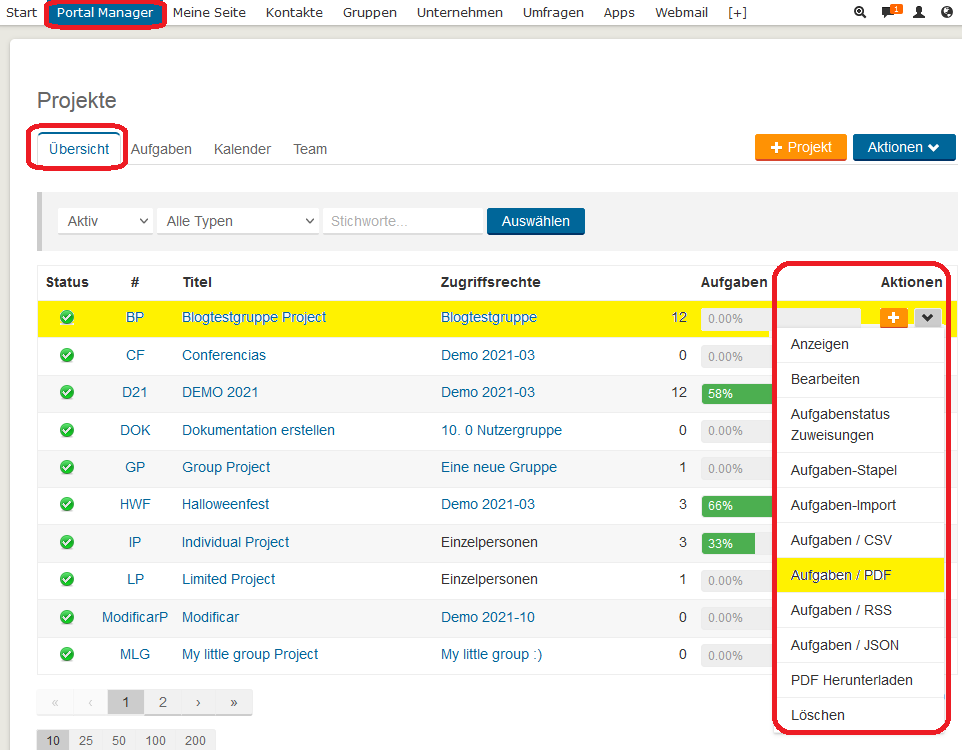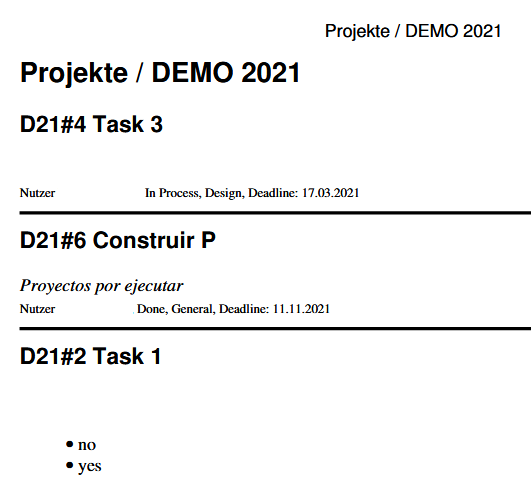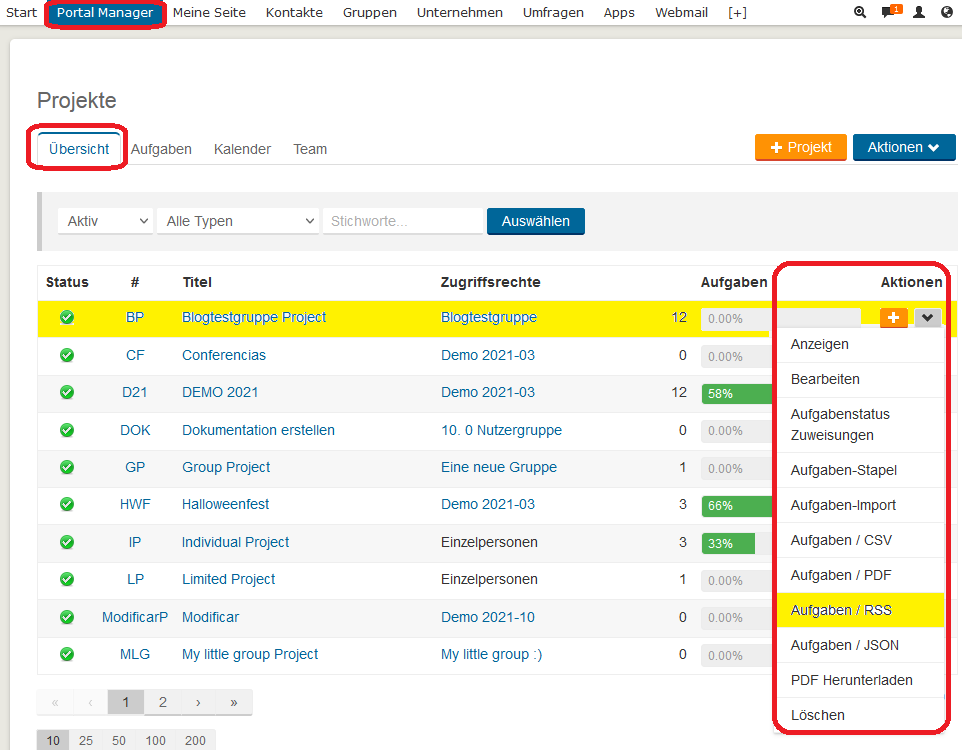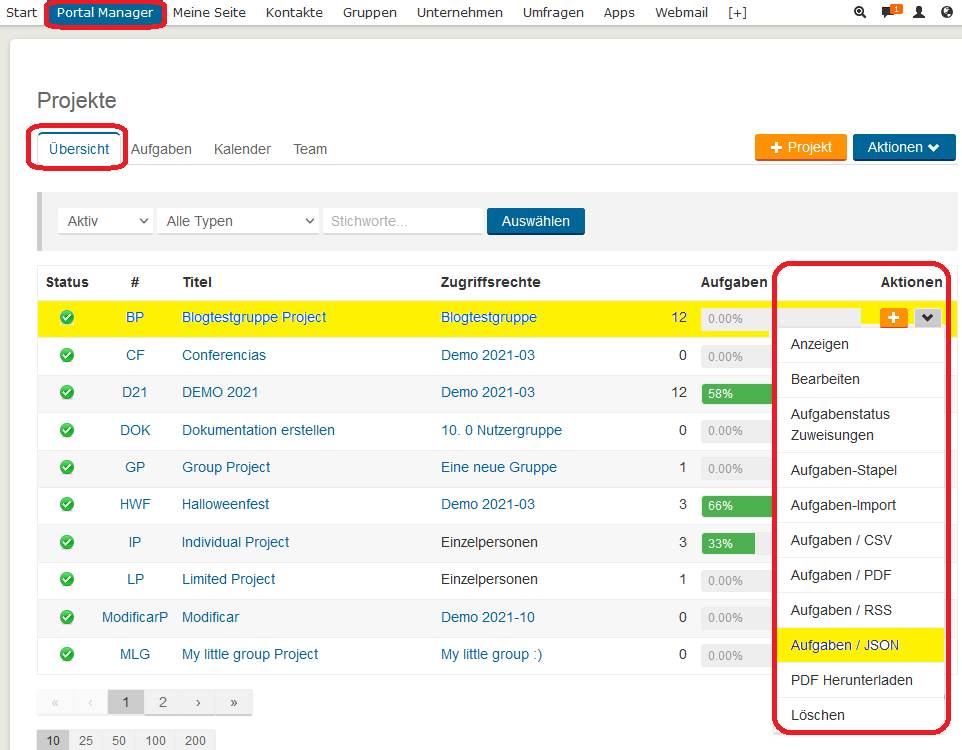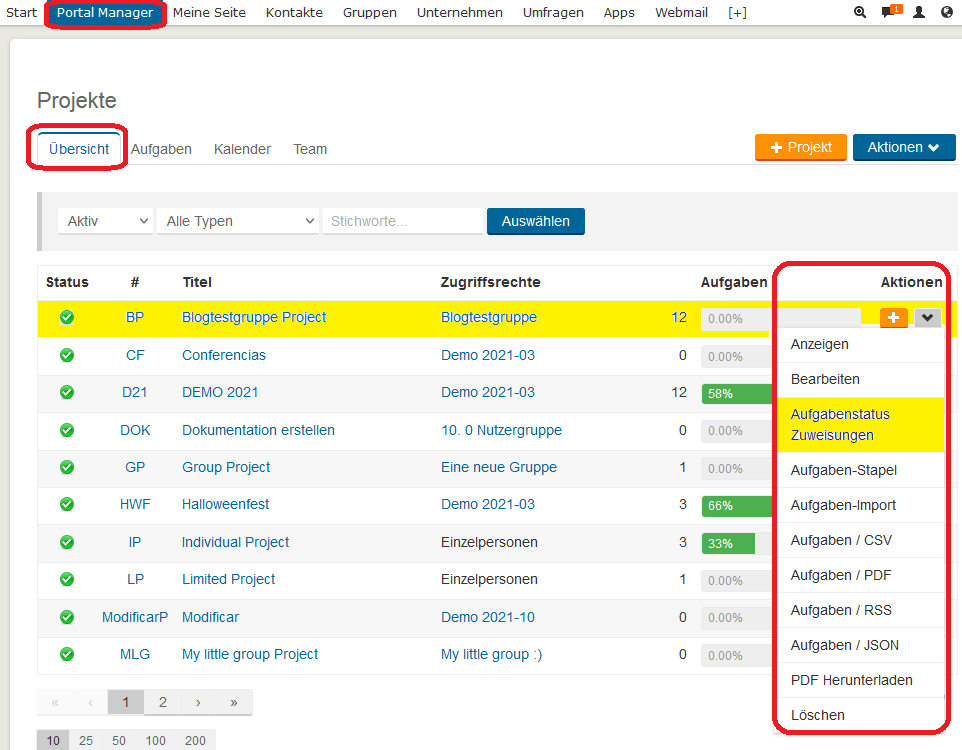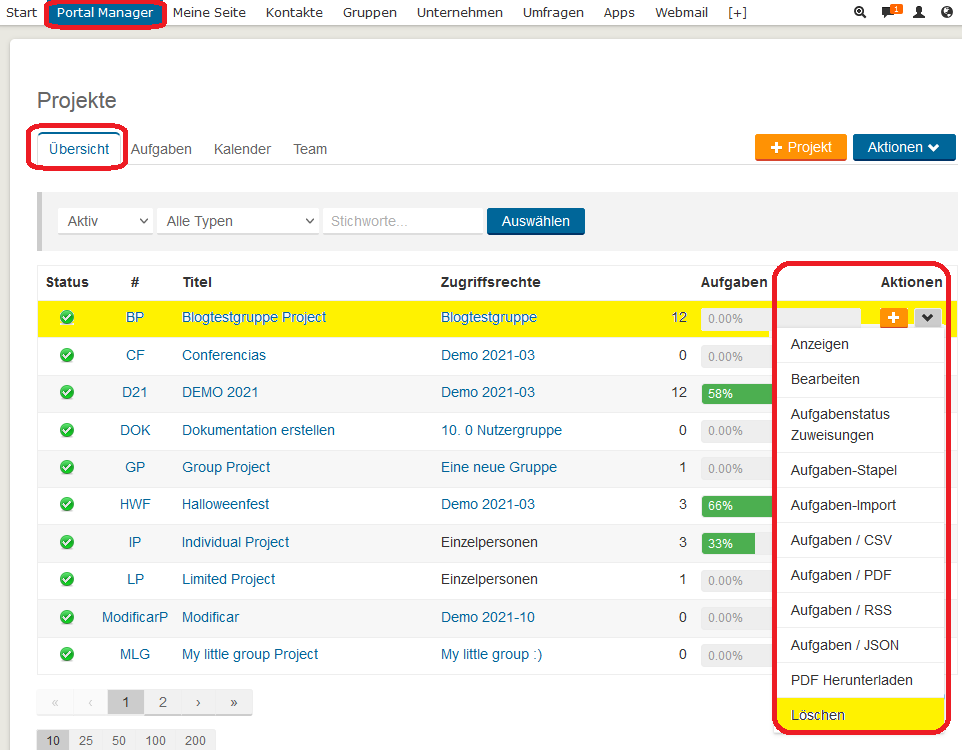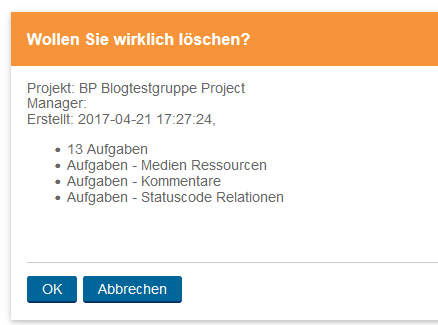1. Übersicht
2. Aktionen
3. Aufgaben
4. Kalender
5. Team
6. Projekt hinzufügen
7. Project Aktionen
v12.1- - Stand: 13.09.2022
Mit SITEFORUM Projekten können Sie Projekte und Aufgaben in Ihrem Portal verwalten.
Zum Anfang
1. Übersicht
- Klicken Sie auf den Button Portal Manager um in den administrativen Bereich zu gelangen.
- Klicken Sie die Menüfolge Intranet & Backoffice > Projekte.
In diese Übersicht sehen Sie die derzeitigen Projekte, Sie können neue Projekte hinzufügen oder diese verwalten und nach Status, Typ und Stichwort filtern.
- Button "+Projekt" Wenn Sie auf dieses Icon klicken, können Sie ein neues Projekt hinzufügen.
- Button "Aktionen" Hier bekommen Sie Zugriff auf Einstellungen, können Aufgaben Statuscodes und - Typen verwalten und Projektlisten in verschiedenen Formaten herunterladen.
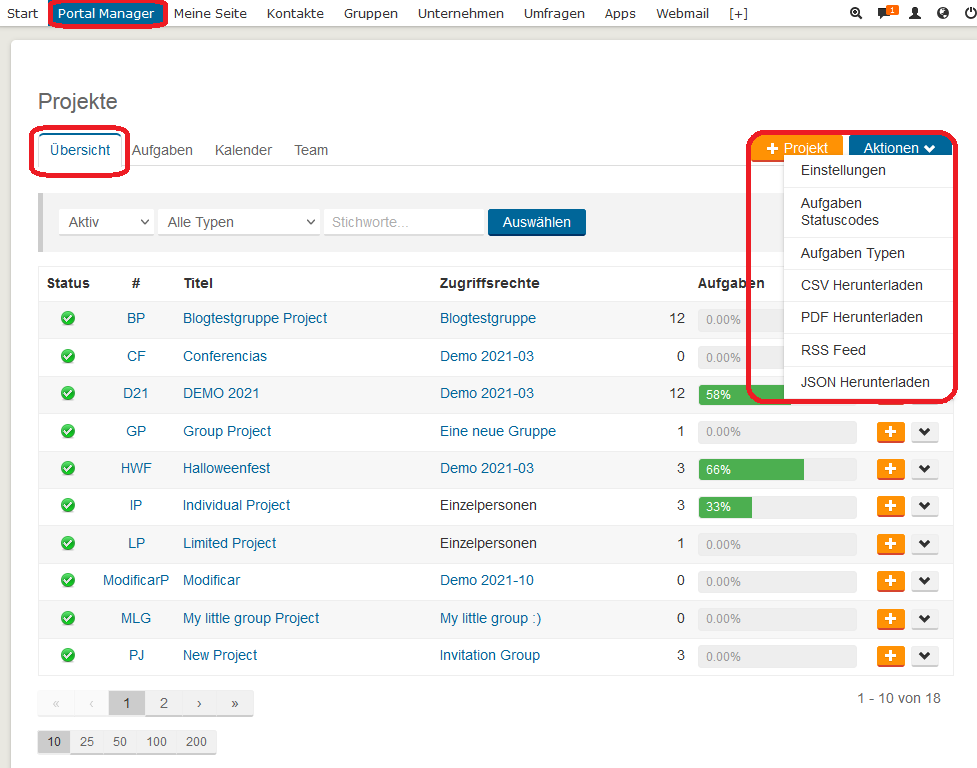 Zum Anfang
Zum Anfang
2. Aktionen
2.1 Einstellungen
- Klicken Sie auf das Aktionen Icon.
- Klicken Sie auf Einstellungen.
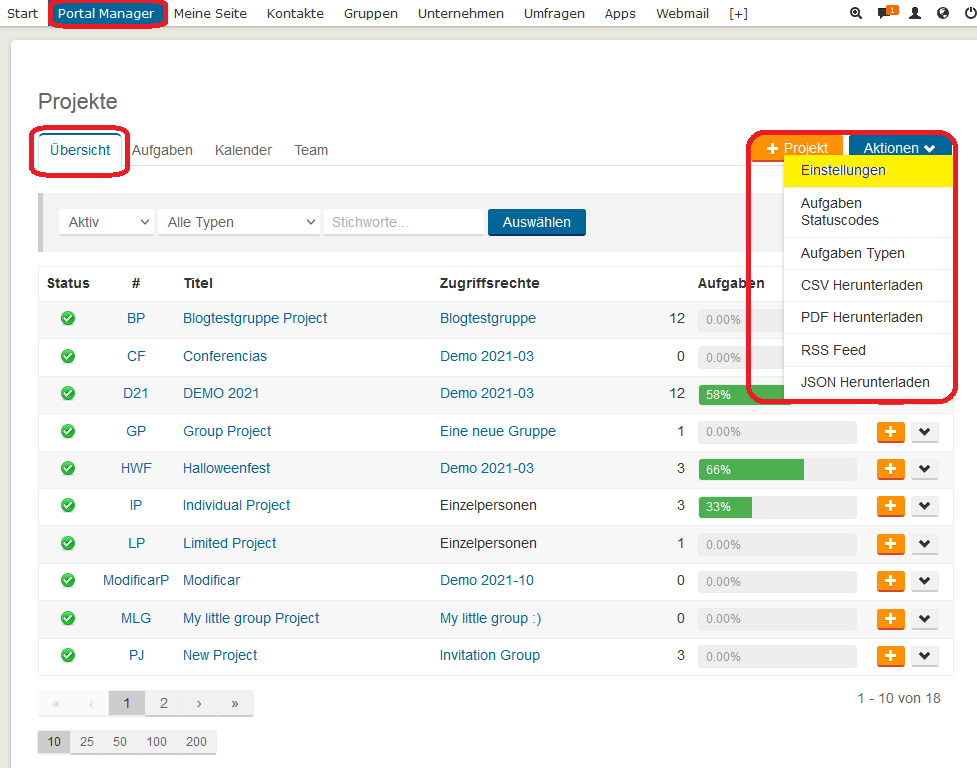
- Hier können Sie die Vorauswahl für den Dialog Modus (Lightbox oder Seitenleiste) und die Aufgaben-Auflistung (Liste, Kanban-Board, Kalender, Zeiten, Nutzer) festlegen.
- Bestätigen Sie Ihre Auswahl mit Speichern.
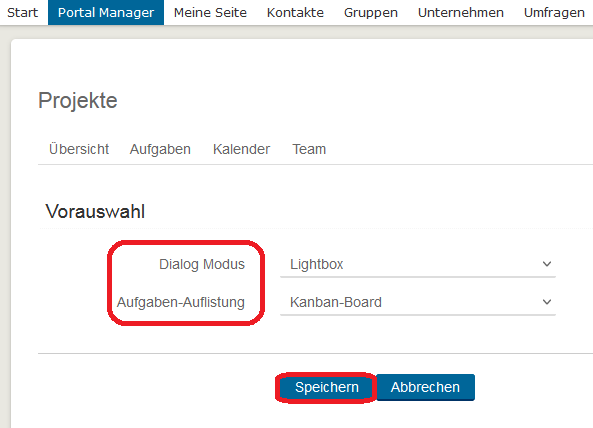 Zum Anfang
Zum Anfang
2.2 Aufgaben Statuscodes
- Klicken Sie auf das Aktionen Icon.
- Klicken Sie auf Aufgaben Statuscodes.
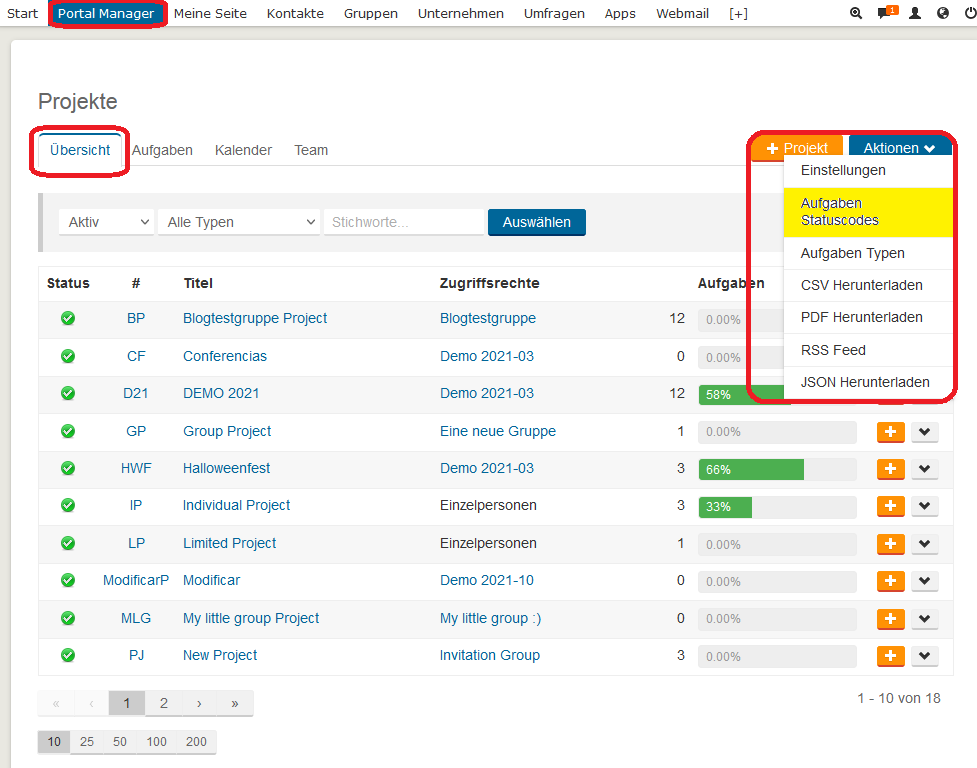
- Hier können Sie existierende Aufgaben Statuscodes ansehen und verwalten, sowie neue hinzufügen.
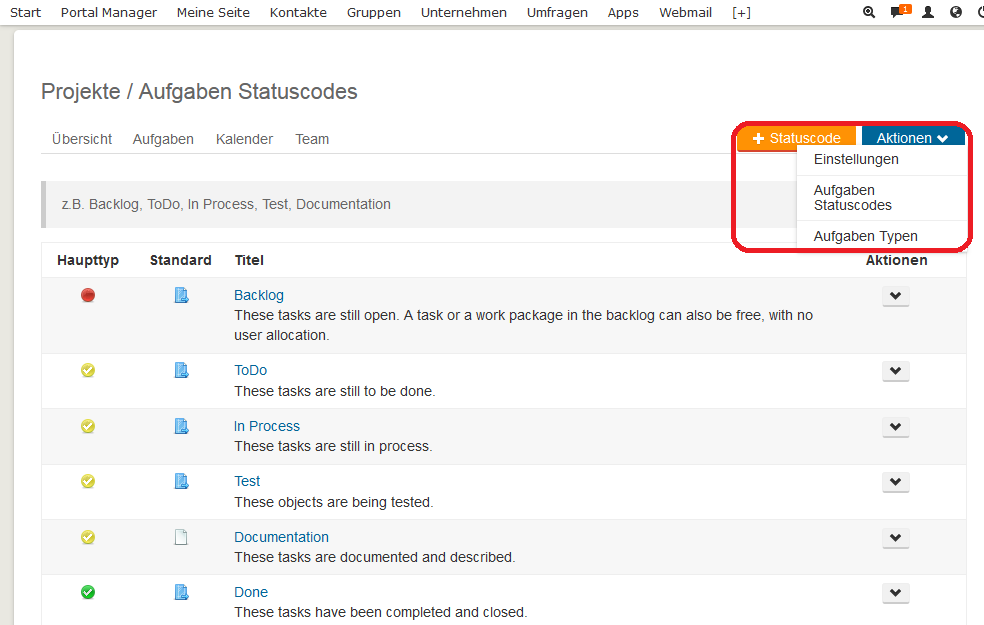 Zum Anfang
Zum Anfang
2.3 Aufgaben Typen
- Klicken Sie auf das Aktionen Icon.
- Klicken Sie auf Aufgaben Typen.
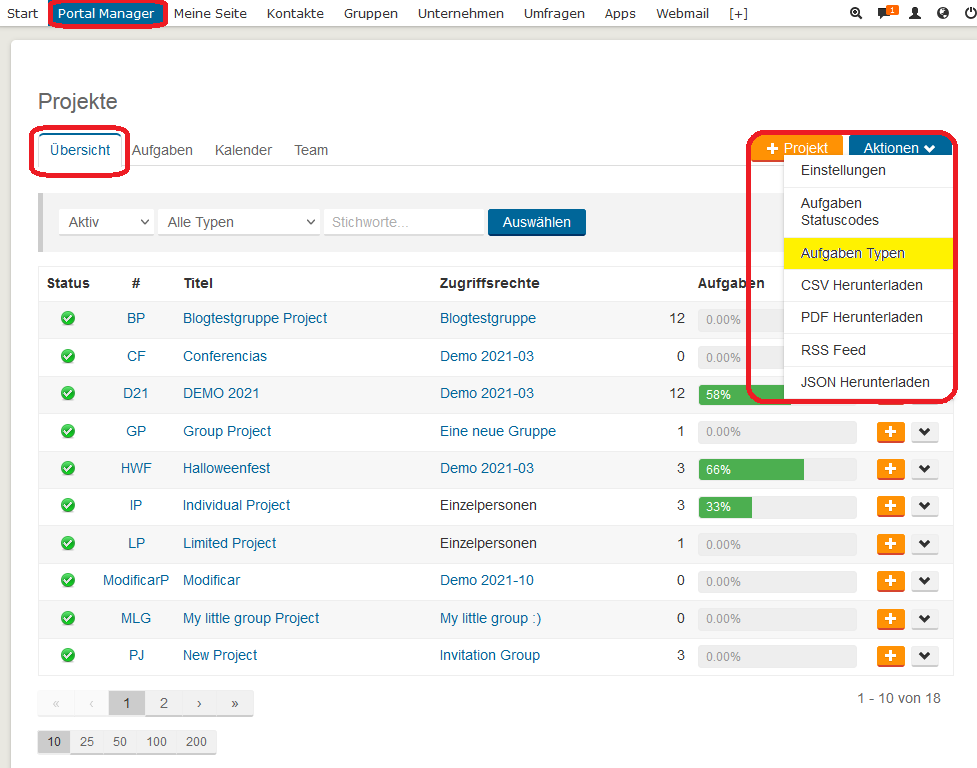
- Hier können Sie existierende Aufgaben Typen Anzeigen, Bearbeiten und Löschen, sowie neue hinzufügen (+Typ).
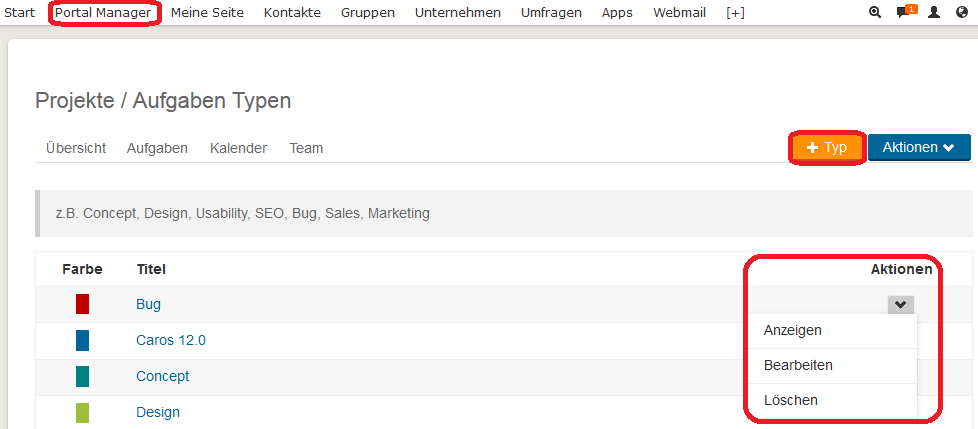 Zum Anfang
Zum Anfang
2.4 Projekte herunterladen
- Klicken Sie auf das Aktionen Icon.
- Klicken Sie auf CSV Herunterladen oder auf PDF Herunterladen oder auf RSS Feed oder auf JSON Herunterladen.
- Eine Datei mit einer Auflistung der existierenden Projekte wird im ausgewählten Format heruntergeladen.
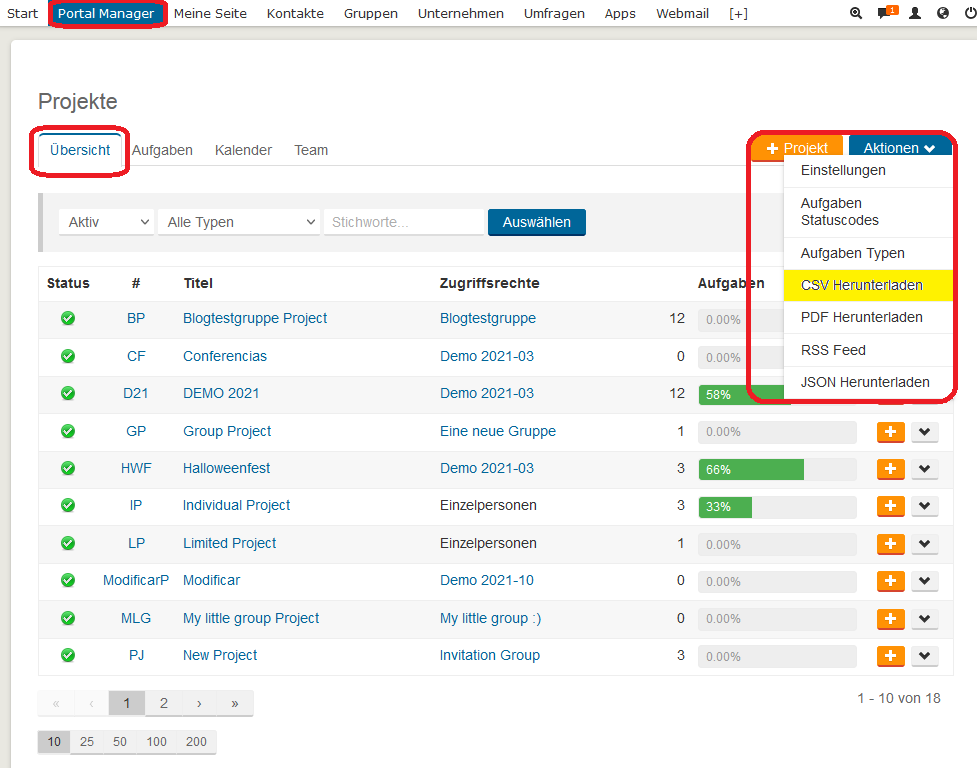 Zum Anfang
Zum Anfang
3. Aufgaben
- Klicken Sie auf den Button Portal Manager um in den administrativen Bereich zu gelangen.
- Klicken Sie die Menüfolge Intranet & Backoffice > Projekte.
- Klicken Sie auf den Aufgaben Tab.
In dieser Übersicht können Sie Aufgaben sehen, erstellen und verwalten und diese nach Status, Nutzer oder Stichwort filtern.
Aufgaben werden immer einem Projekt zugewiesen.
Die Aufgaben beinhalten immer einen Titel und können mit einer Beschreibung näher erläutert werden.
Standardmäßig werden die Aufgaben mit einer normalen Priorität erstellt. Ihnen kann auch eine hohe oder niedrige Priorität zugeweisen werden.
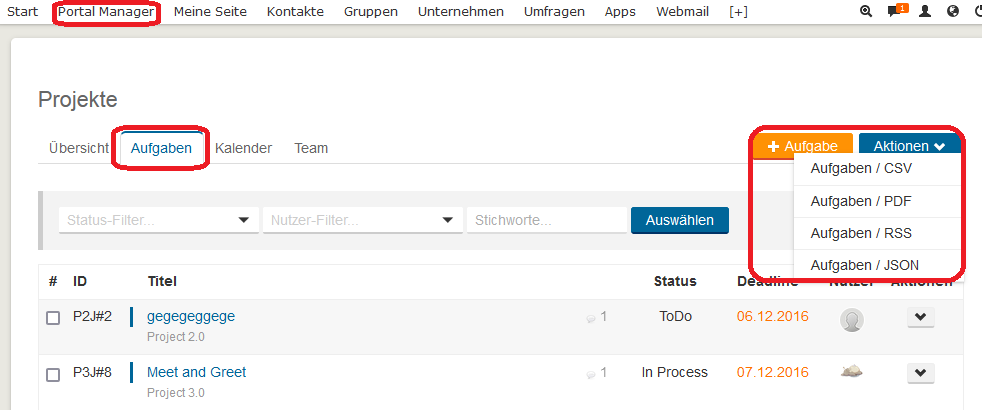 Zum Anfang
Zum Anfang
4. Kalender
- Klicken Sie auf den Button Portal Manager um in den administrativen Bereich zu gelangen.
- Klicken Sie die Menüfolge Intranet & Backoffice > Projekte.
- Klicken Sie auf den Kalender Tab.
In dieser kalendarischen Übersicht können Sie Aufgaben sehen, erstellen und verwalten und diese nach Status, Nutzer oder Stichwort filtern.
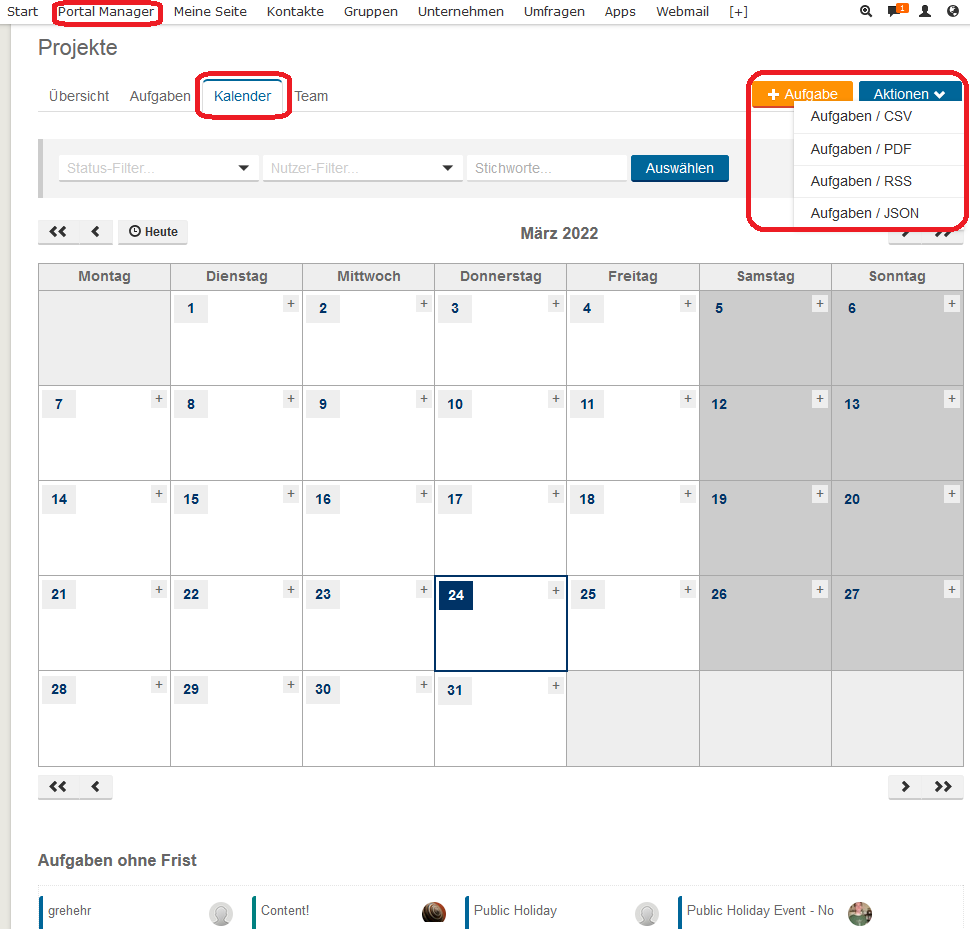 Zum Anfang
Zum Anfang
5. Team
- Klicken Sie auf den Button Portal Manager um in den administrativen Bereich zu gelangen.
- Klicken Sie die Menüfolge Intranet & Backoffice > Projekte.
- Klicken Sie auf den Team Tab.
In dieser Übersicht sehen Sie Mitglieder Ihres Teams, den Status der ihren zugewiesenen Aufgaben, eine Summe der insgesamt zugewiesenen Aufgaben und nach Status, Nutzer oder Stichwort filtern.
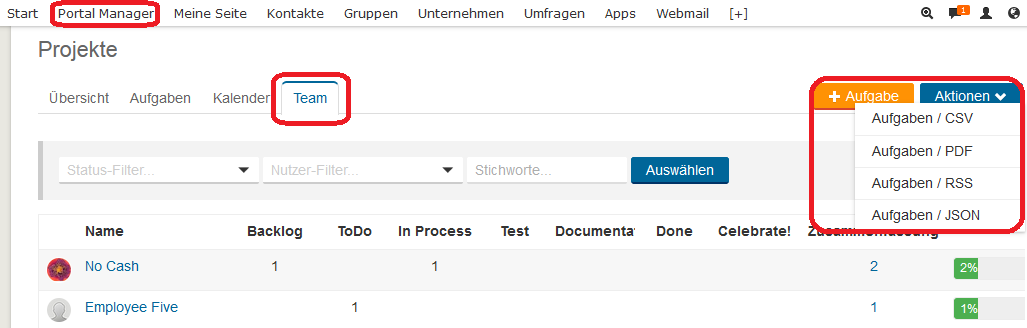 Zum Anfang
Zum Anfang
6. Projekte hinzufügen
- Klicken Sie auf den Button Portal Manager um in den administrativen Bereich zu gelangen.
- Klicken Sie die Menüfolge Intranet & Backoffice > Projekte.
- Klicken Sie auf das + Projekt Icon.
Tragen Sie
Details ein, wählen Sie
Status und
Zugriffsrechte aus und klicken Sie auf "Speichern".
Aktivieren Sie die Option "
Aufgabenbesitzer darf das Deadline-Datum aktualisieren. " falls gewünscht.
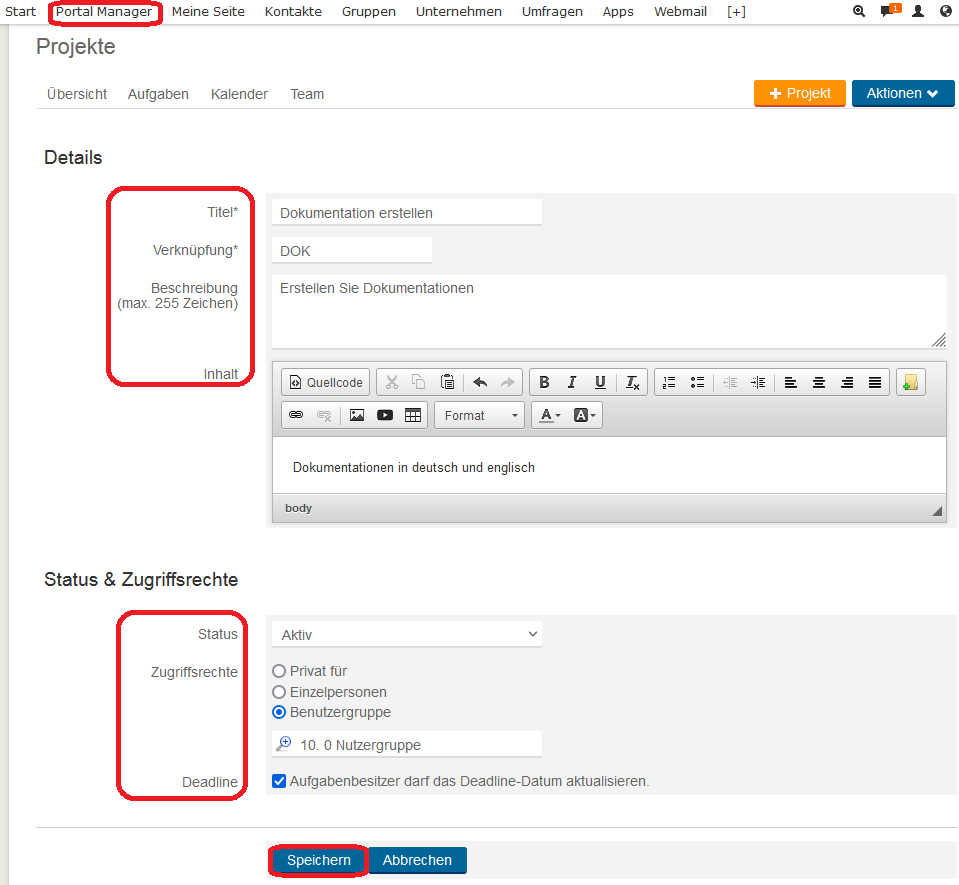 Zum Anfang
Zum Anfang
7. Projekte Aktionen
+ Aufgabe hinzufügen
- Klicken Sie auf den Button Portal Manager um in den administrativen Bereich zu gelangen.
- Klicken Sie die Menüfolge Intranet & Backoffice > Projekte.
- Neben einem existierenden Projekt, klicken Sie auf das + Icon.
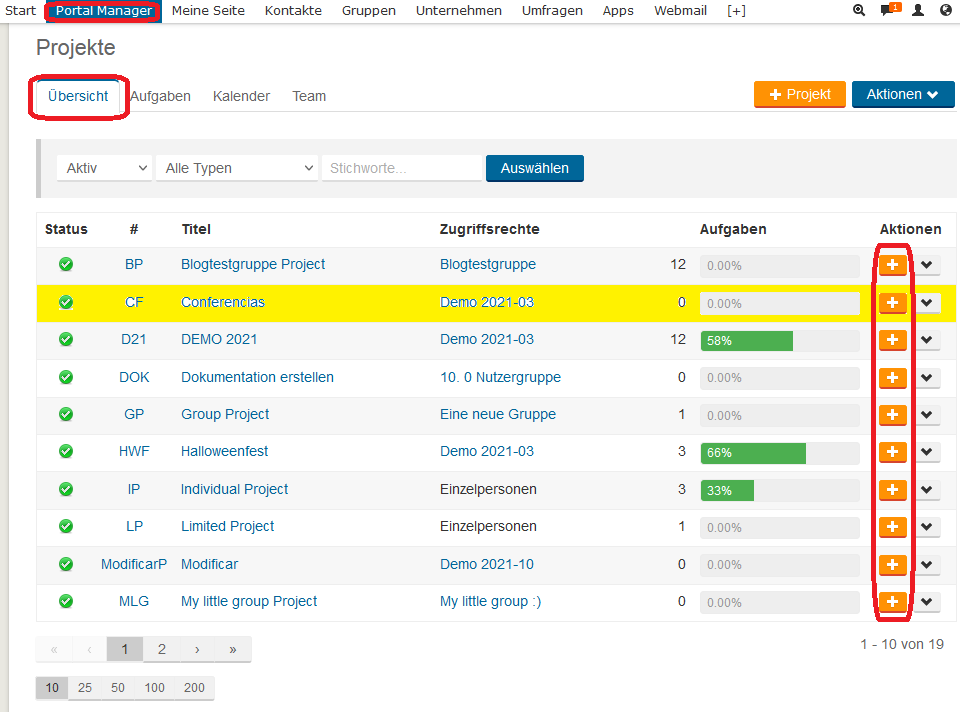
Tragen Sie
Titel und
Beschreibung ein und wählen Sie eine
Deadline,
Priorität,
Typ und
Status und klicken Sie auf "
Speichern".
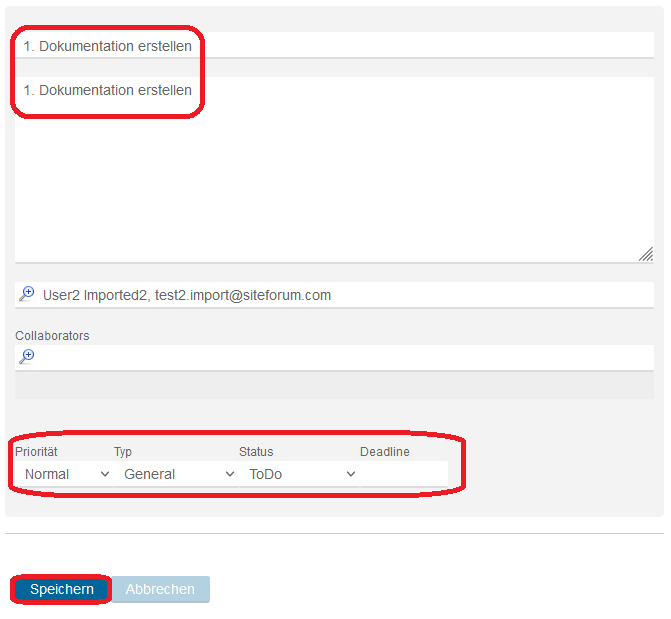 Zum Anfang
Zum Anfang
7.1 Anzeigen
- Neben einem existierenden Projekt, klicken Sie auf das Aktionen Icon und wählen Sie Anzeigen.
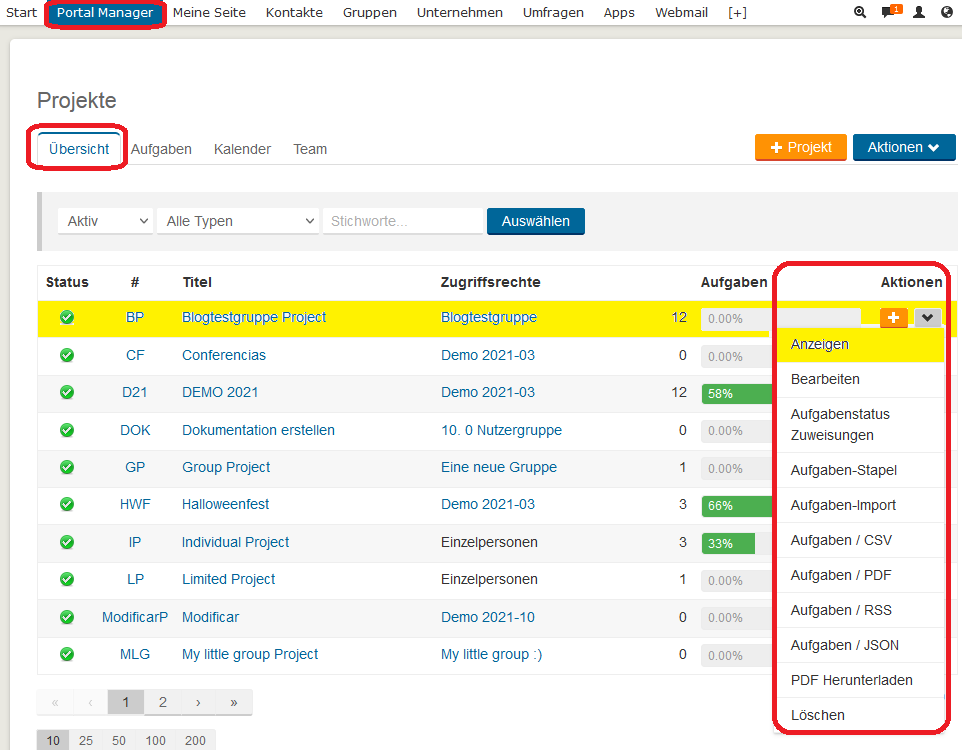
- In diesem Bereich können Sie Aufgaben einsehen, die dem Projekt zugewiesen sind, bestehende Aufgaben bearbeiten und Inhalt, sowie Status ansehen.
- Im Bereich Tools können Sie das Projekt bearbeiten und eine .pdf Datei herunterladen.
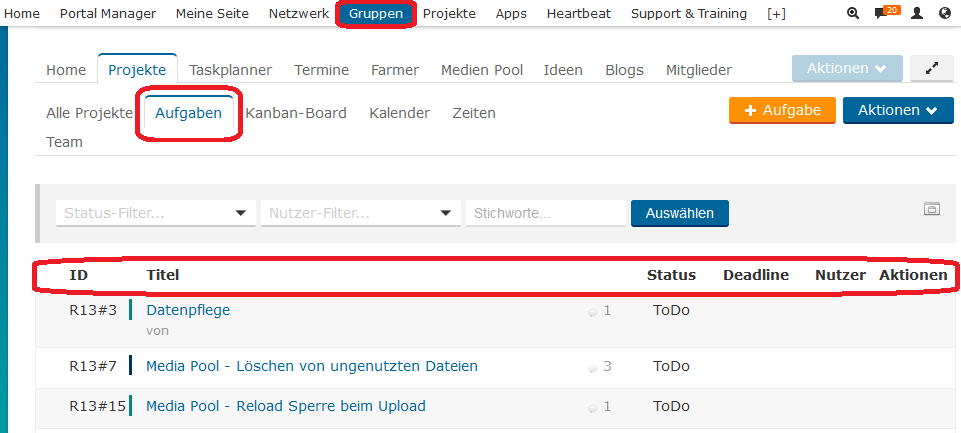 Zum Anfang
Zum Anfang
7.2 Bearbeiten
- Neben einem existierenden Projekt, klicken Sie auf das Aktionen Icon und wählen Sie Bearbeiten.
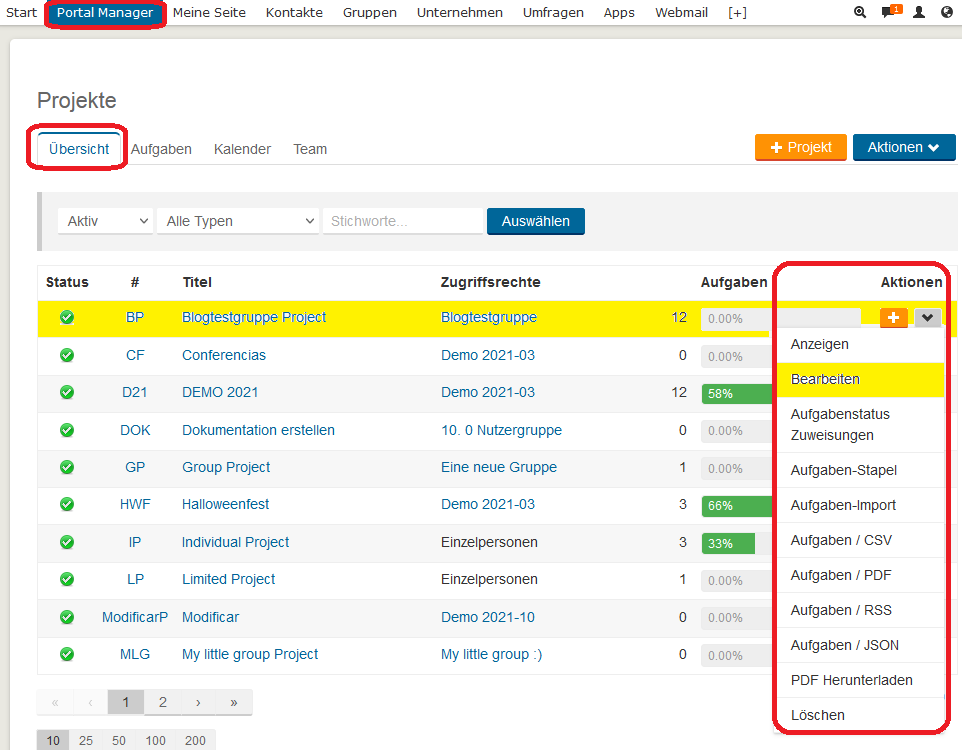
- In diesem Bereich können Sie Details, Status und Zugriffsrechte für das Projekt bearbeiten.
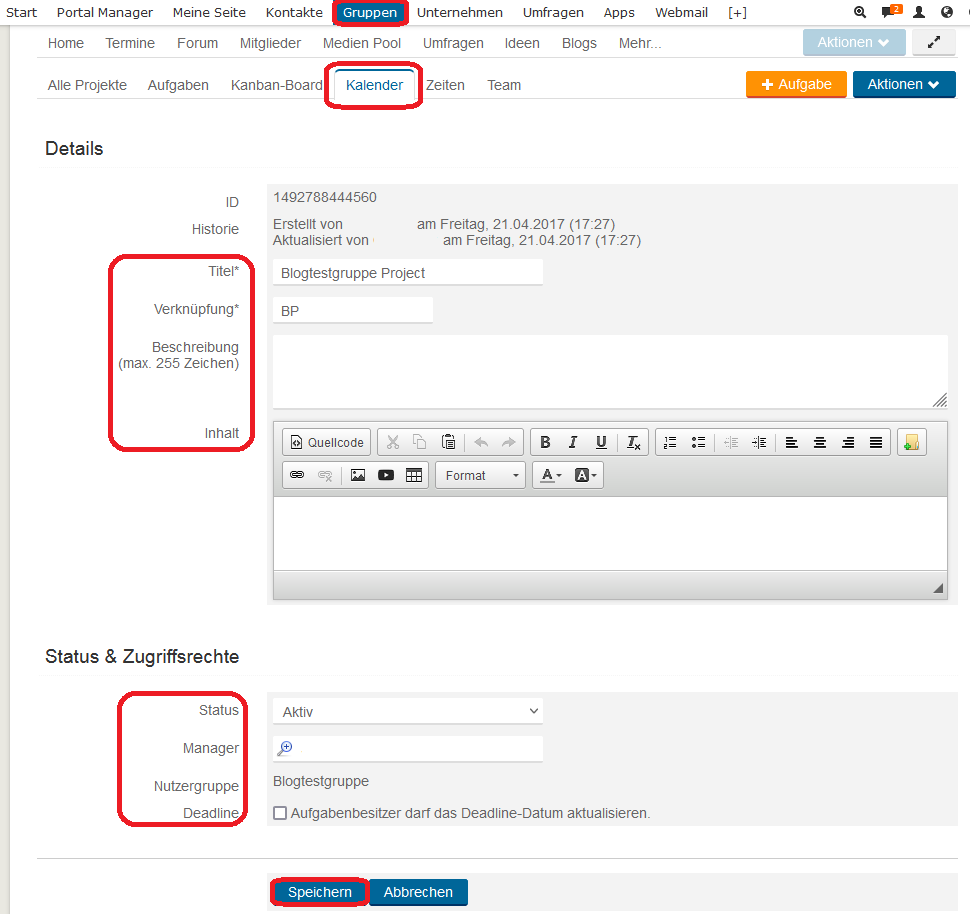 Zum Anfang
Zum Anfang
7.3 Aufgaben-Stapel
- Neben einem existierenden Projekt, klicken Sie auf das Aktionen Icon und wählen Sie Aufgaben-Stapel.
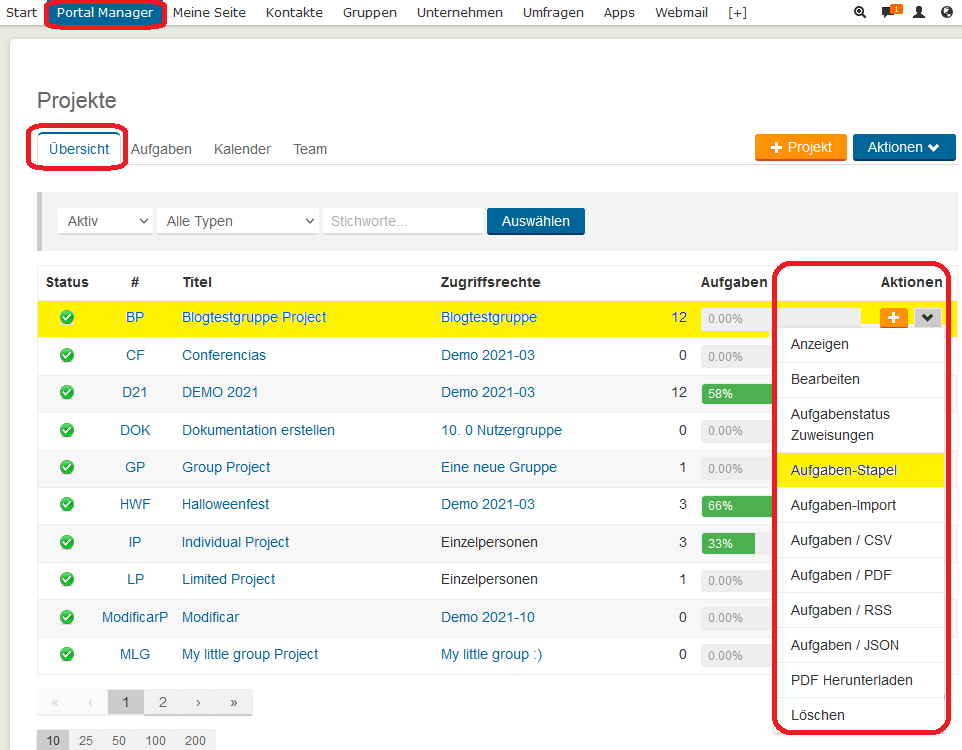
- In diesem Bereich können Sie mehrere Aufgaben auf einmal hinzufügen und für diese eine Deadline, Priorität, Typ und Status wählen.
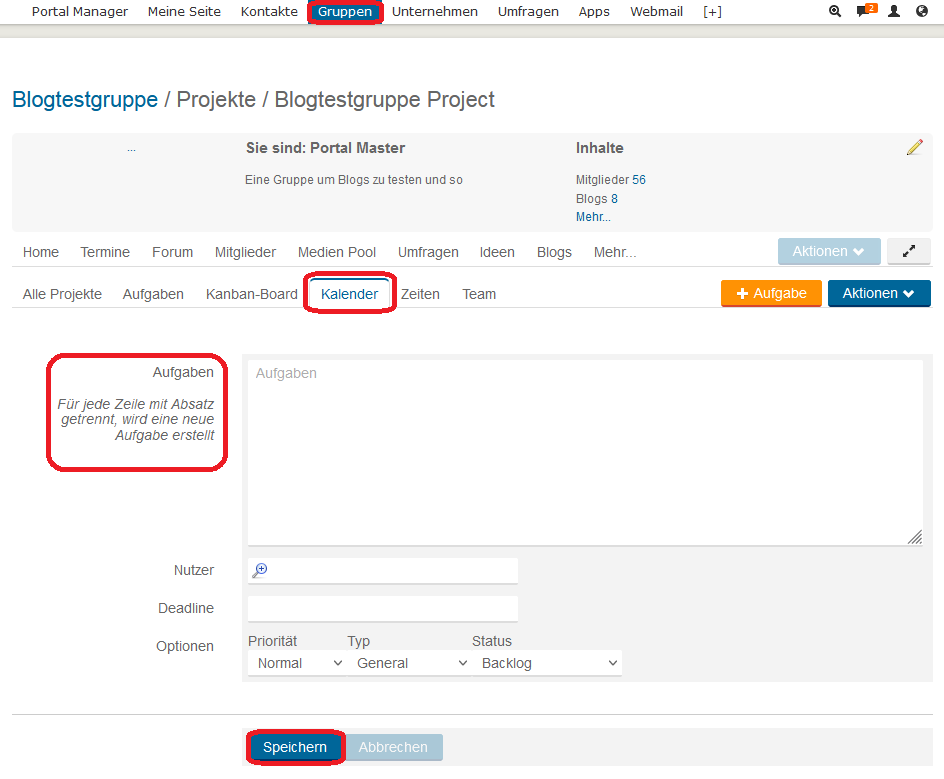 Zum Anfang
Zum Anfang
7.4 Aufgaben-Import
- Neben einem existierenden Projekt, klicken Sie auf das Aktionen Icon und wählen Sie Aufgaben-Import.
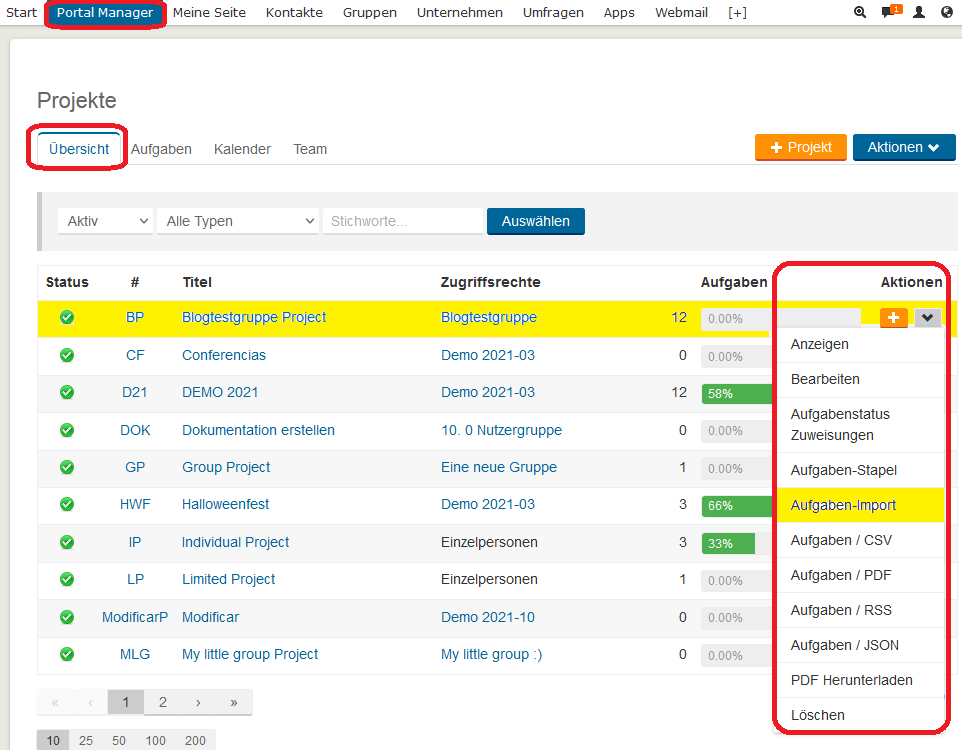
- Hier können Sie einfache Dateien mit Aufgaben importieren. Aktuell sind folgende Formate erlaubt: *.csv, *.json. Aufgaben Limit pro Datei: 100.
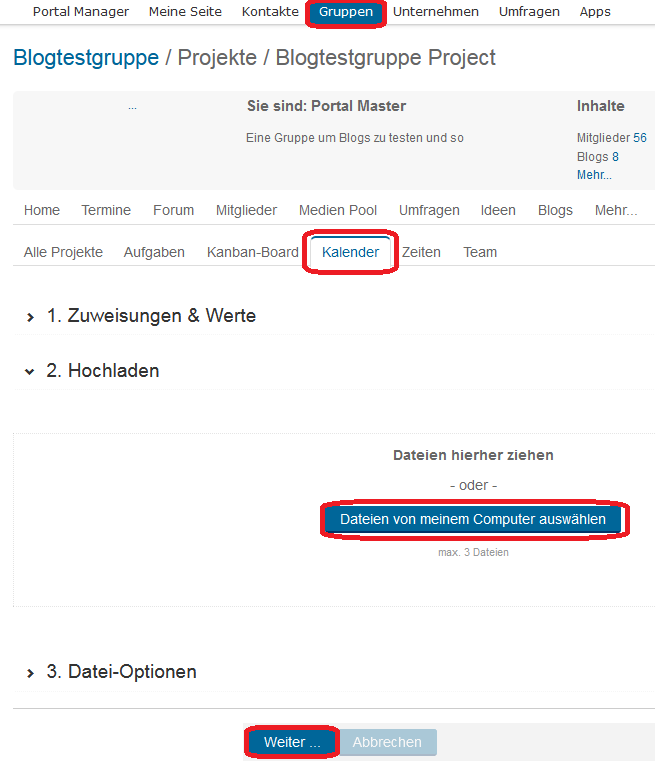 Zum Anfang
Zum Anfang
7.5 PDF Herunterladen
- Neben einem existierenden Projekt, klicken Sie auf das Aktionen Icon und wählen Sie PDF Herunterladen.
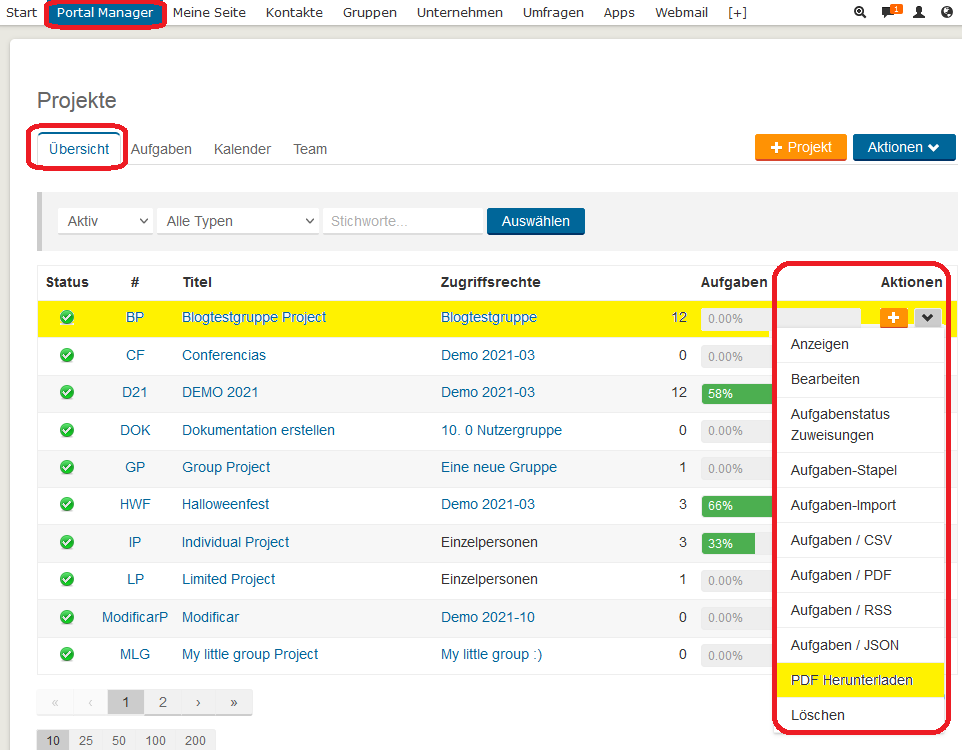
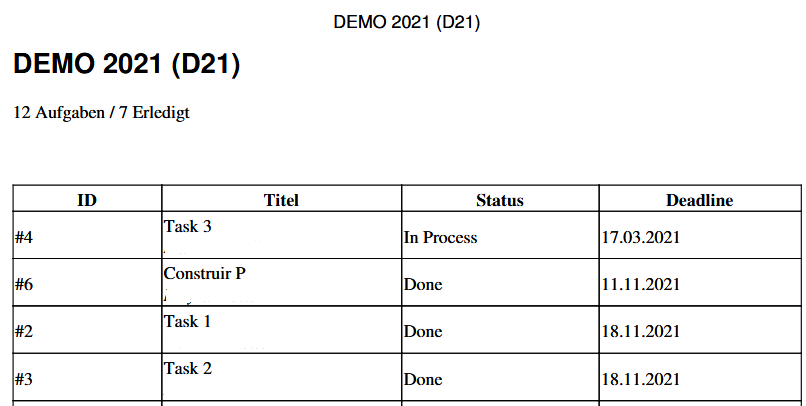 Zum Anfang
Zum Anfang
7.6 Aufgaben / CSV Herunterladen
Neben einem existierenden Projekt, klicken Sie auf das
Aktionen Icon und wählen Sie
Aufgaben / CSV Herunterladen.
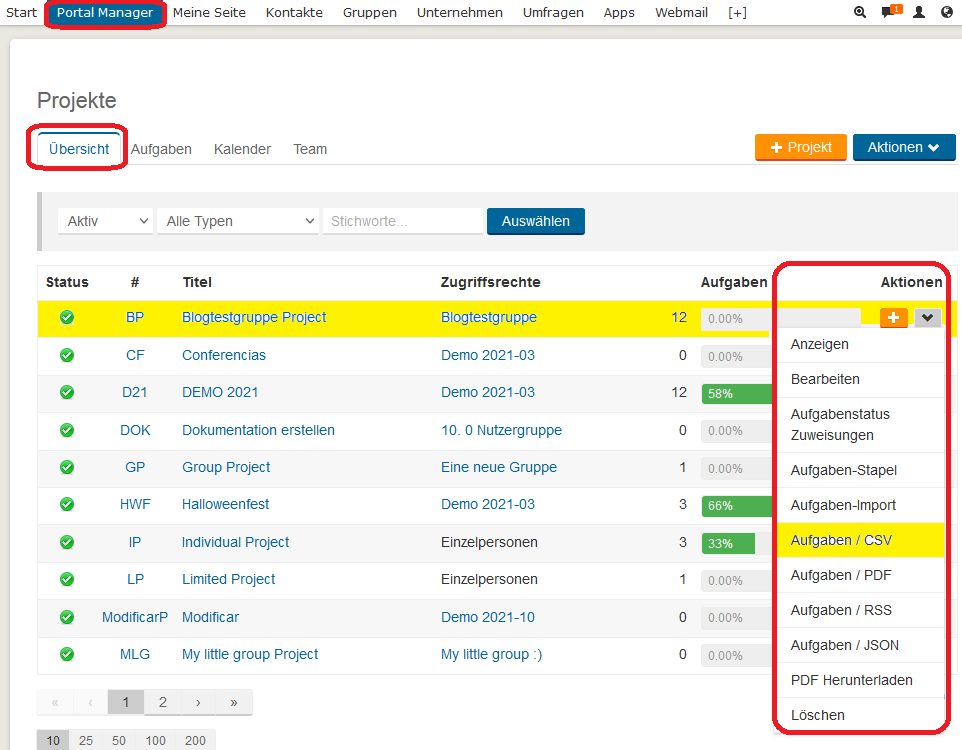
 Zum Anfang
Zum Anfang
7.7 Aufgaben / PDF Herunterladen
Neben einem existierenden Projekt, klicken Sie auf das
Aktionen Icon und wählen Sie
Aufgaben / PDF Herunterladen.
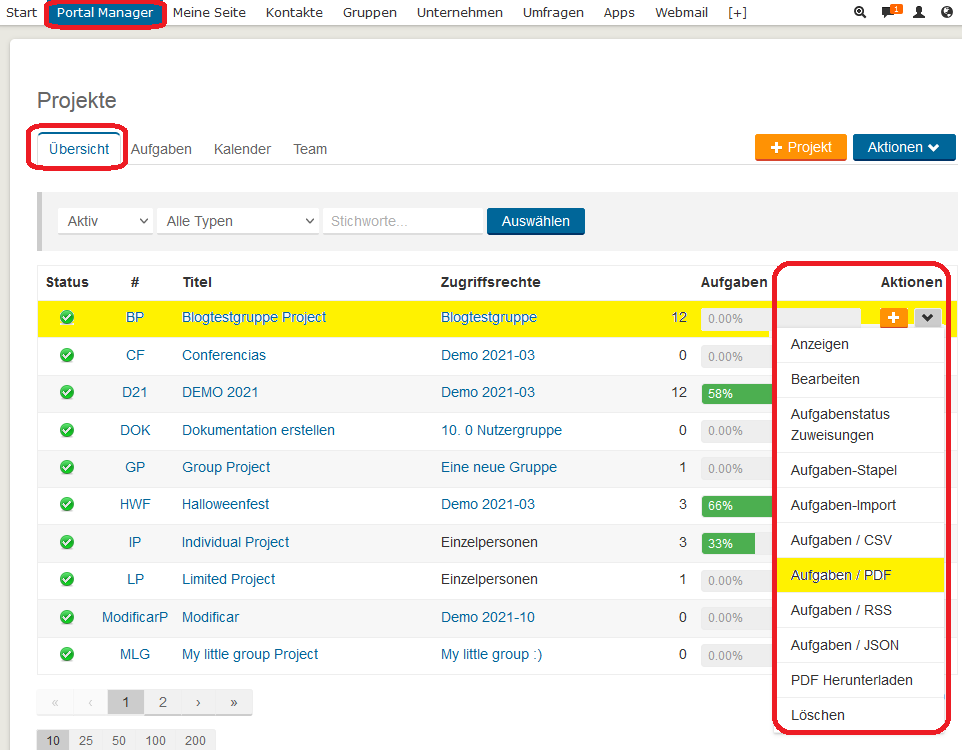
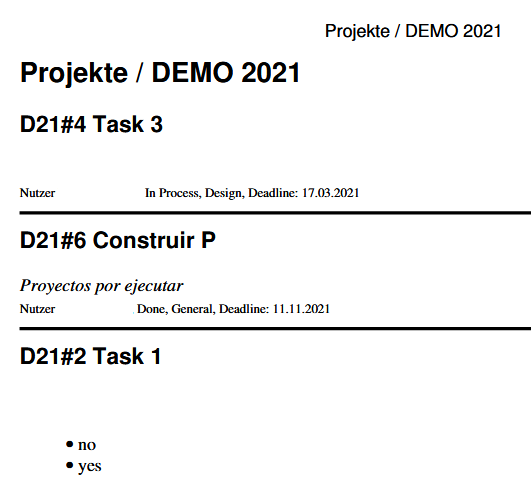 Zum Anfang
Zum Anfang
7.8 Aufgaben / RSS Feed
Neben einem existierenden Projekt, klicken Sie auf das
Aktionen Icon und wählen Sie
Aufgaben / RSS Feed.
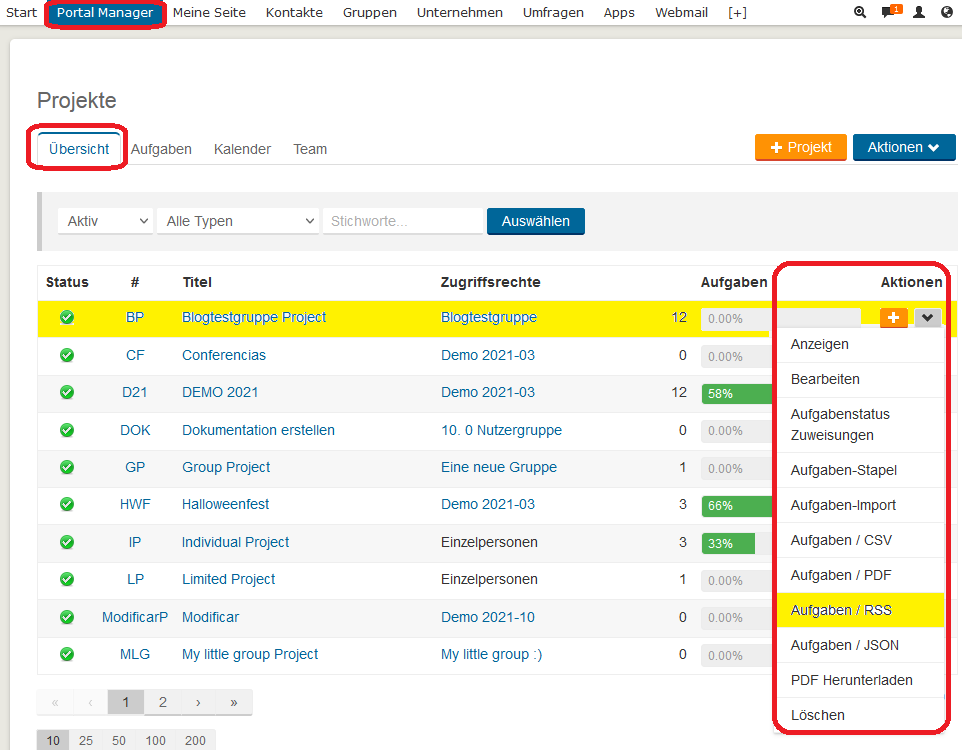 Zum Anfang
Zum Anfang
7.9 Aufgaben / JSON Herunterladen
Neben einem existierenden Projekt, klicken Sie auf das
Aktionen Icon und wählen Sie
Aufgaben / JSON Herunterladen.
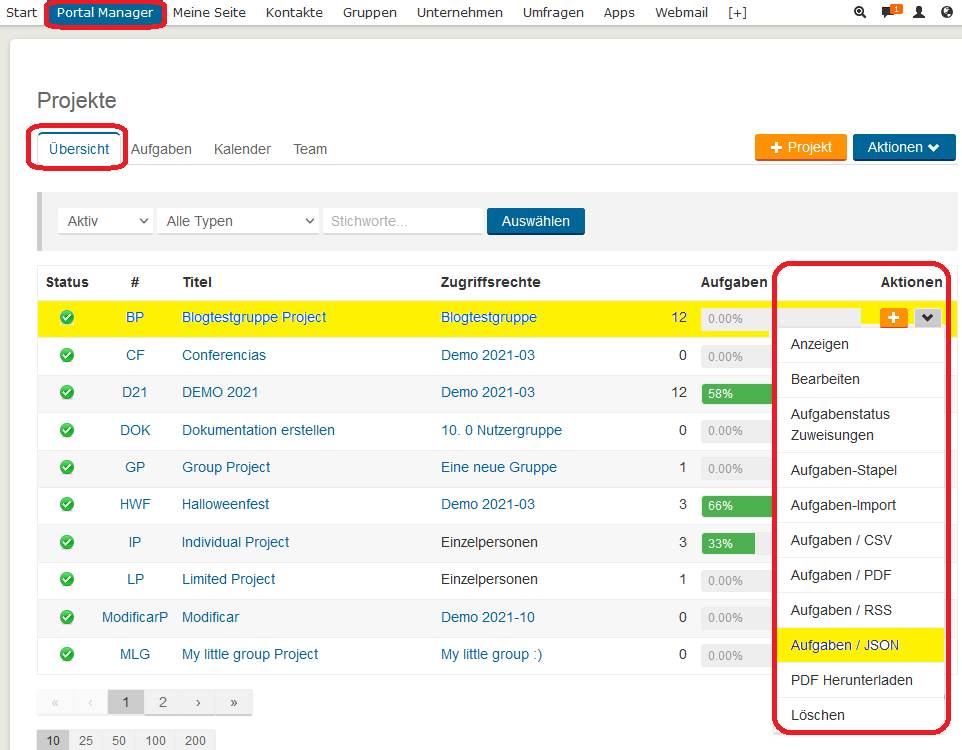 Zum Anfang
Zum Anfang
7.10 Aufgabenstatus Zuweisungen
- Neben einem existierenden Projekt, klicken Sie auf das Aktionen Icon und wählen Sie Aufgabenstatus Zuweisungen.
- In diesem Bereich können Sie die unterschiedlichen Statuscodes dem Projekt zuweisen und die Reihenfolge ändern.
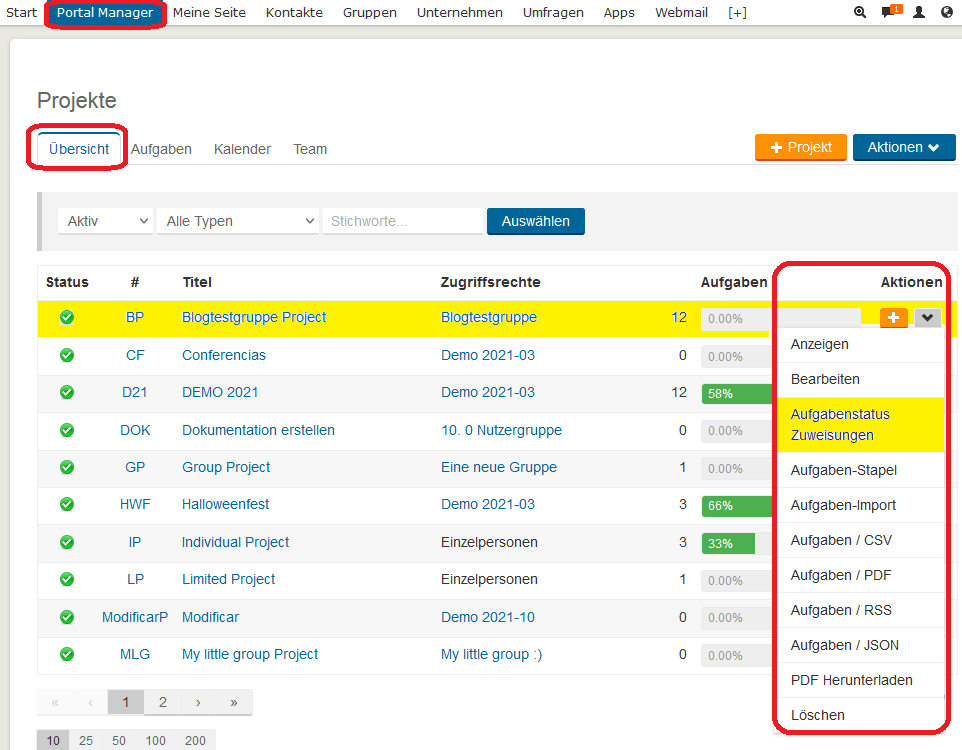 Zum Anfang
Zum Anfang
7.11 Löschen
Neben einem existierenden Projekt, klicken Sie auf das
Aktionen Icon und wählen Sie "
Löschen" um das ausgewählte Projekt zu entfernen.
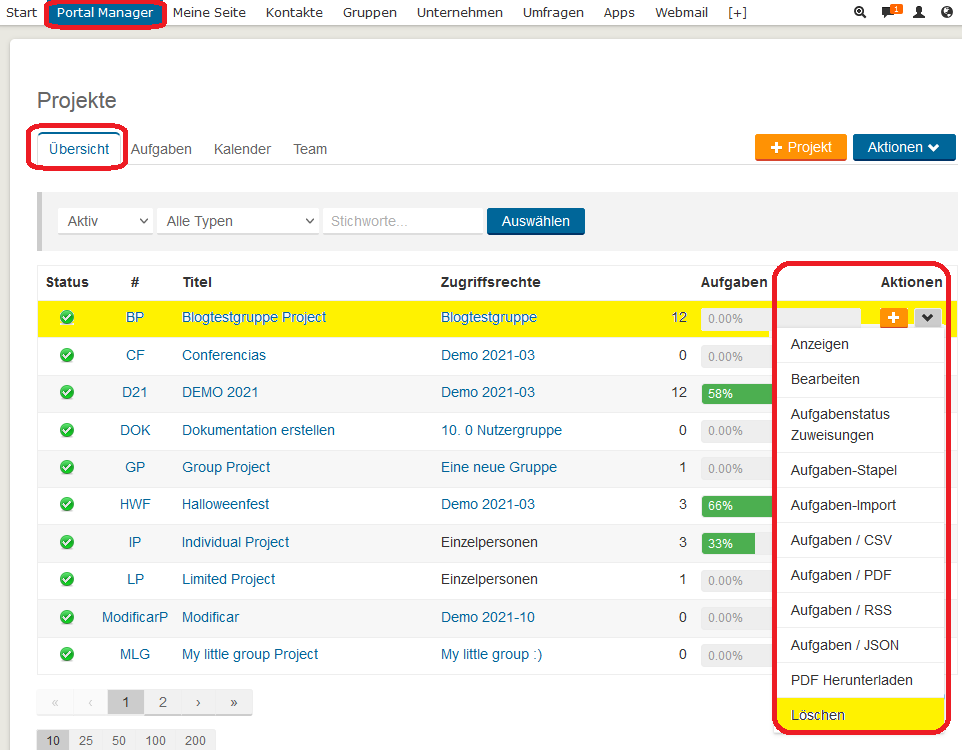
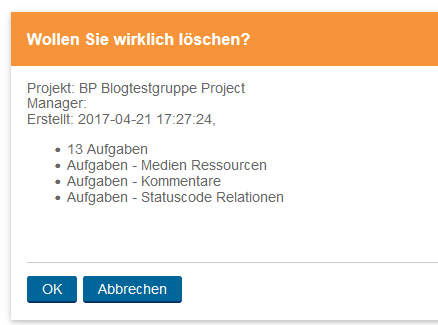 Zum Anfang
Zum Anfang