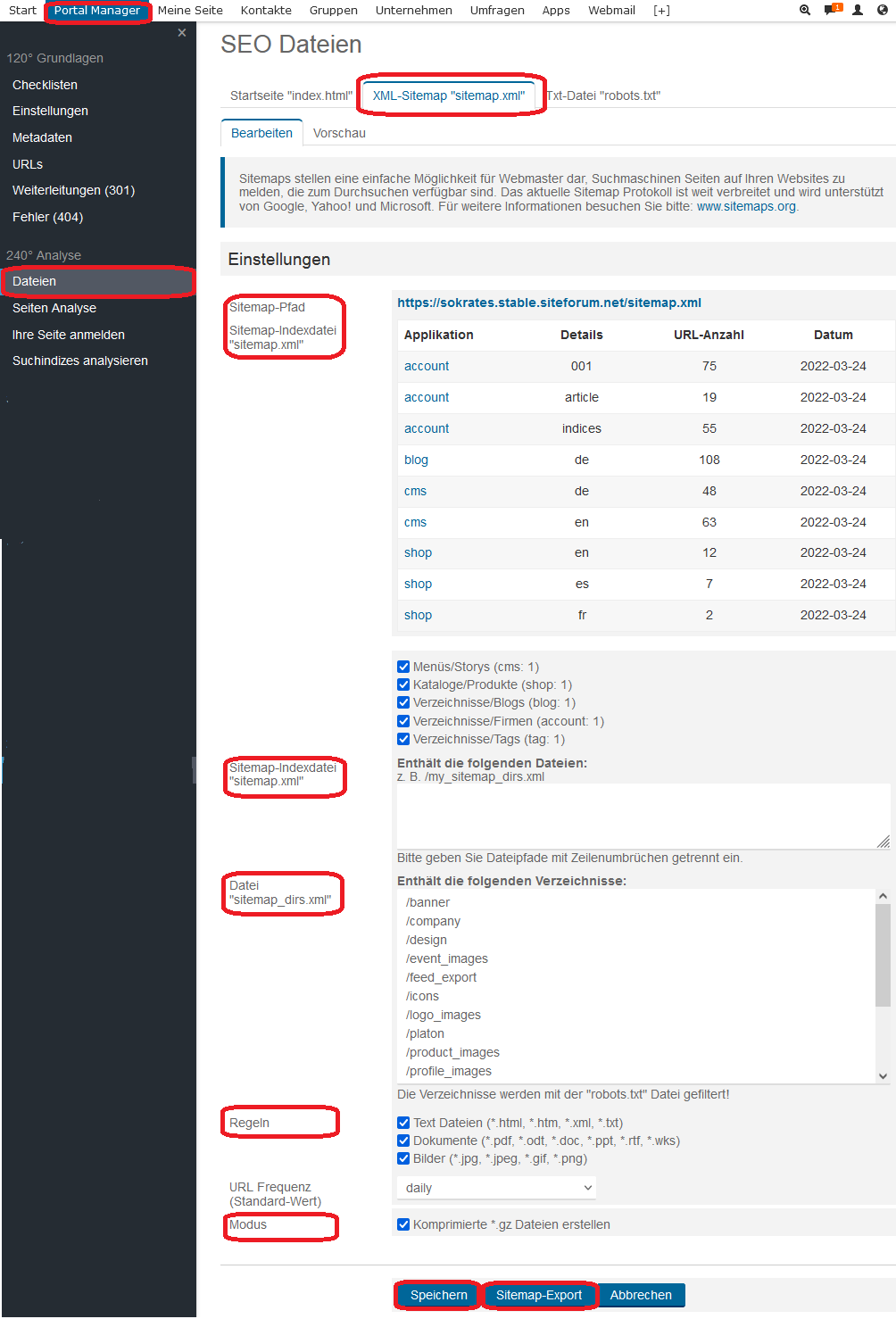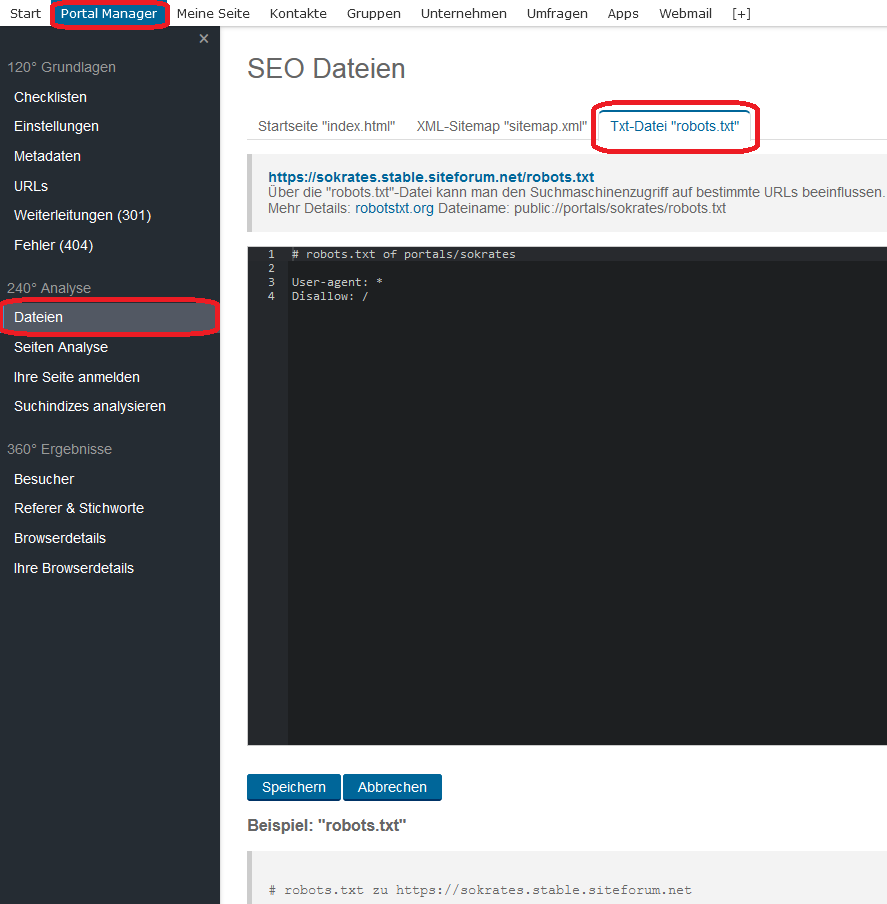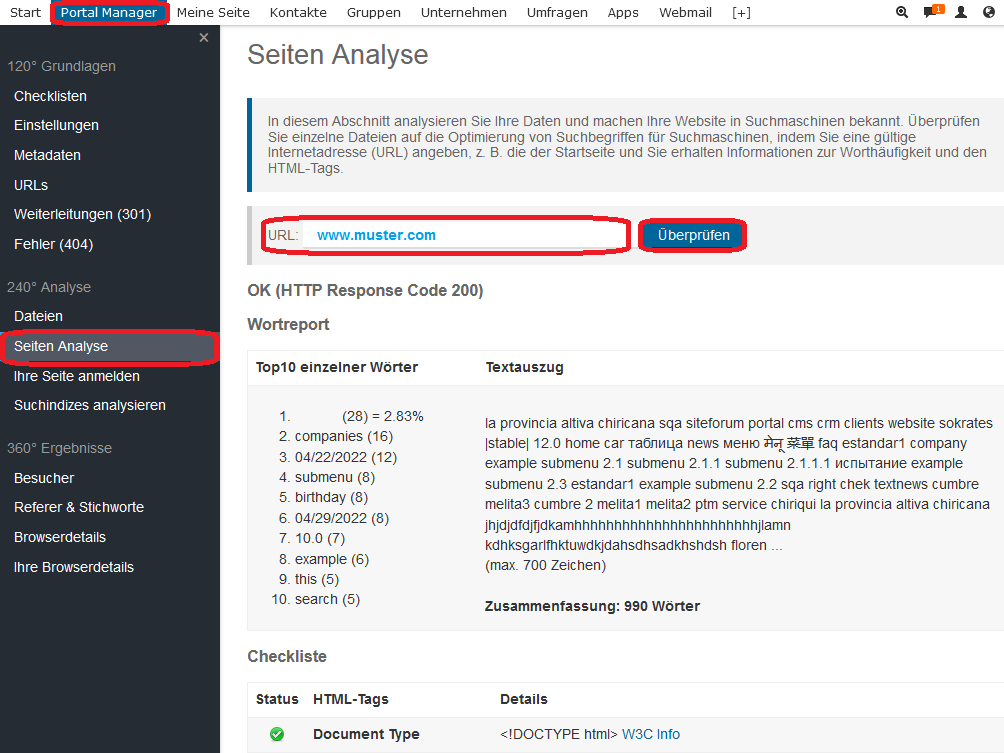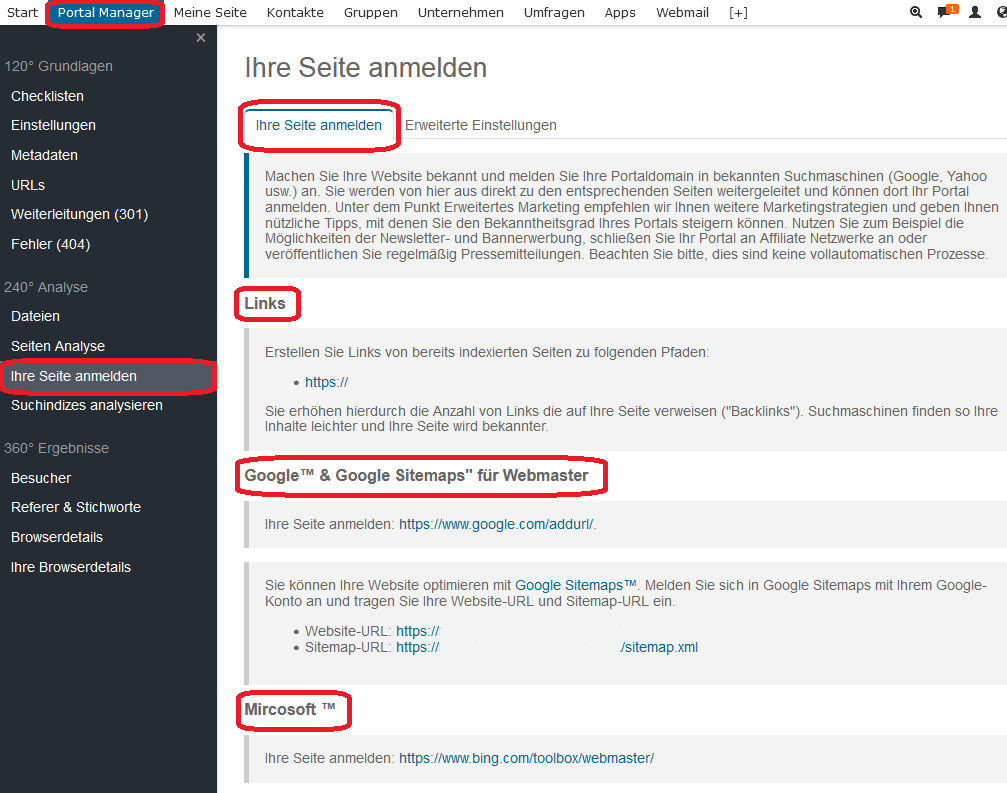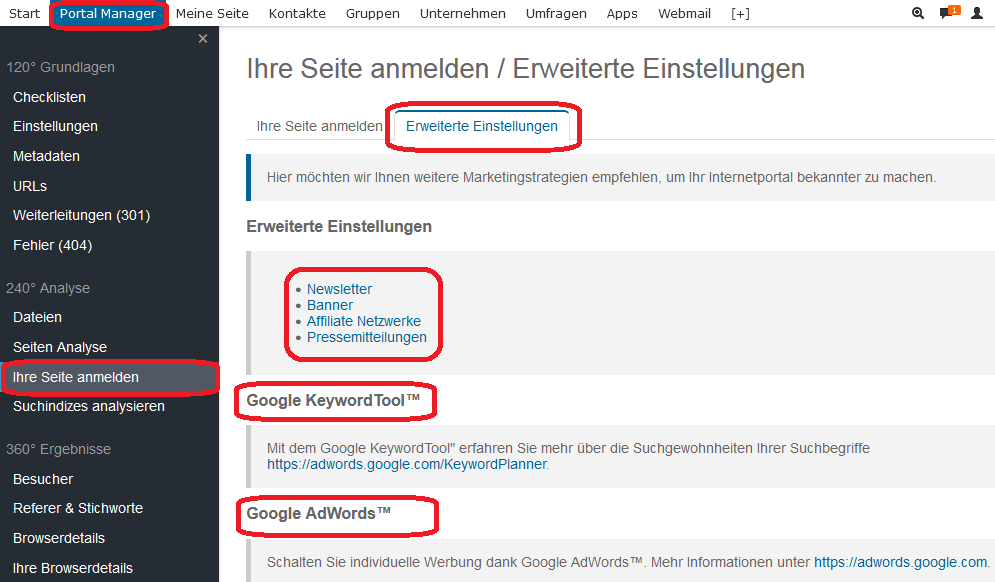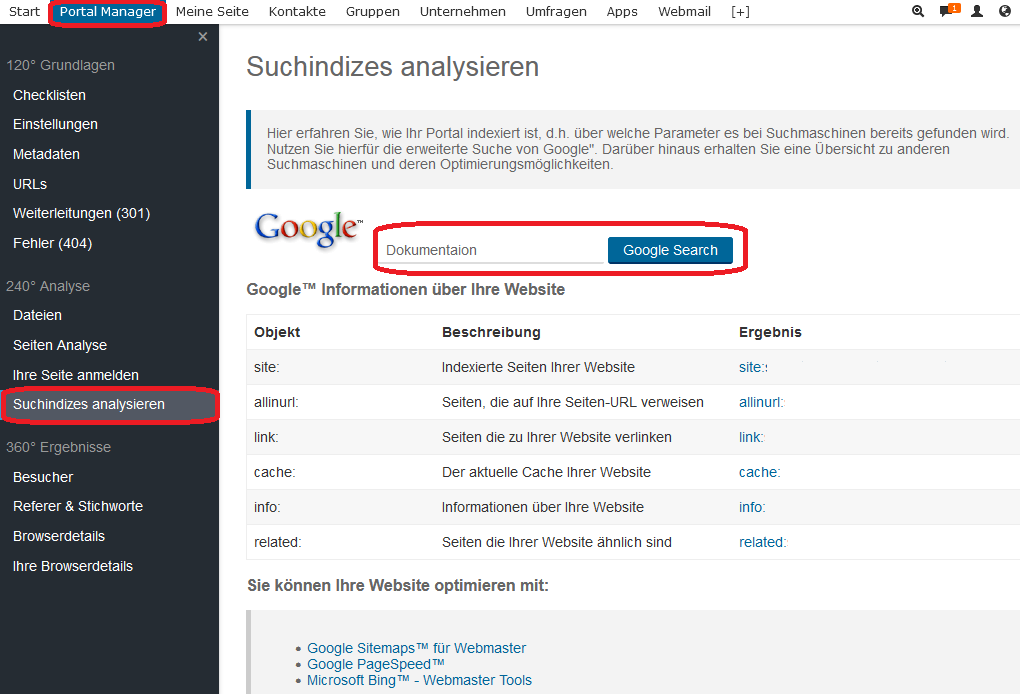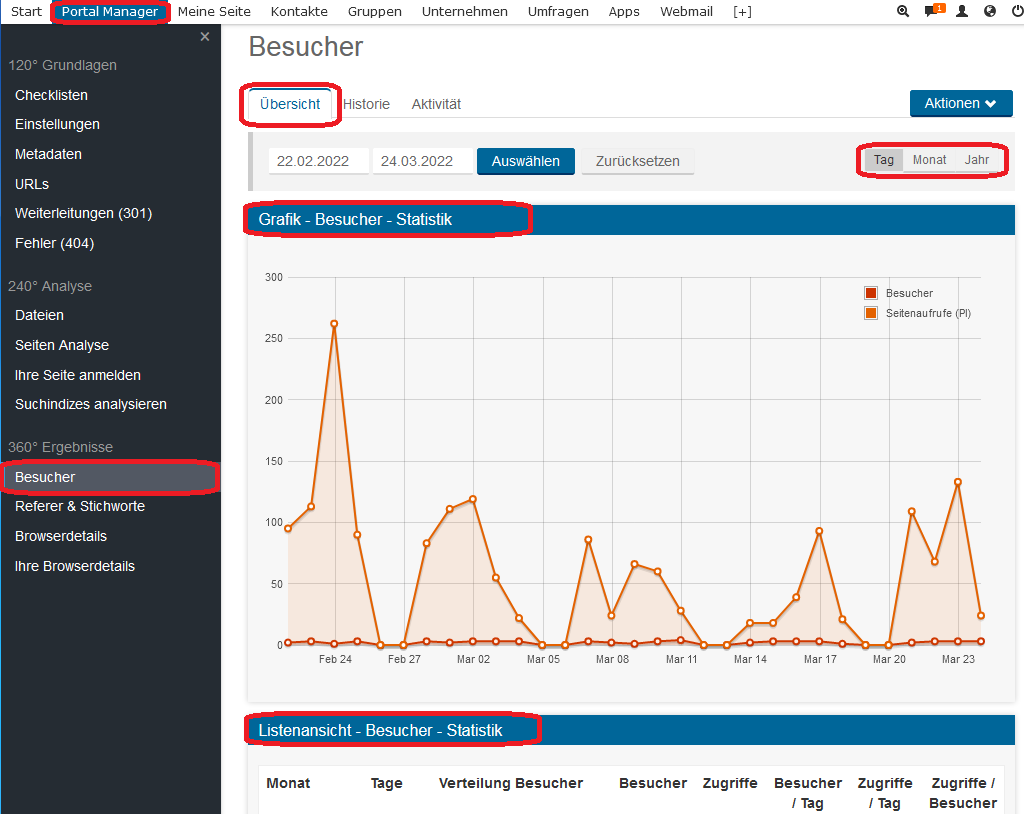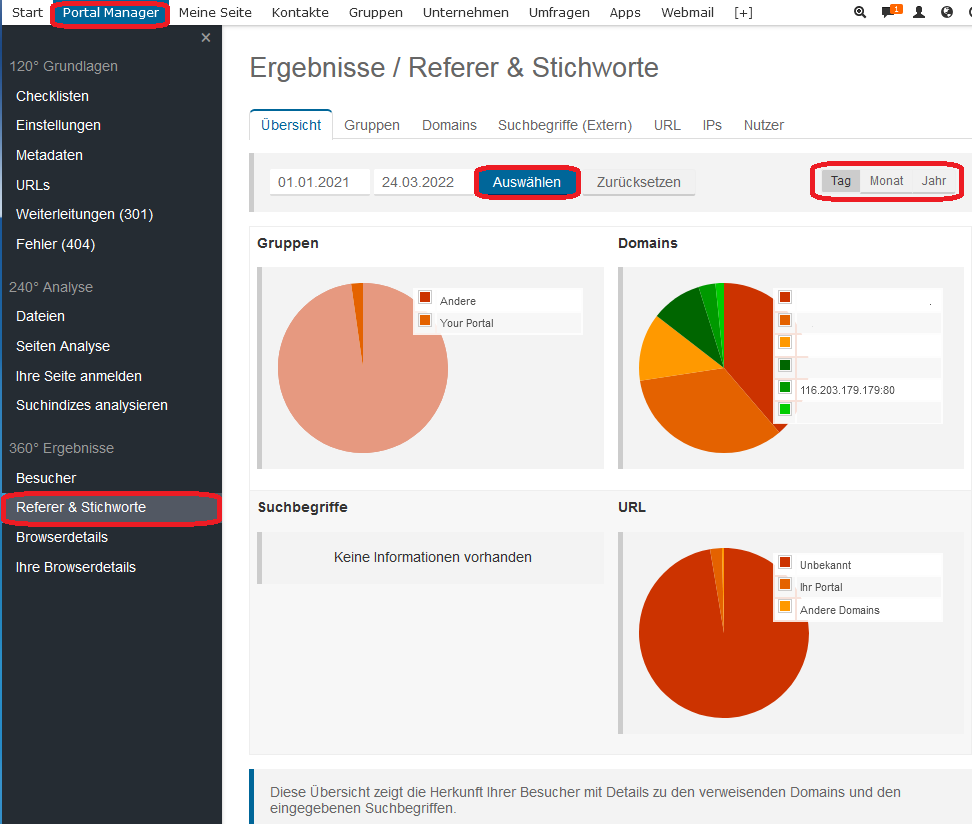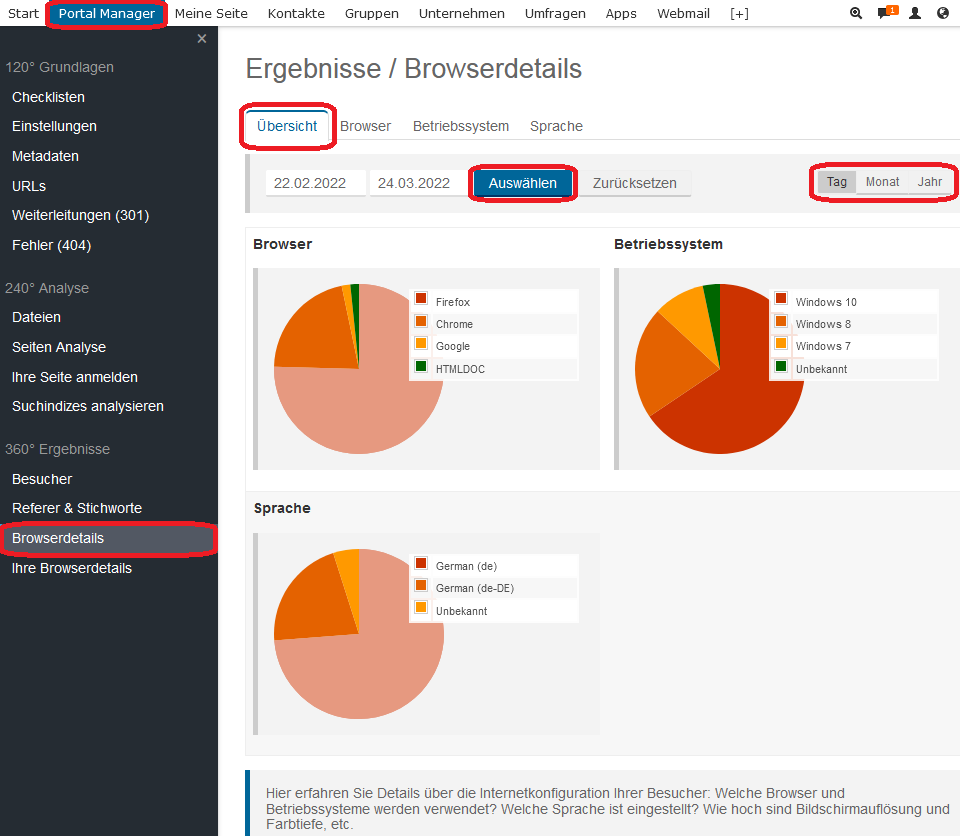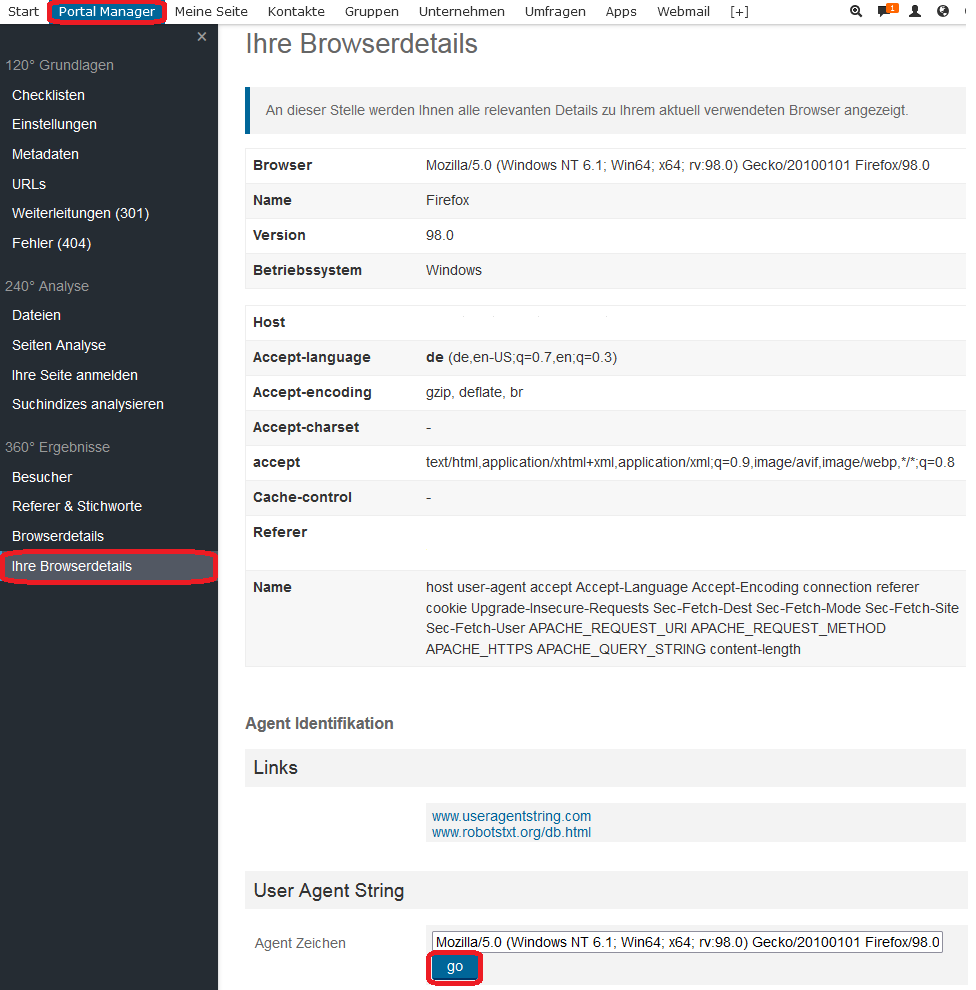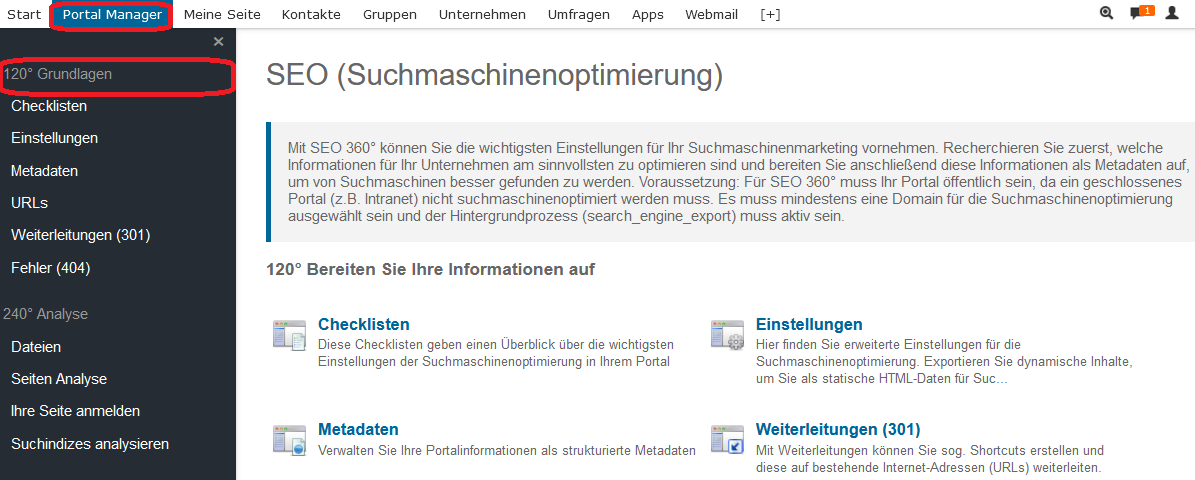
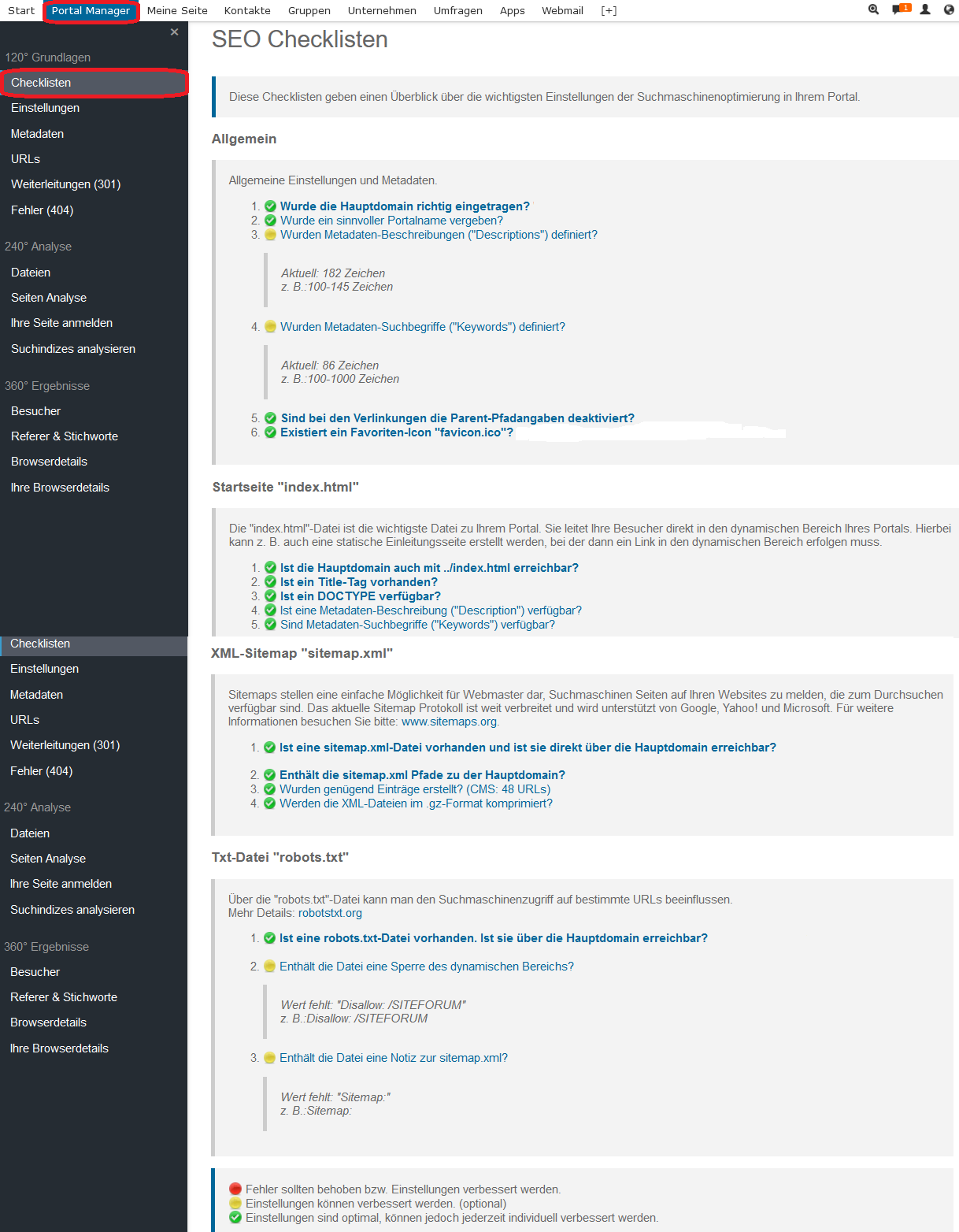
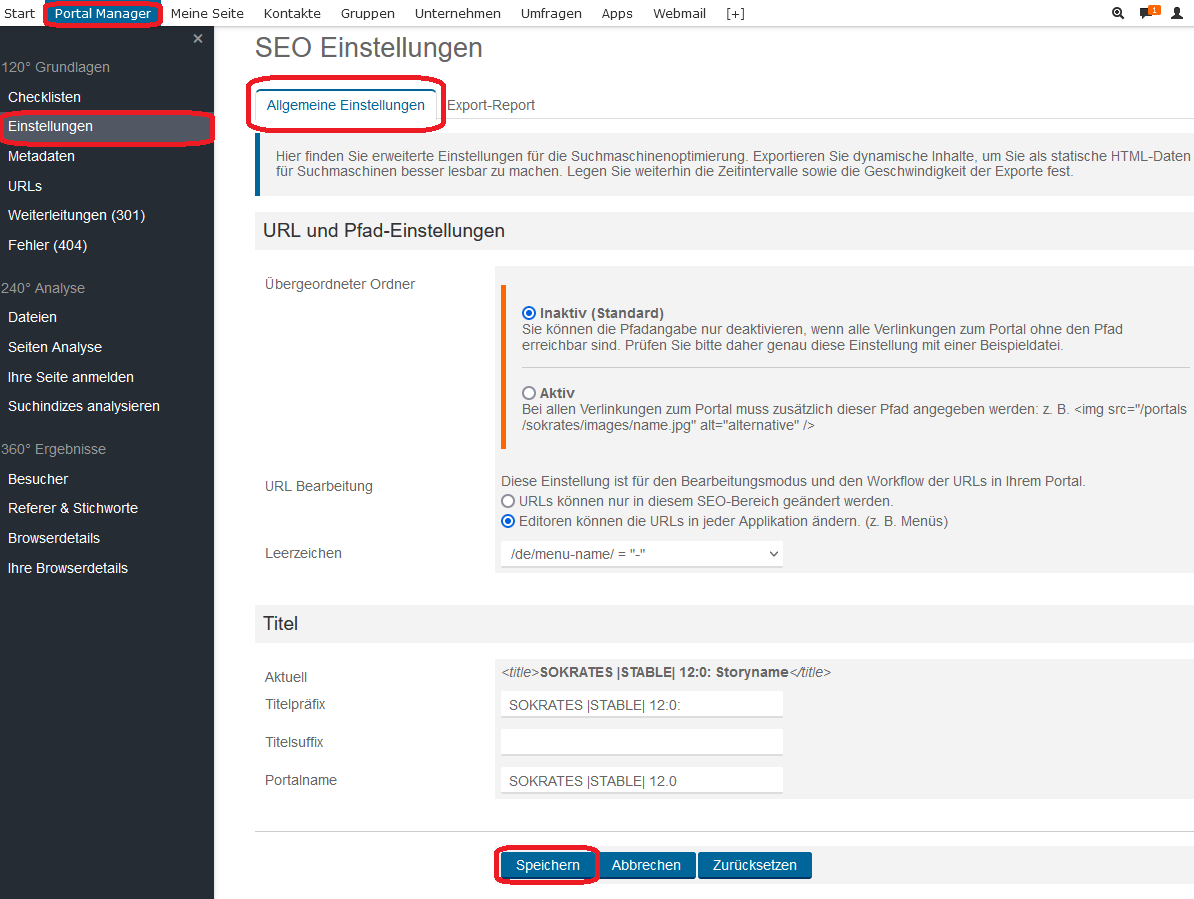
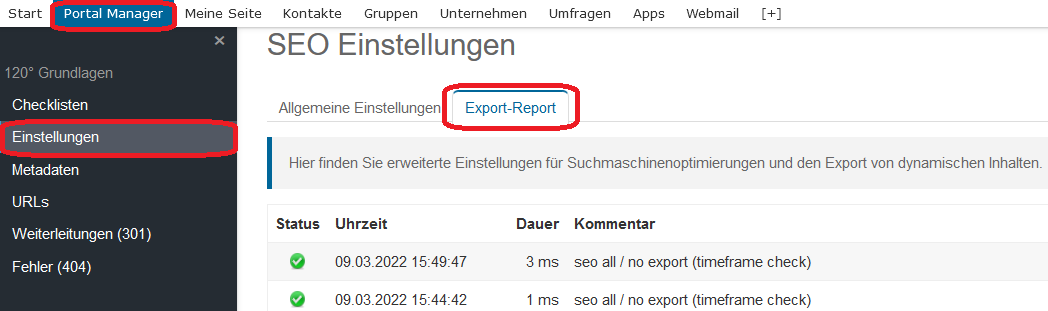
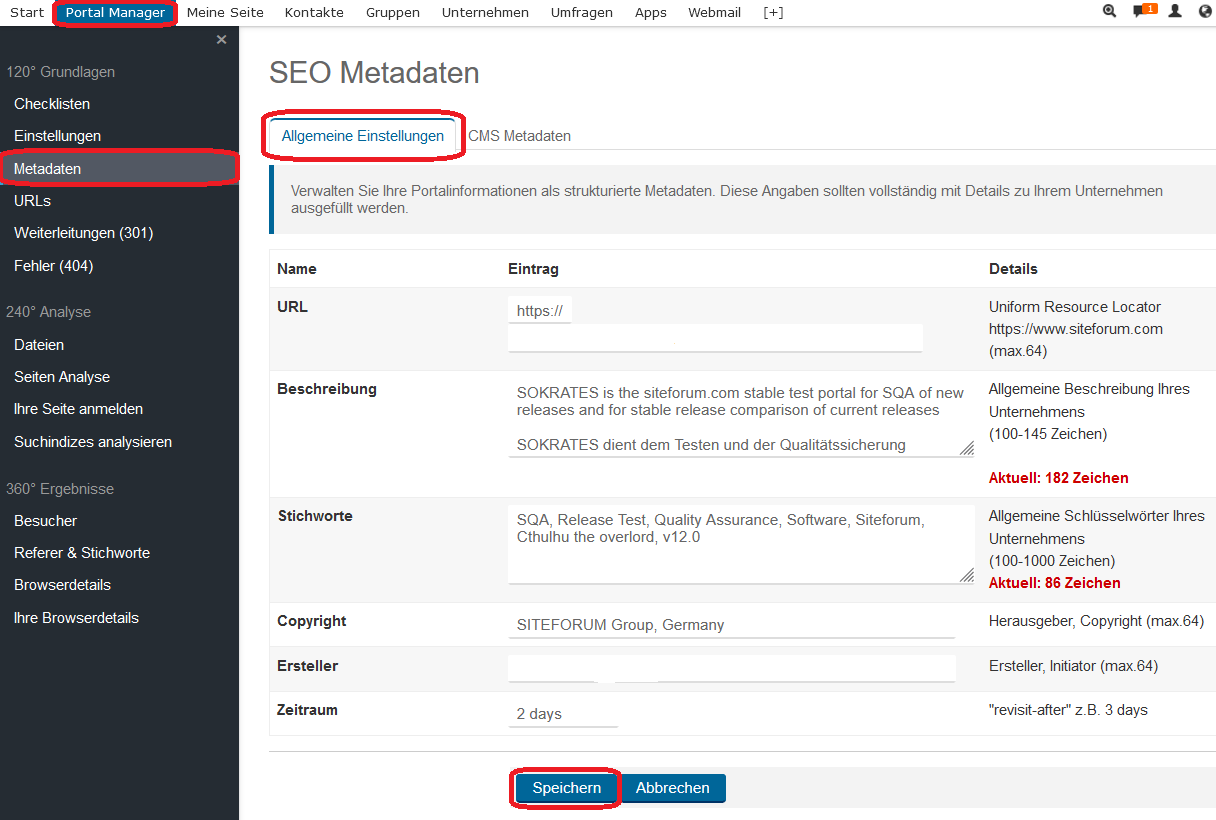
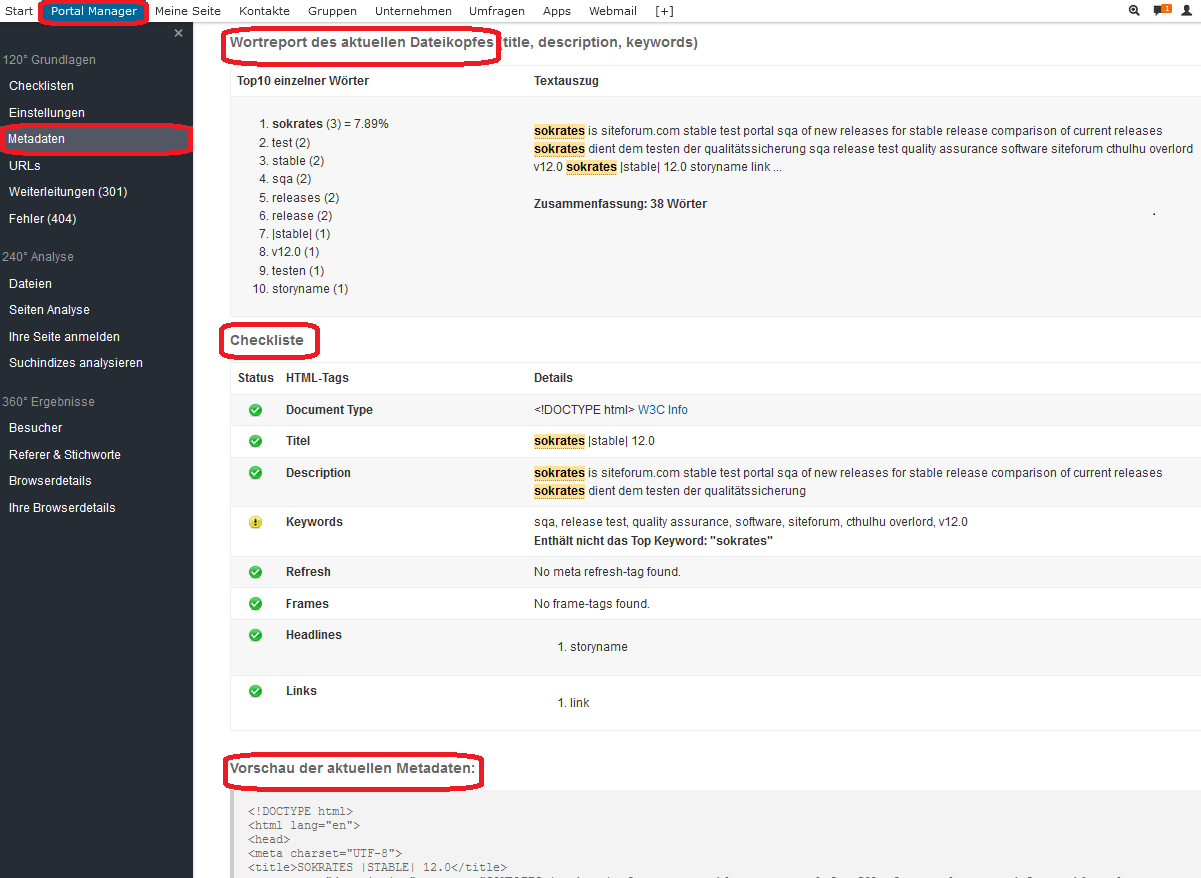
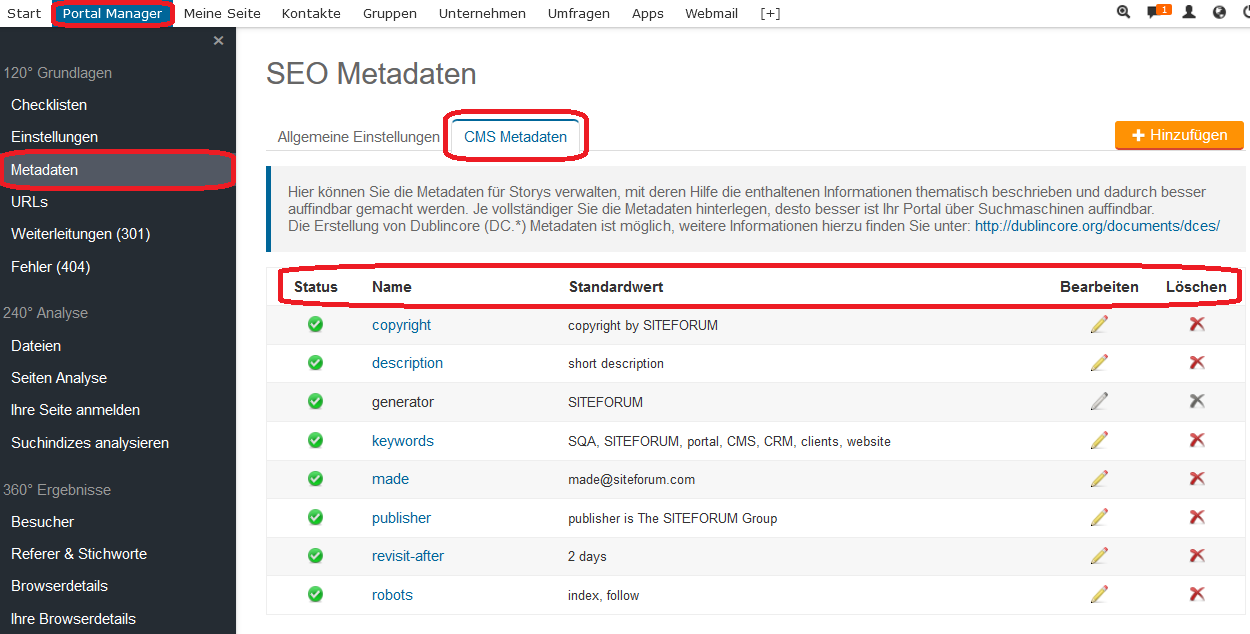
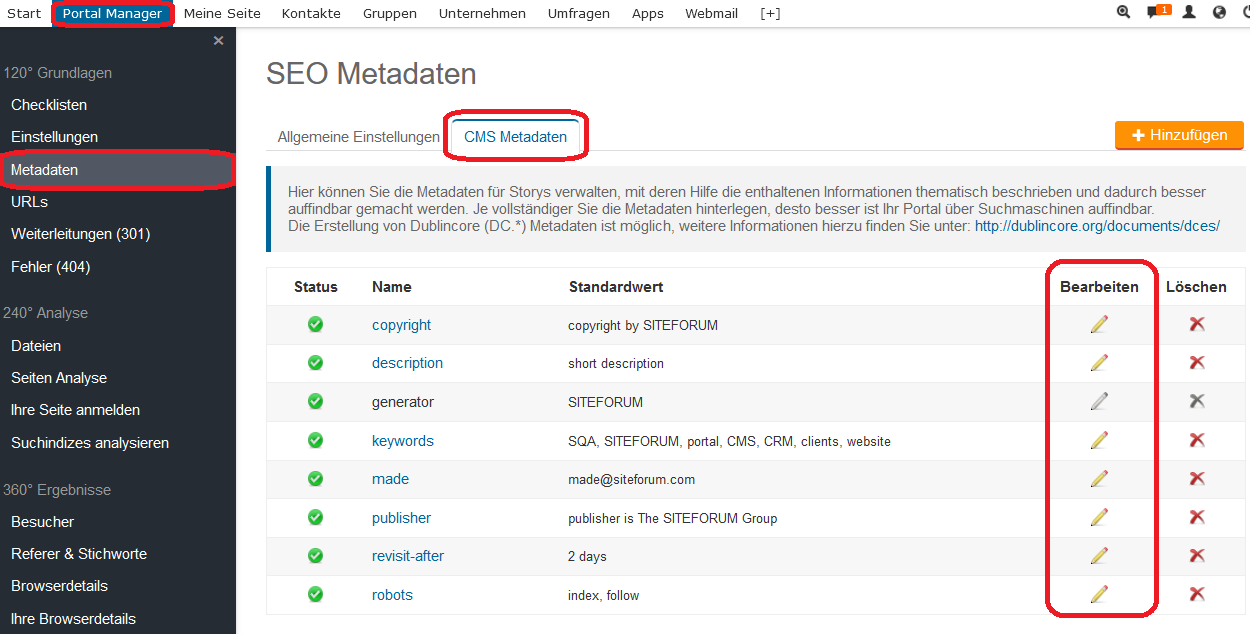
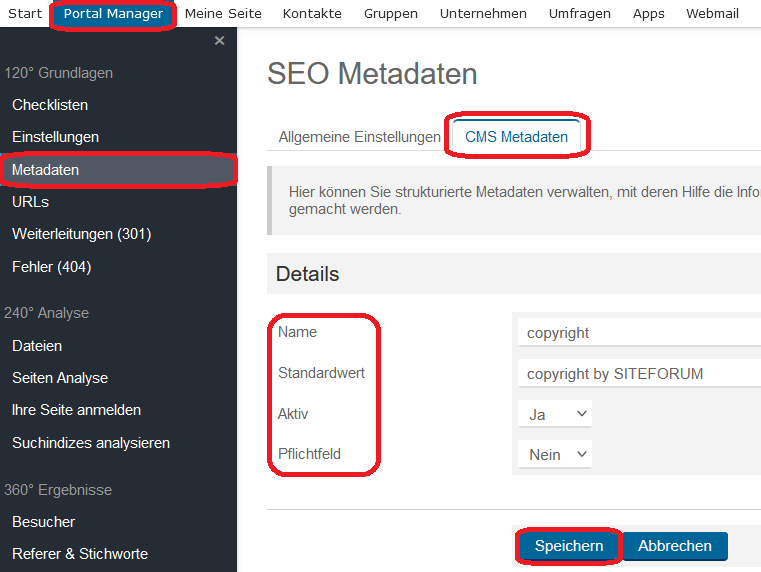
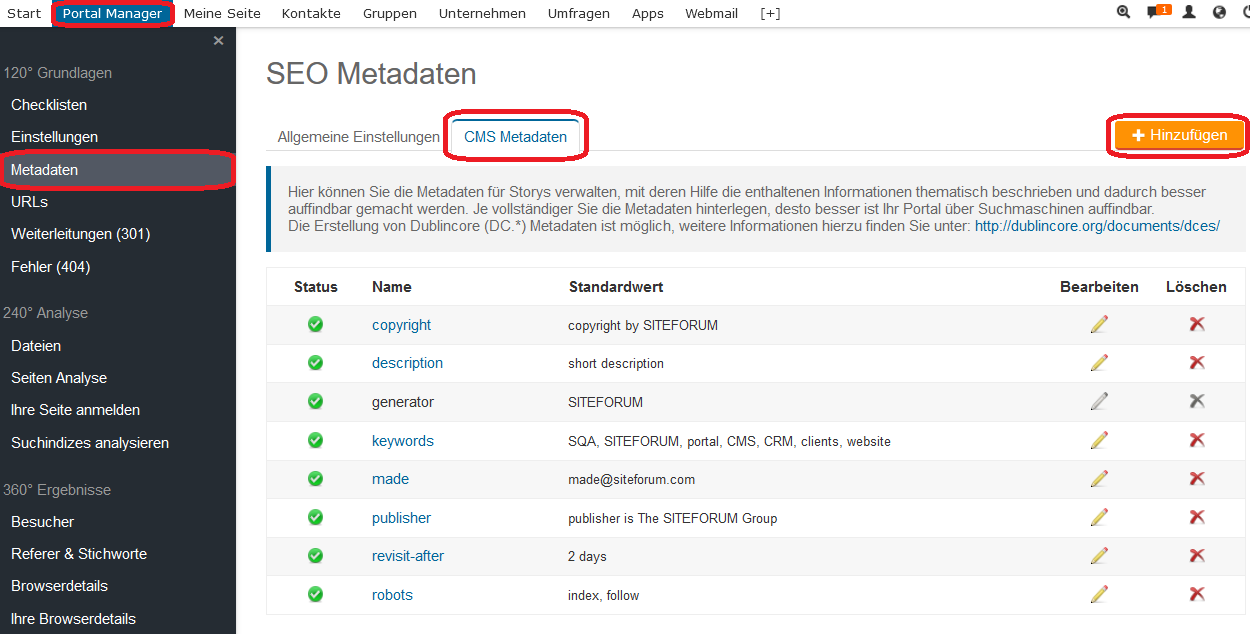
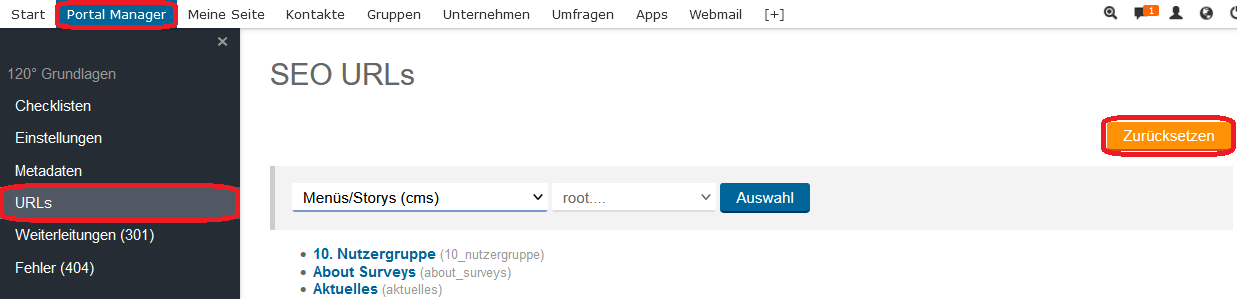
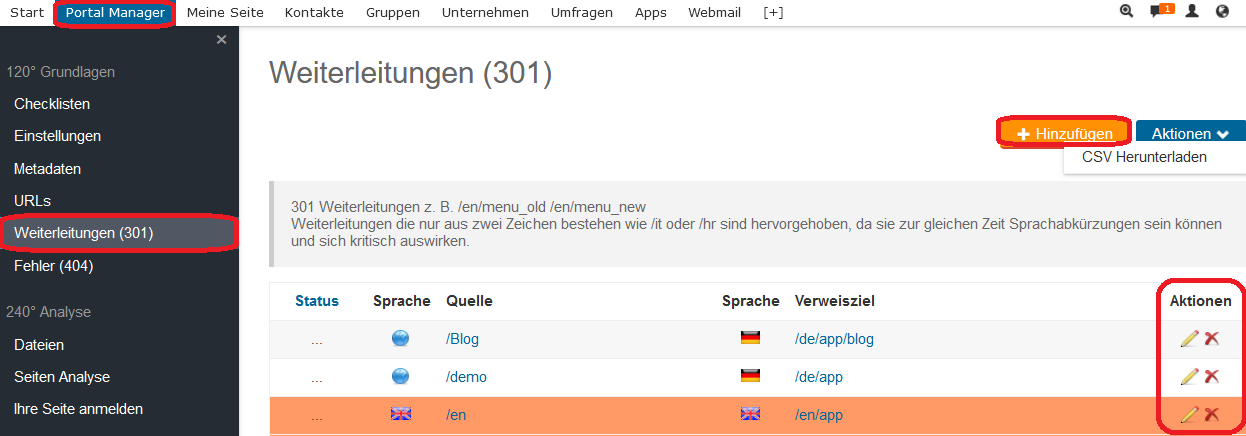
Hier finden Sie eine Übersicht über die Top 100 404 Fehler der letzen 30 Tage - mit einem Klick auf das Icon unter "301 Weiterleitung" können Sie für den jeweiligen Fehler eine 301 Weiterleitung anlegen.
Unter Historie sehen Sie die Fehler der letzten 30 Tage nach Zeit geordnet.
Klicken Sie auf den Zurücksetzen Button, werden die Auflistungen zurückgesetzt.
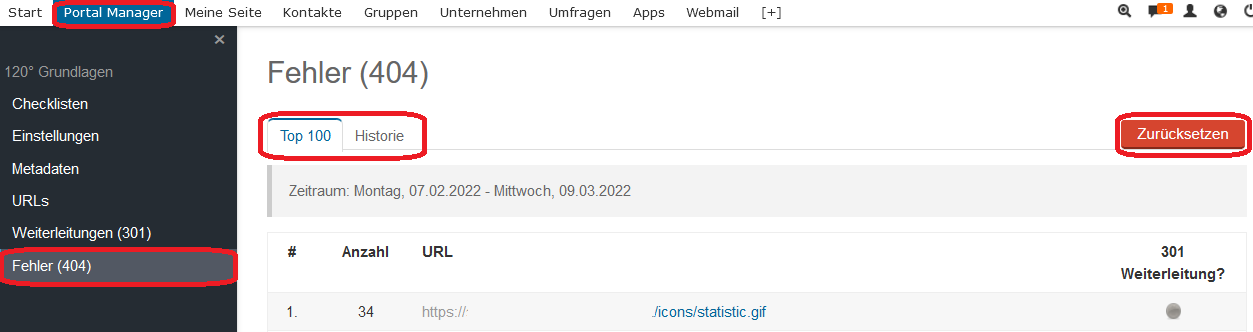
Zum Anfang