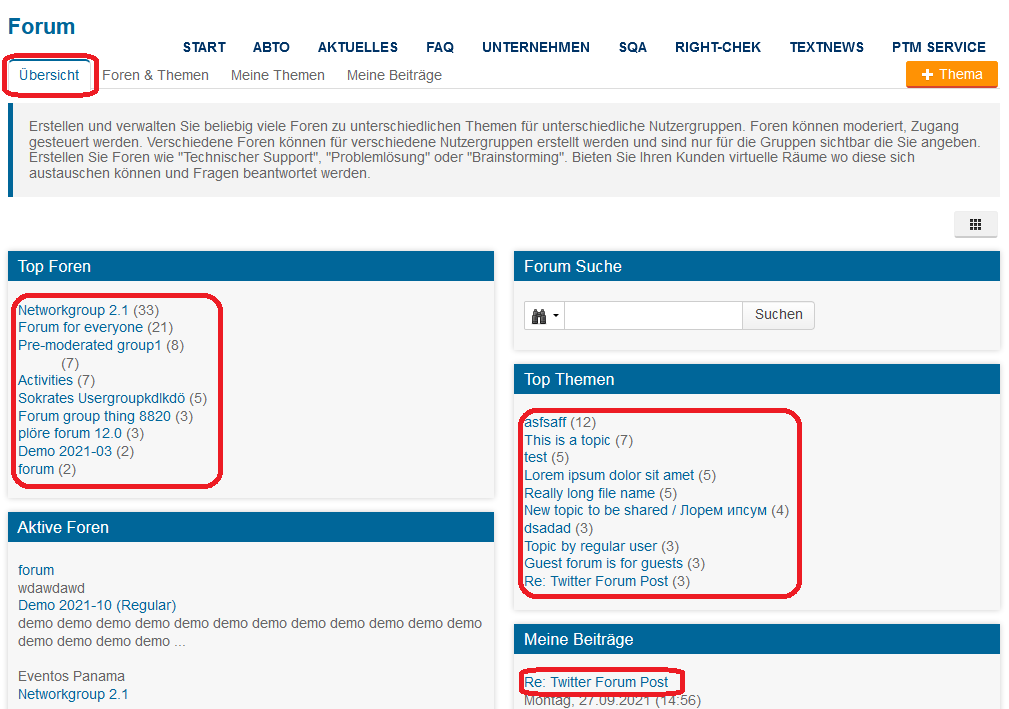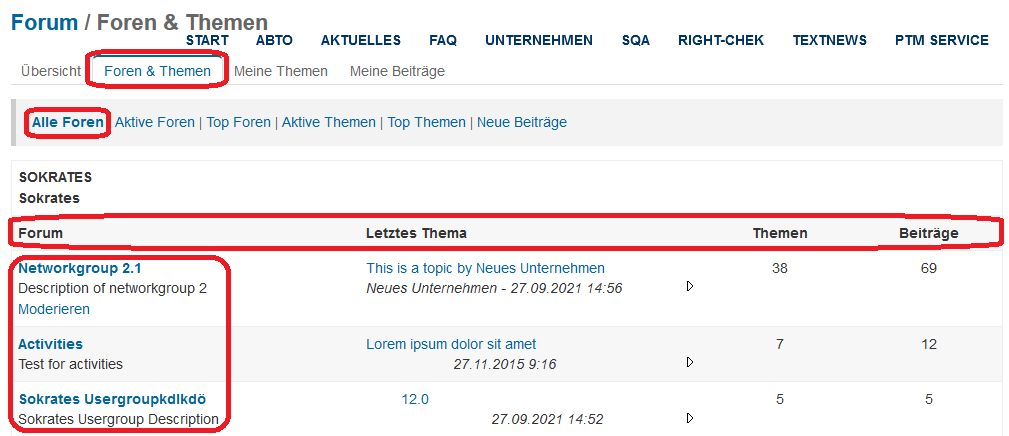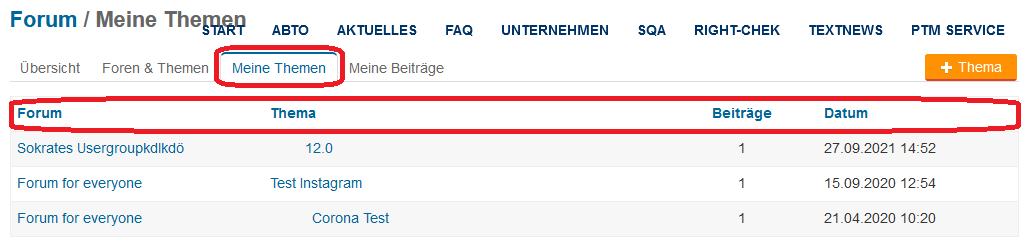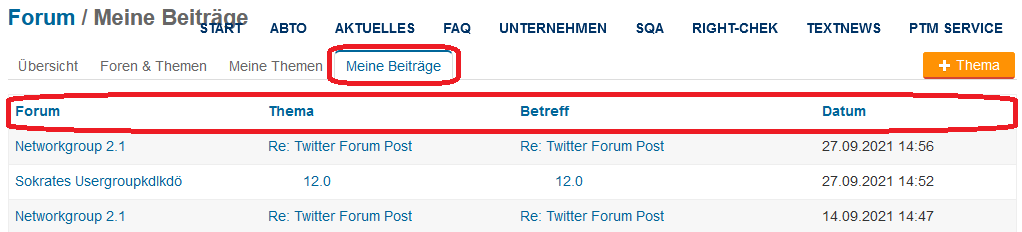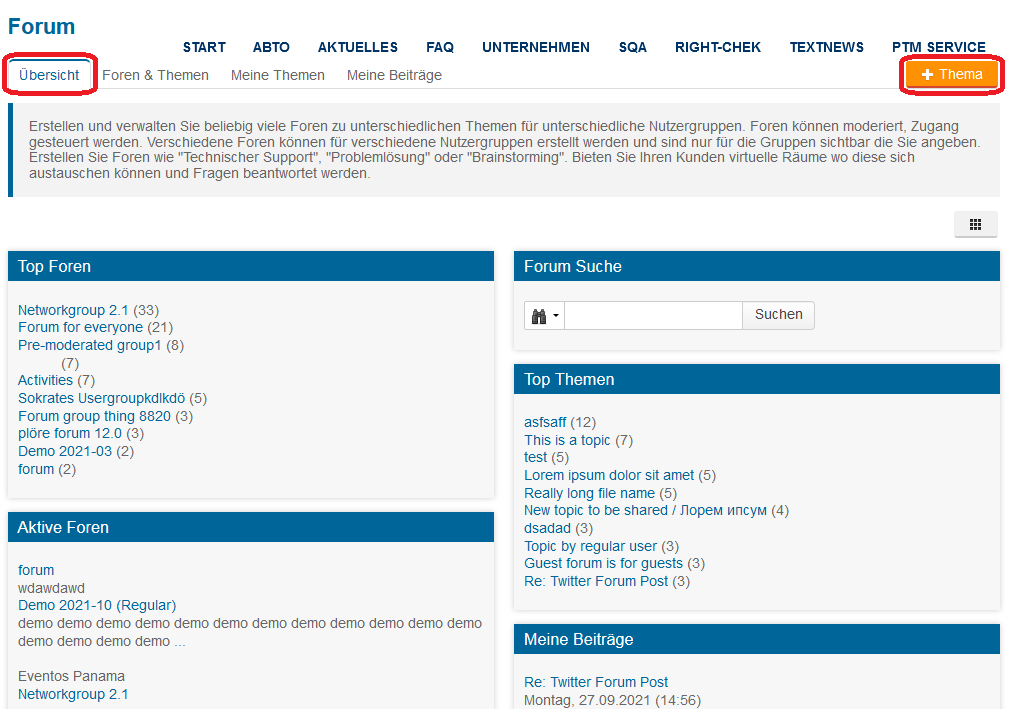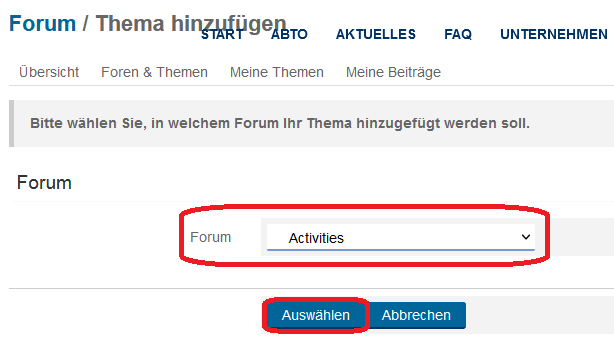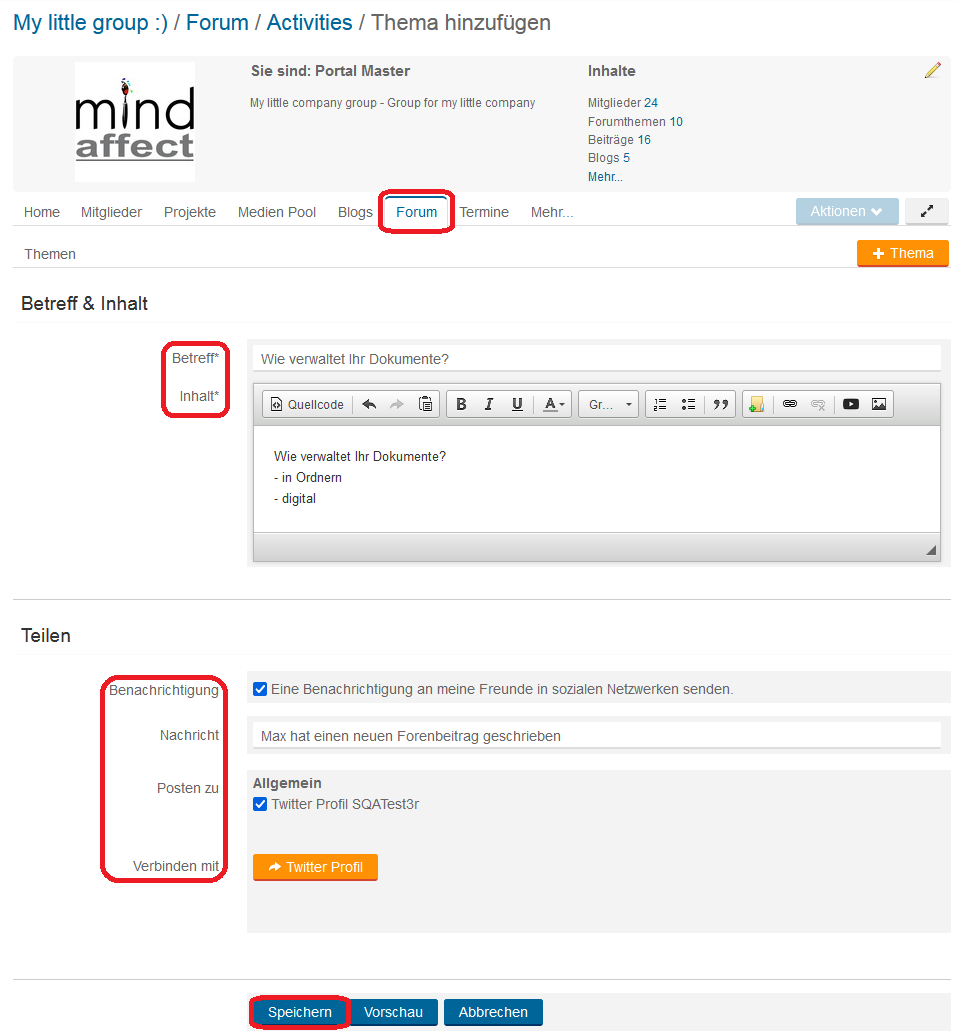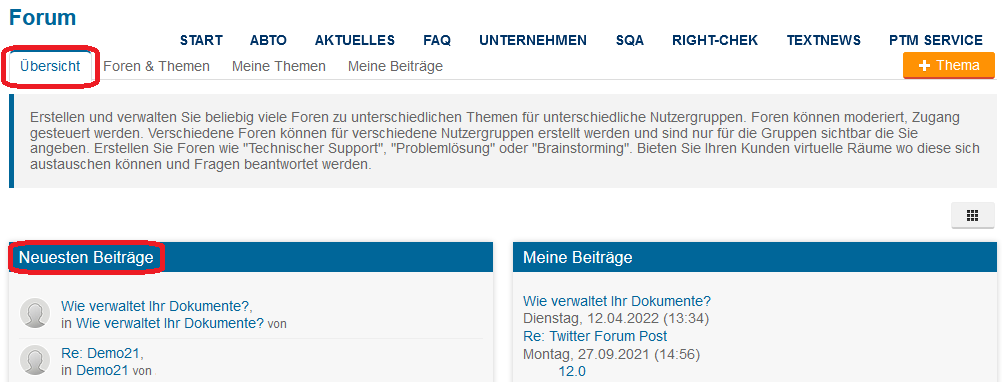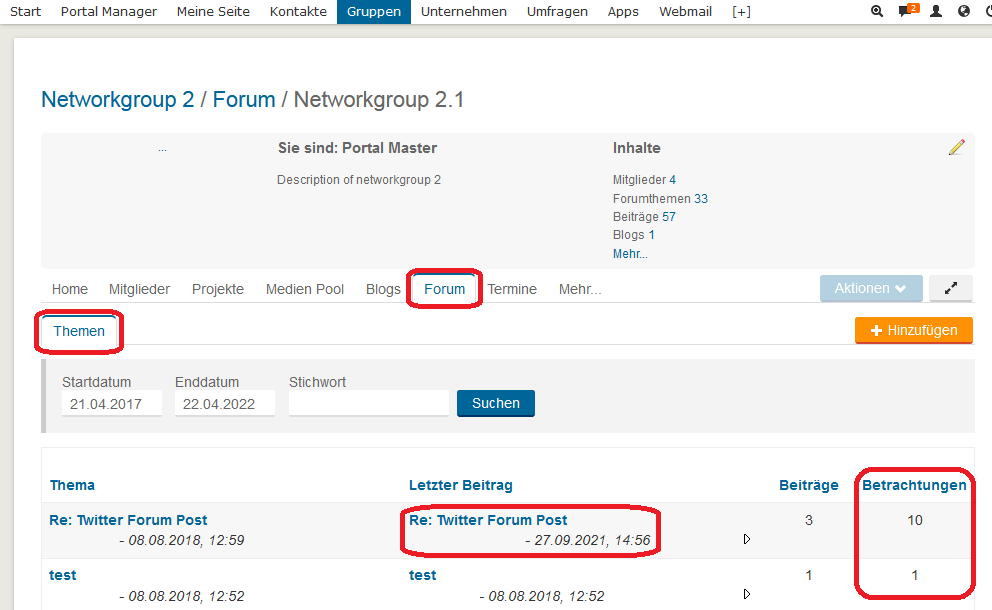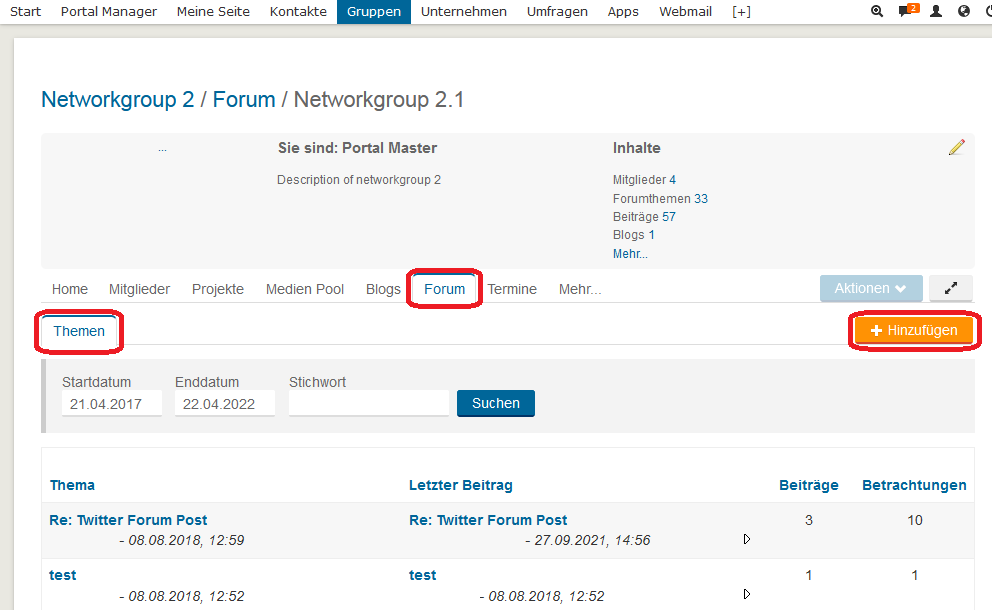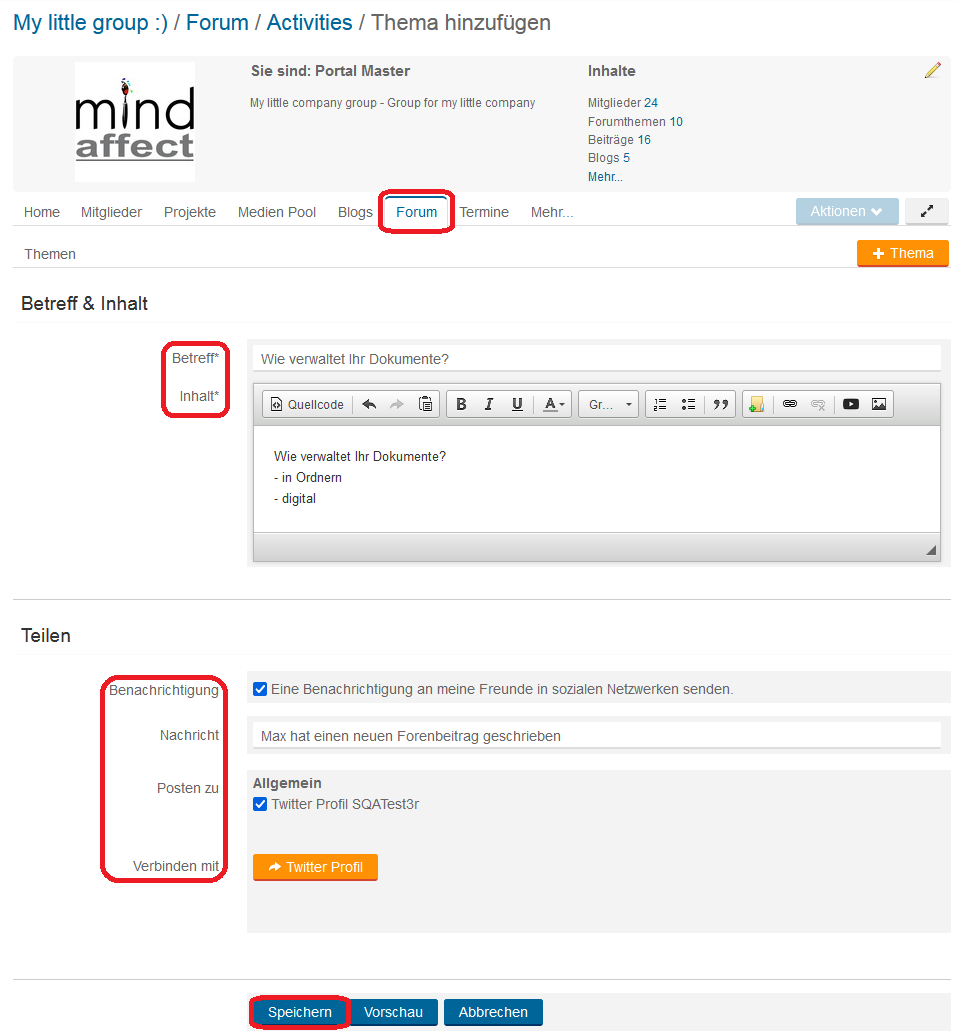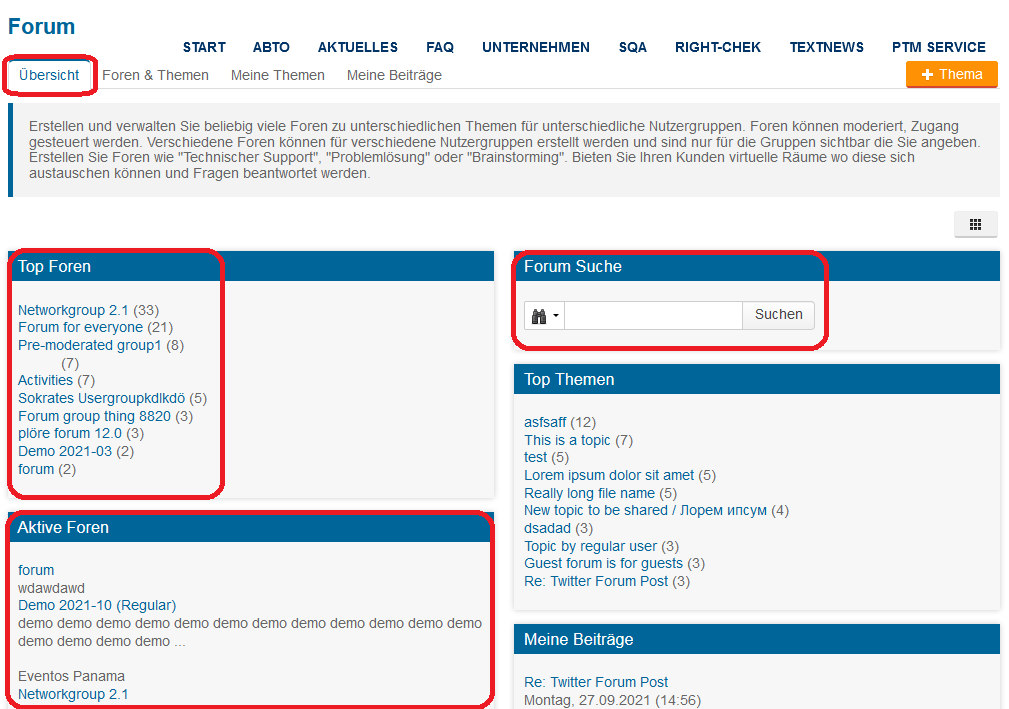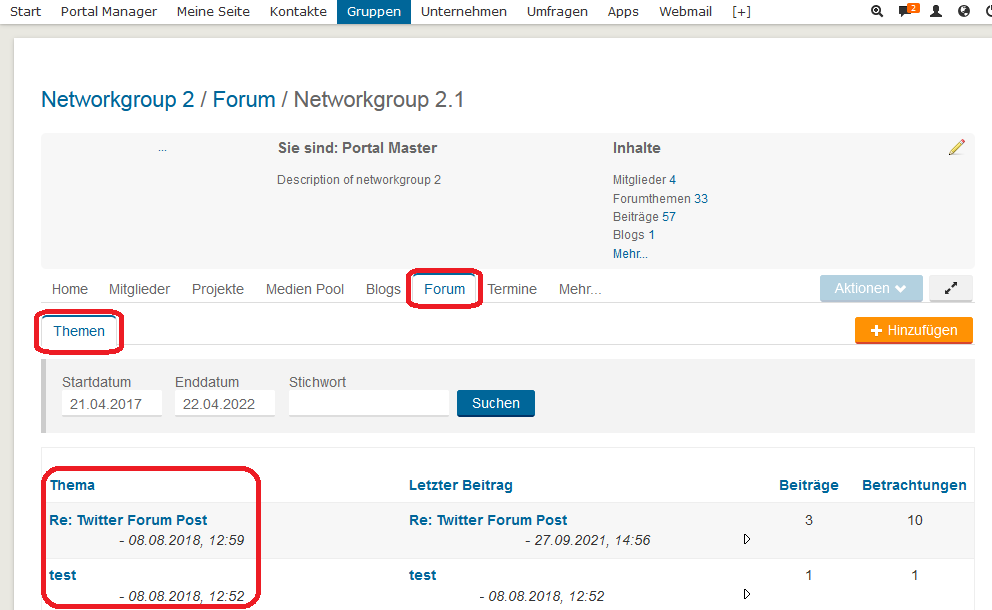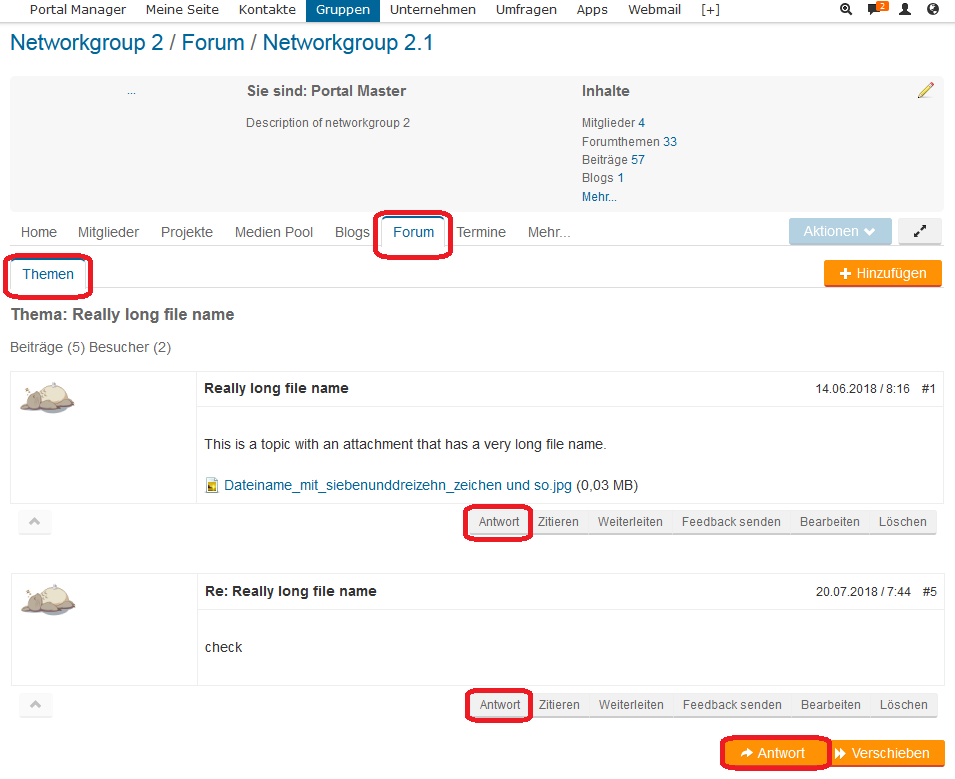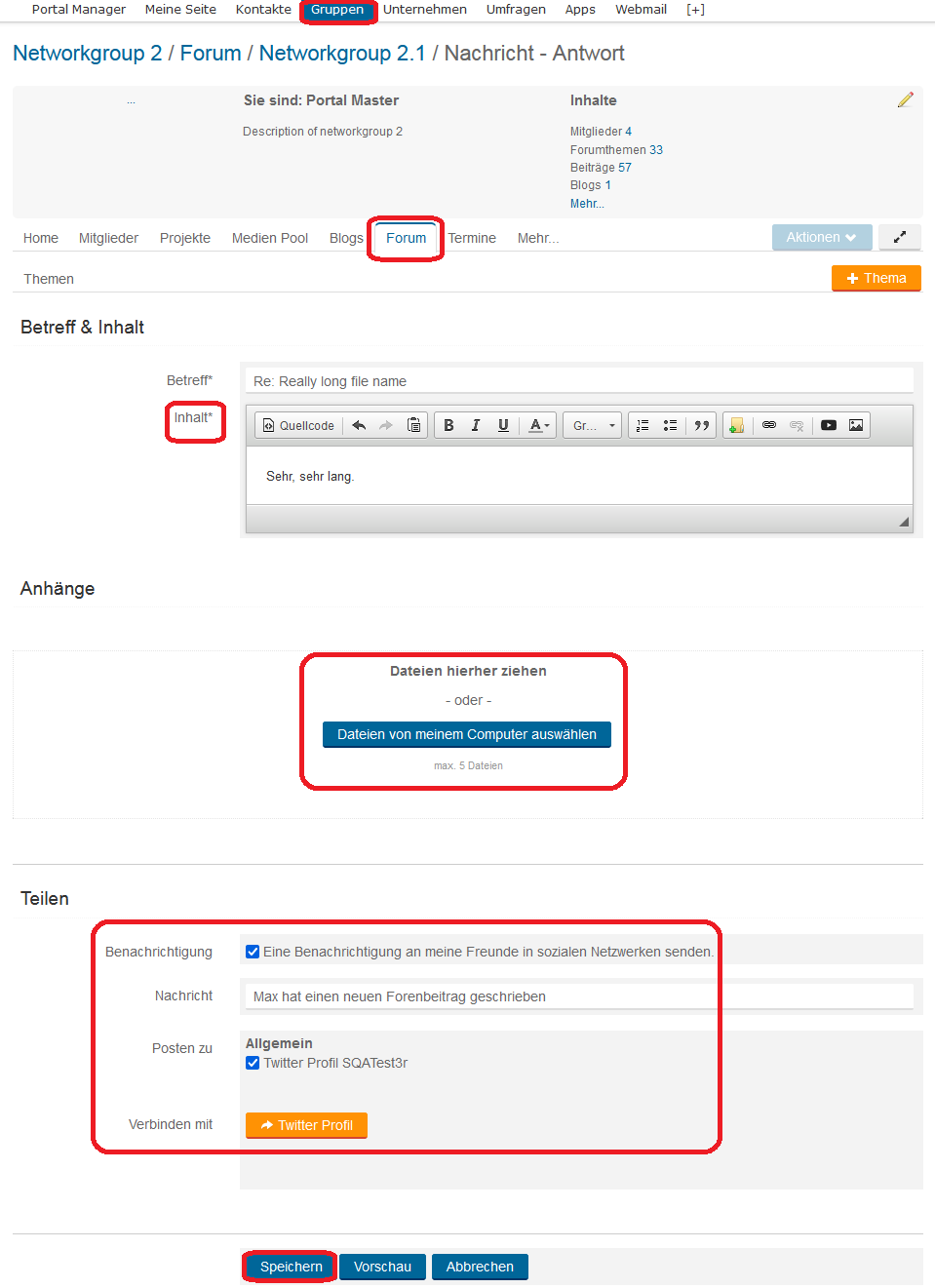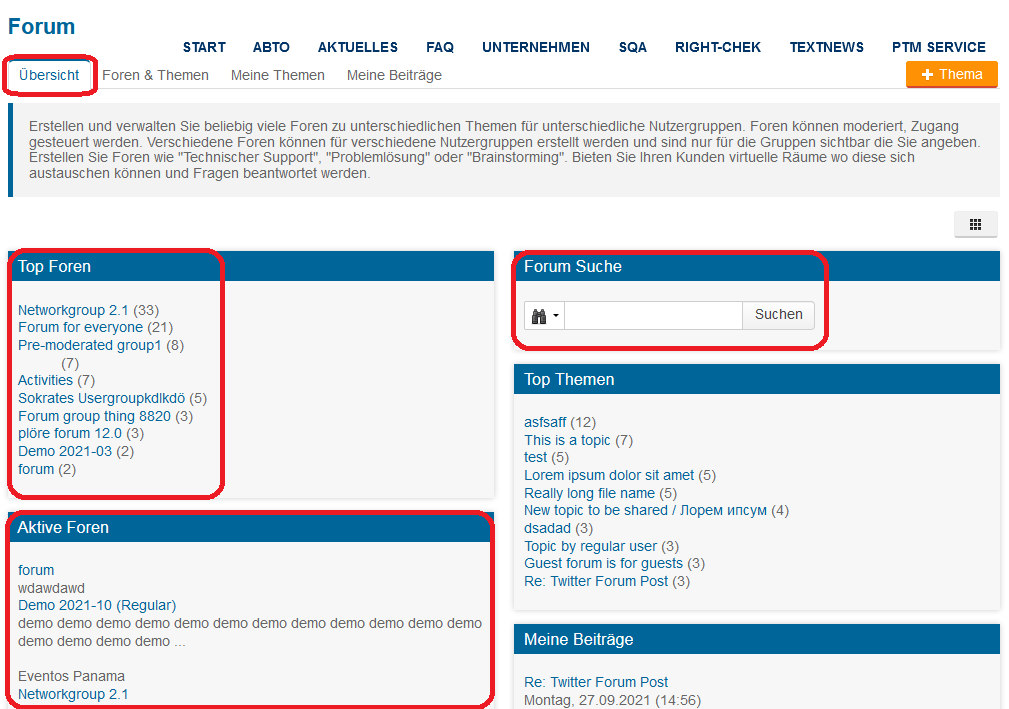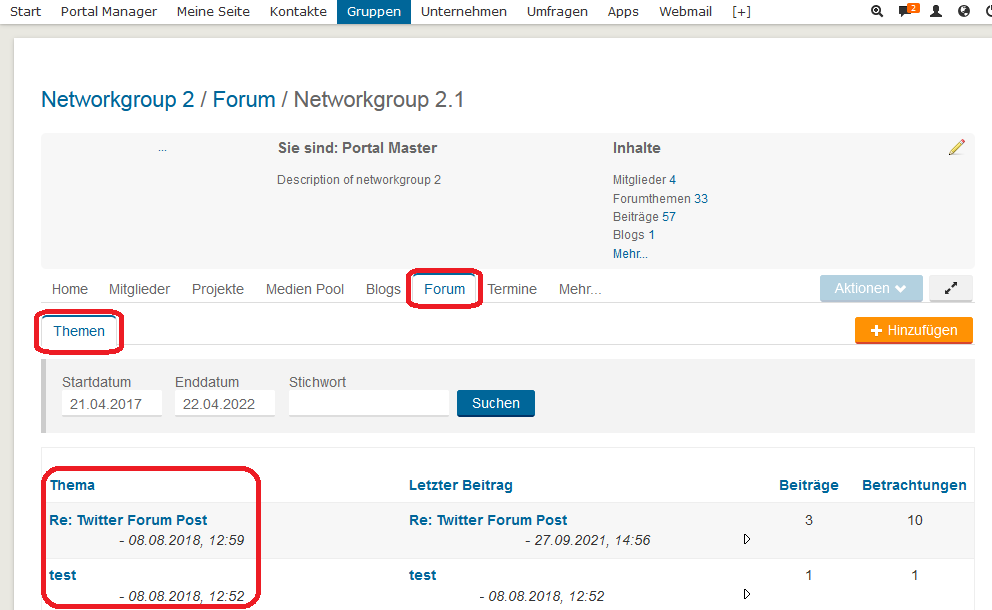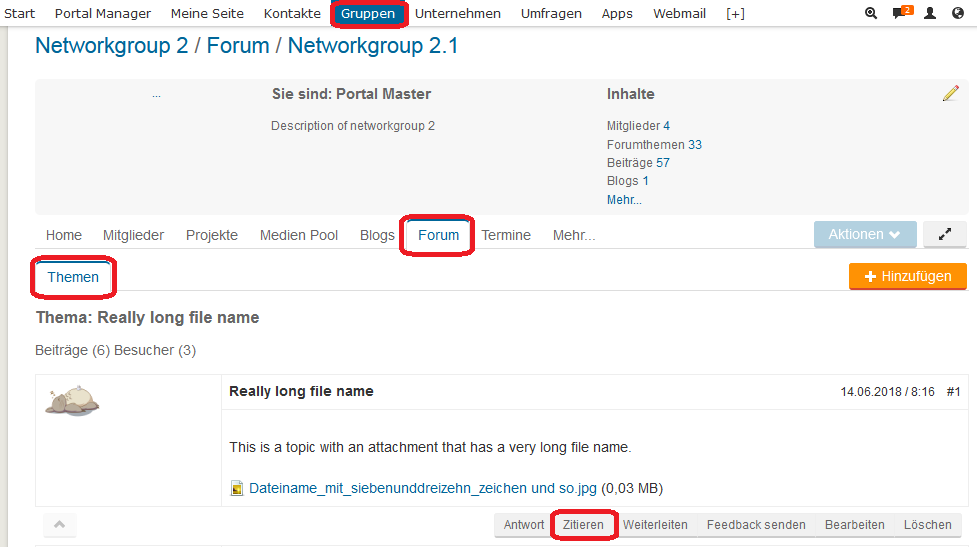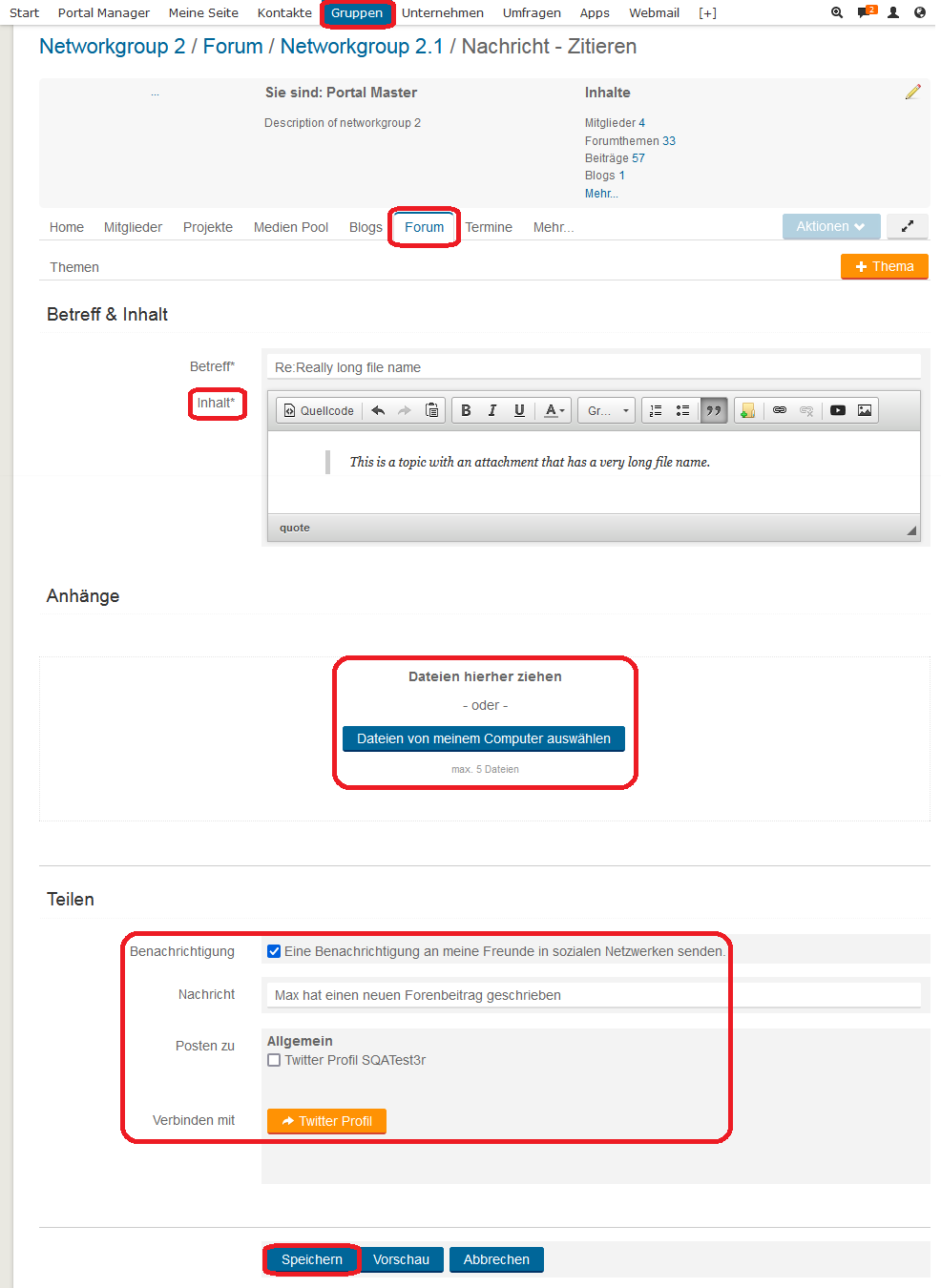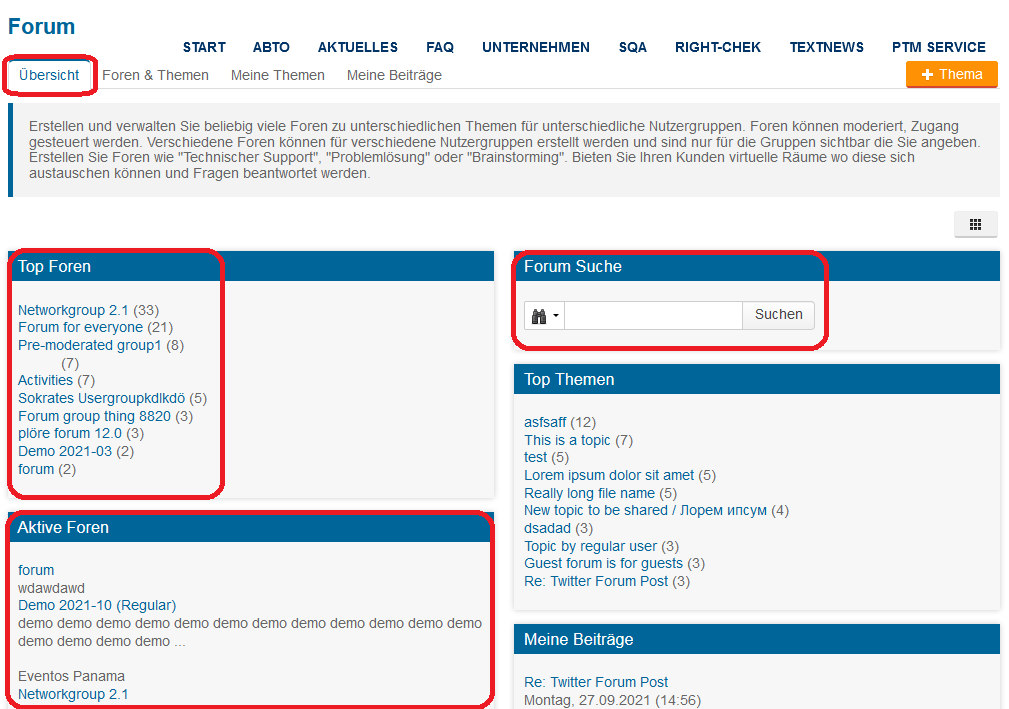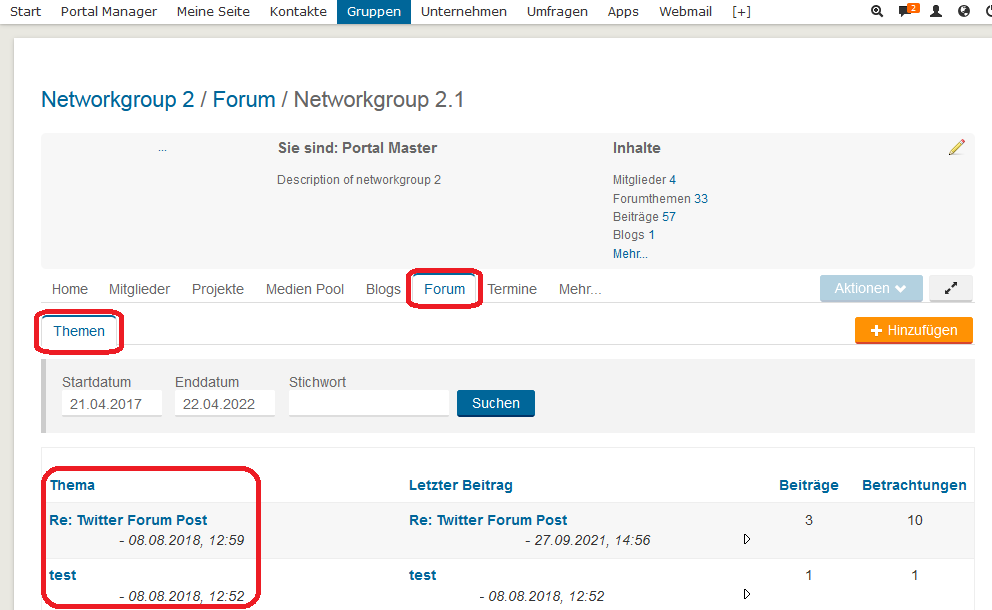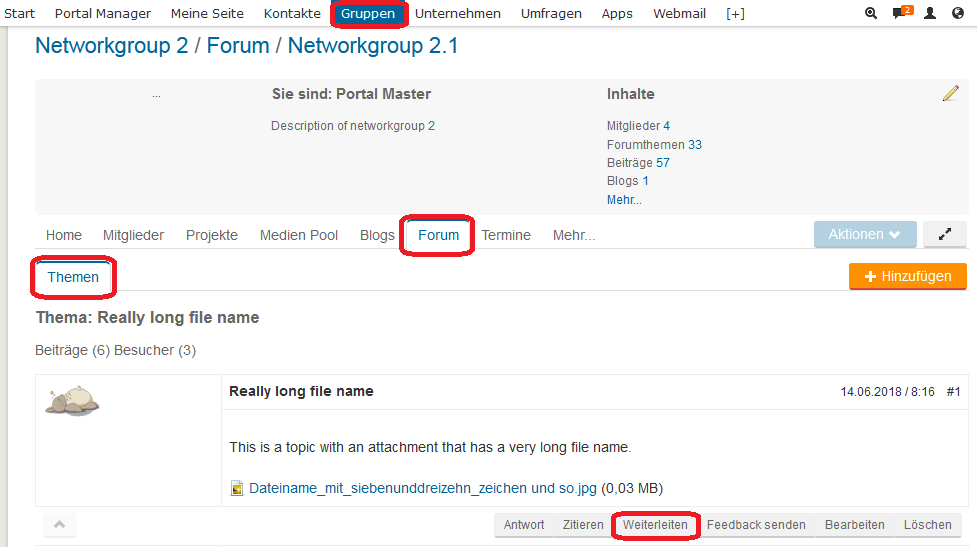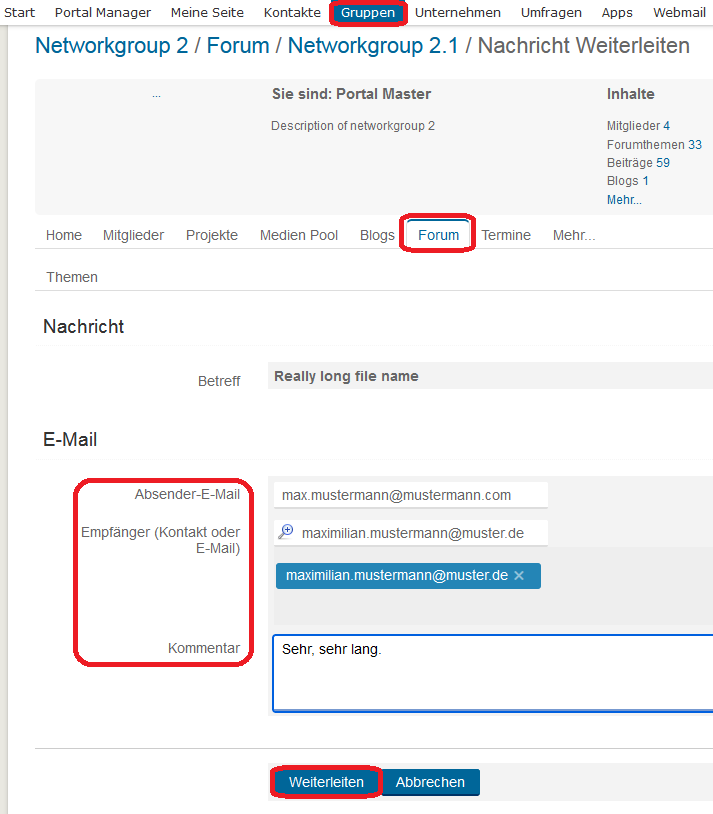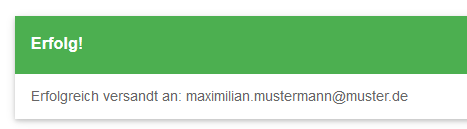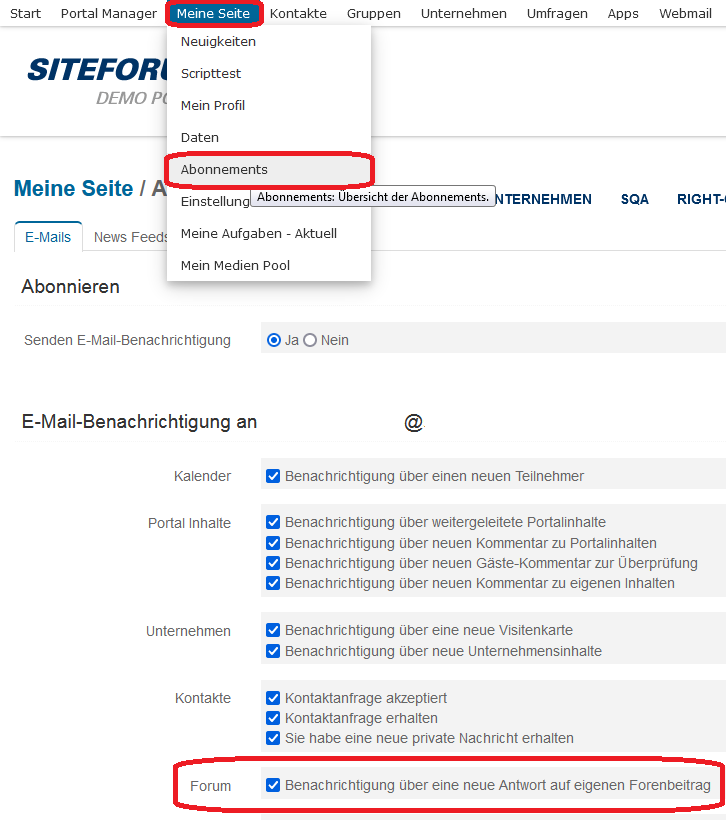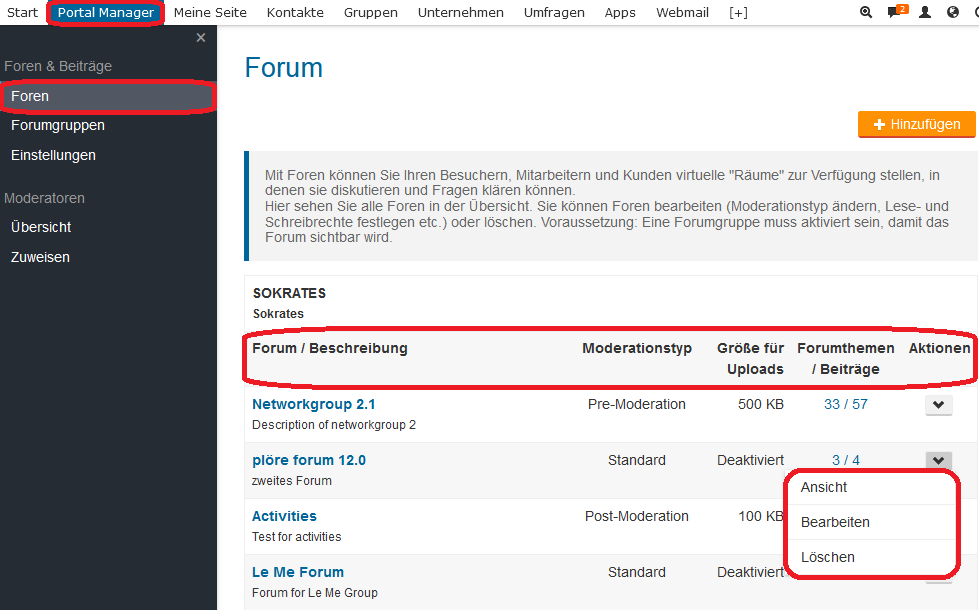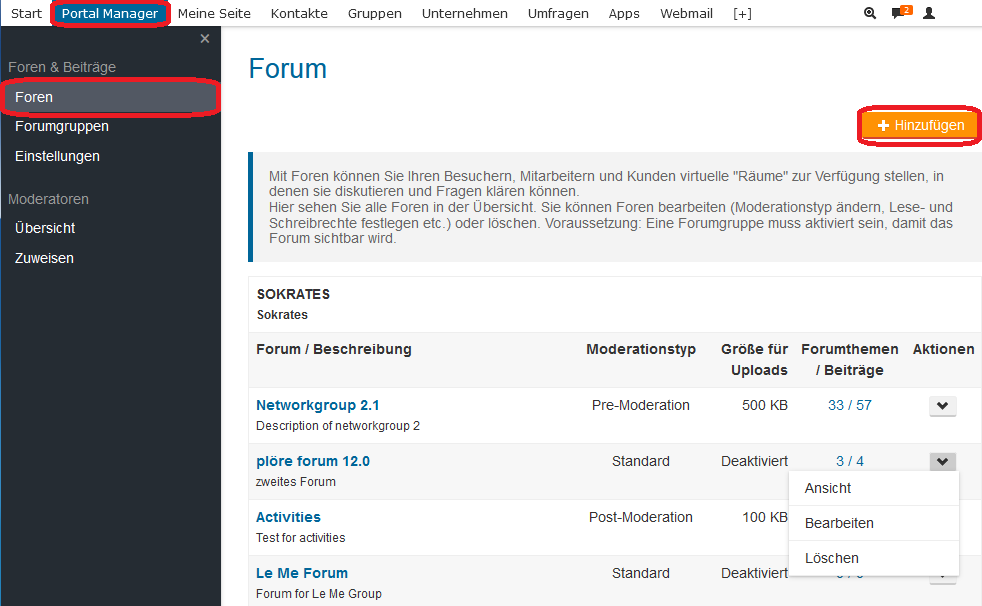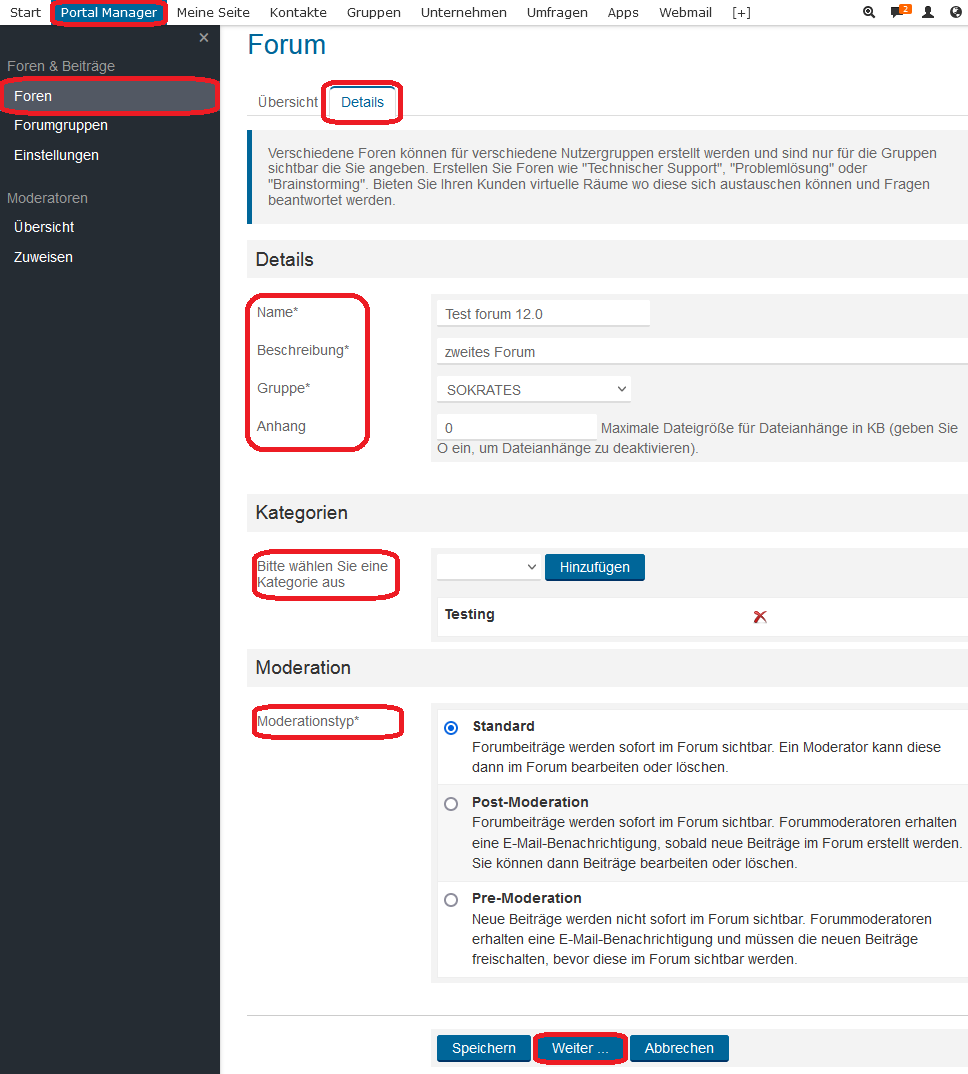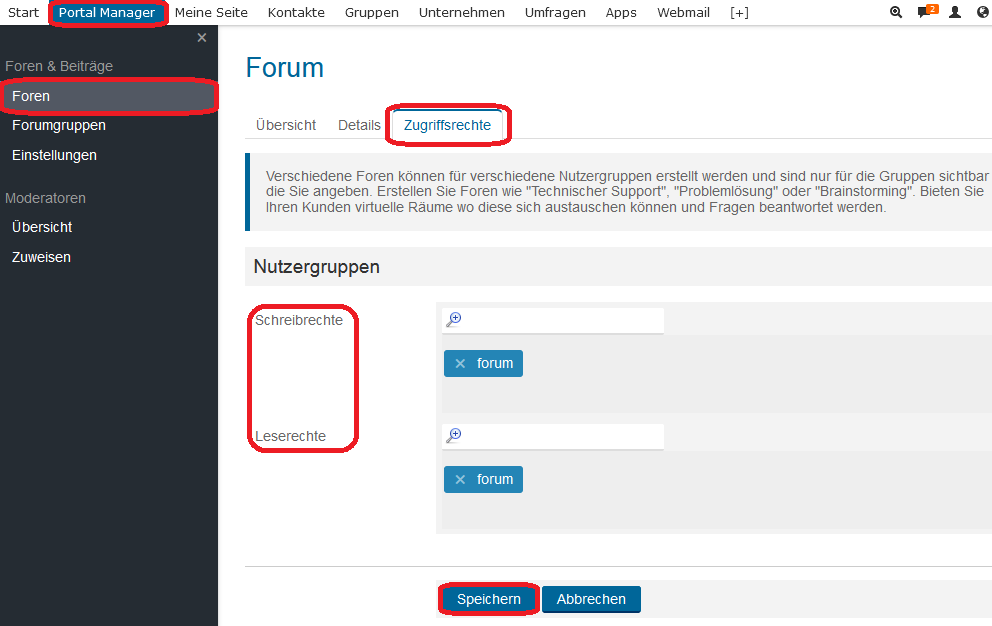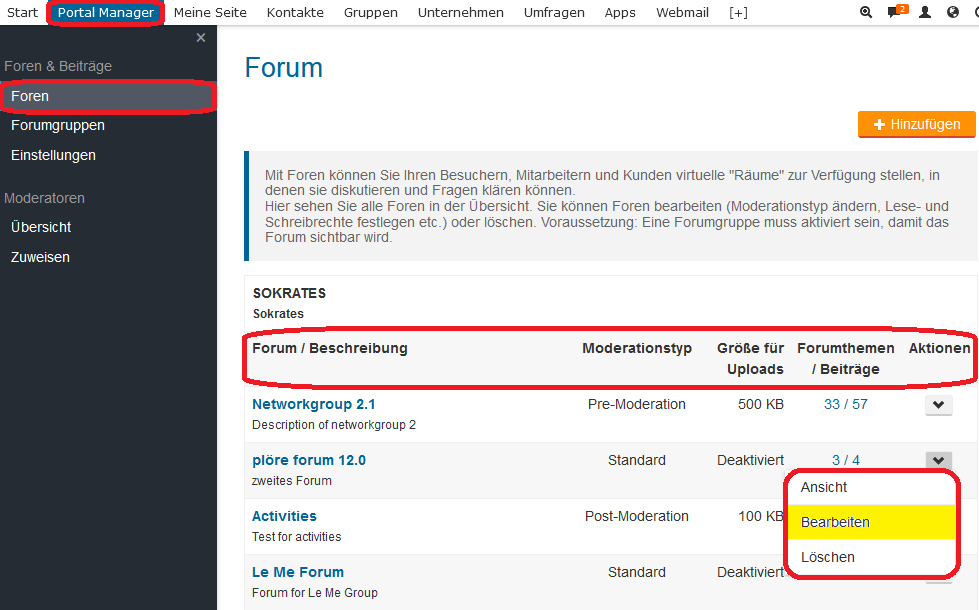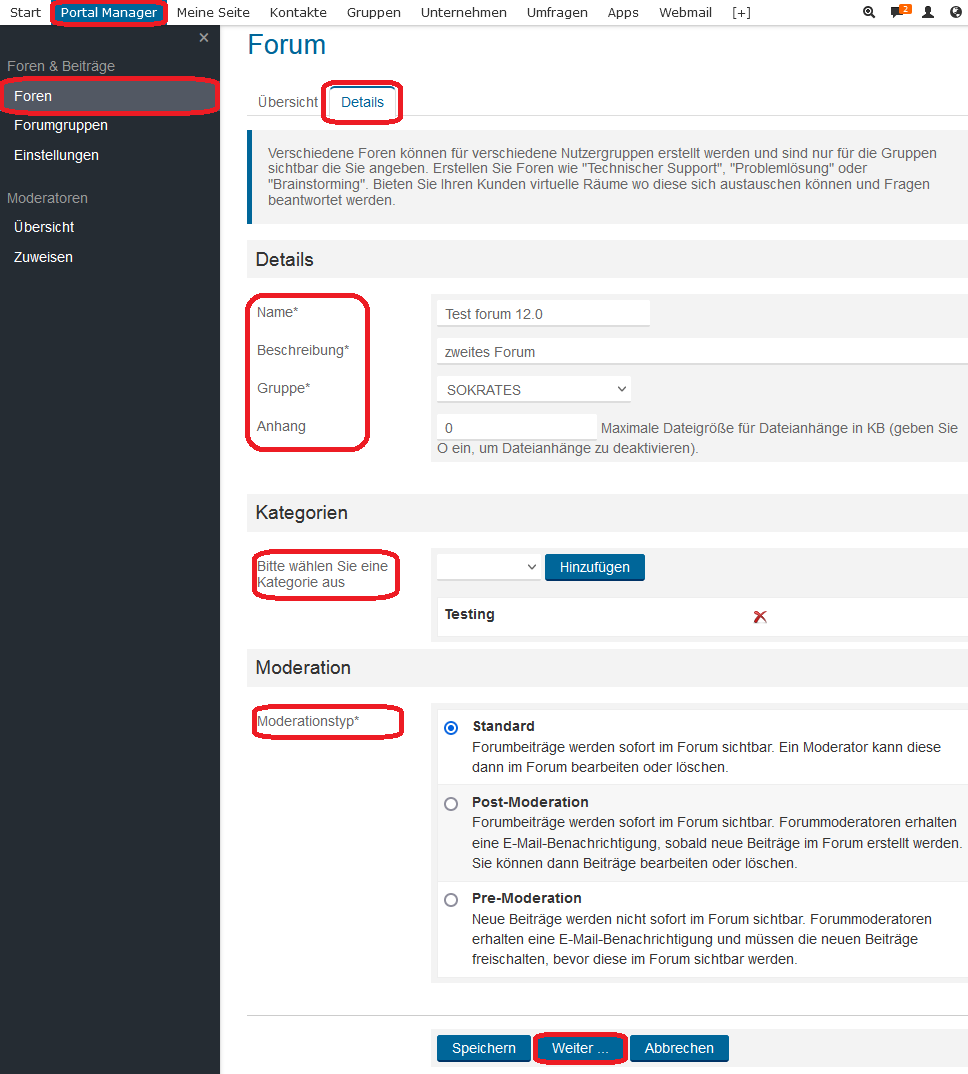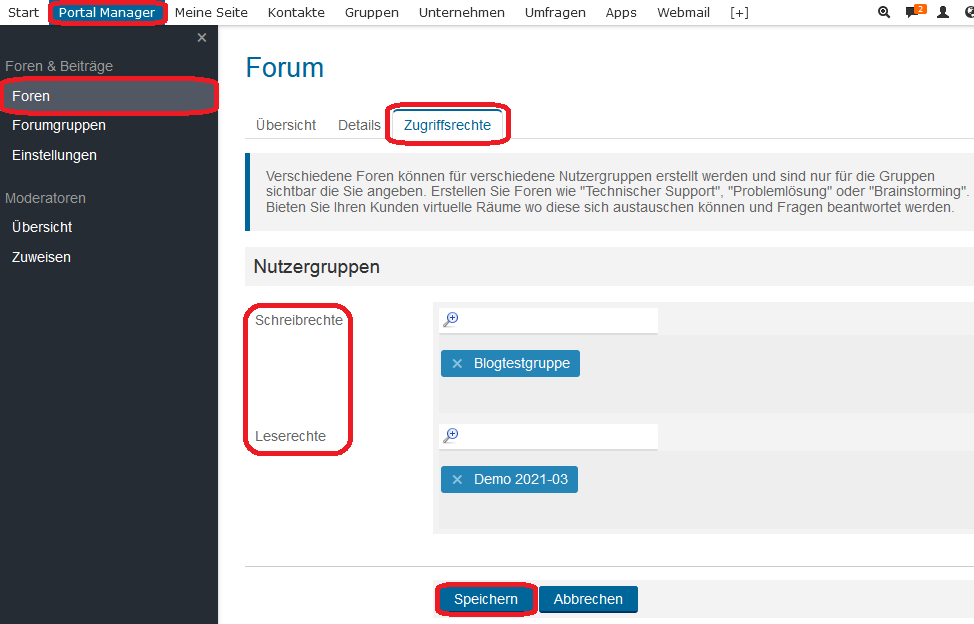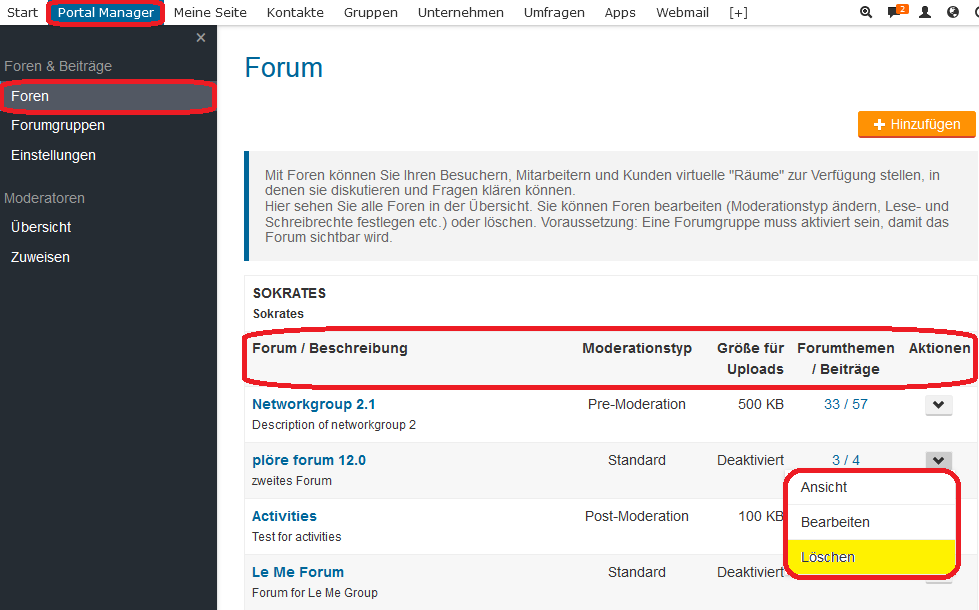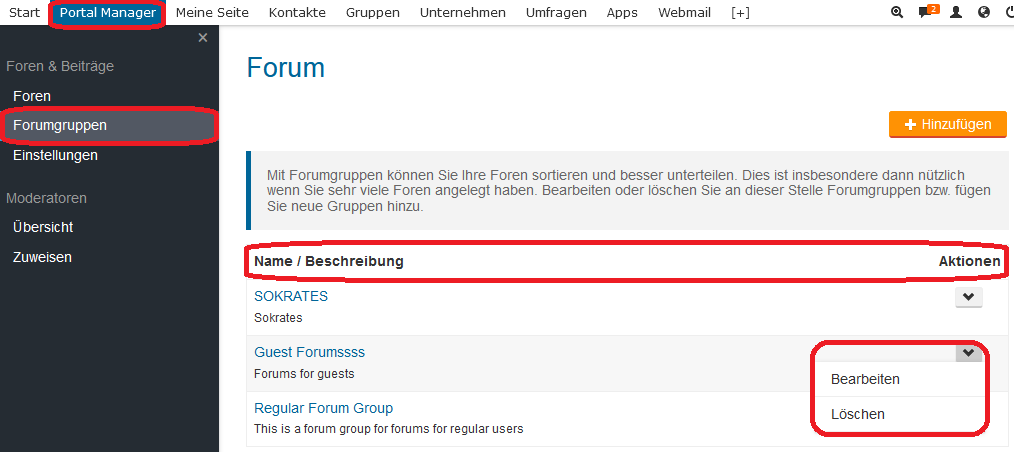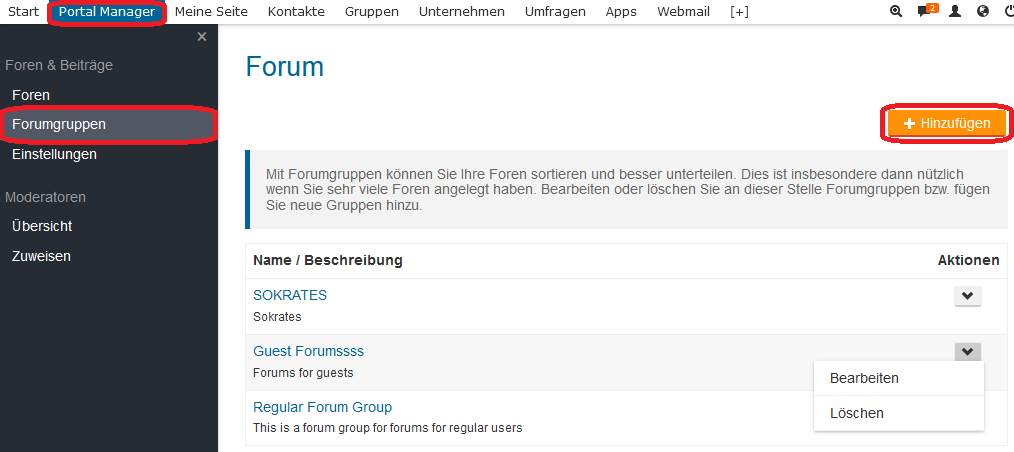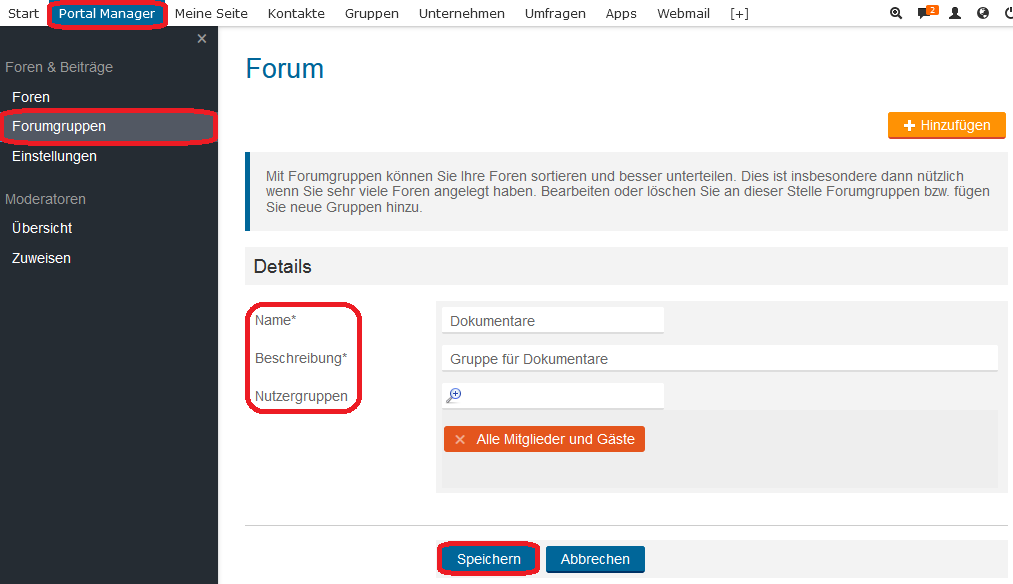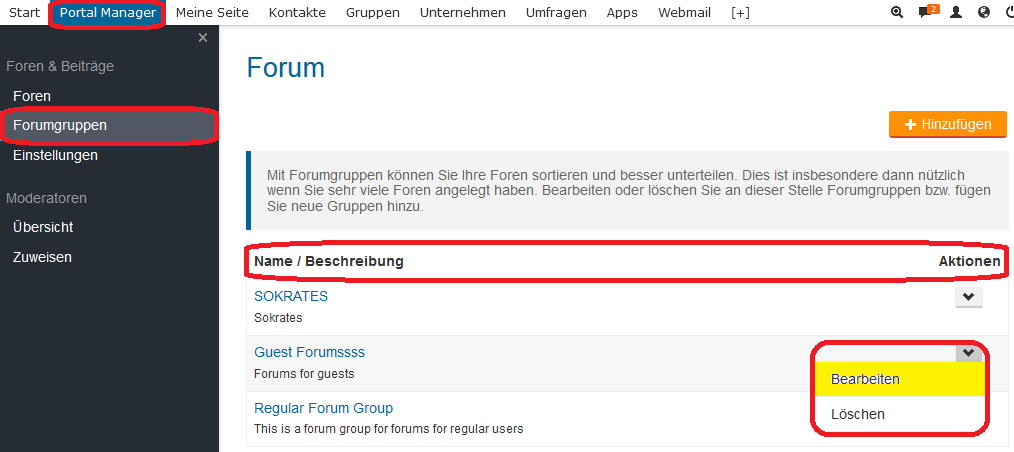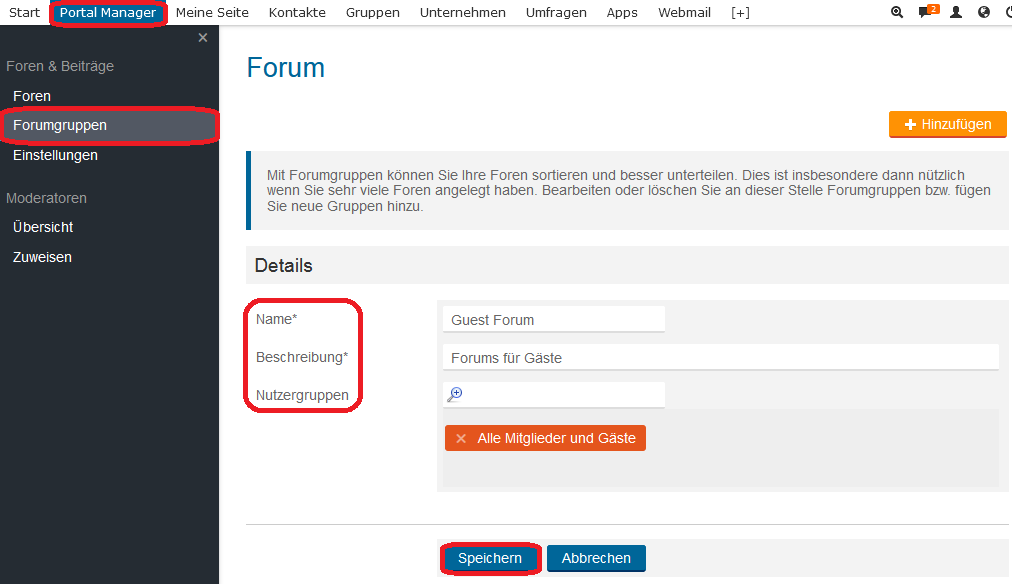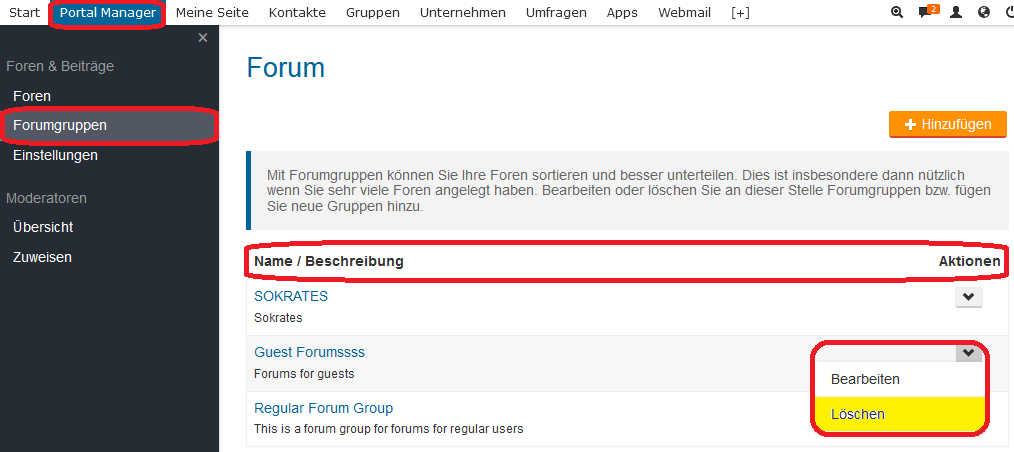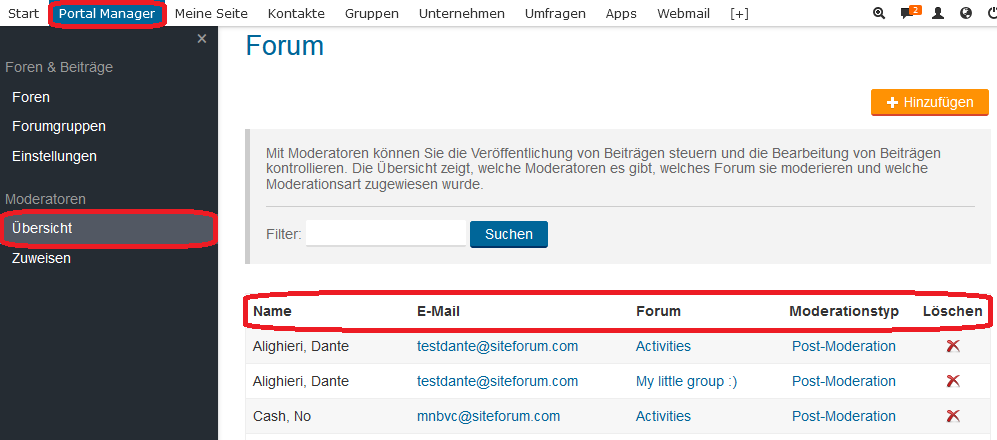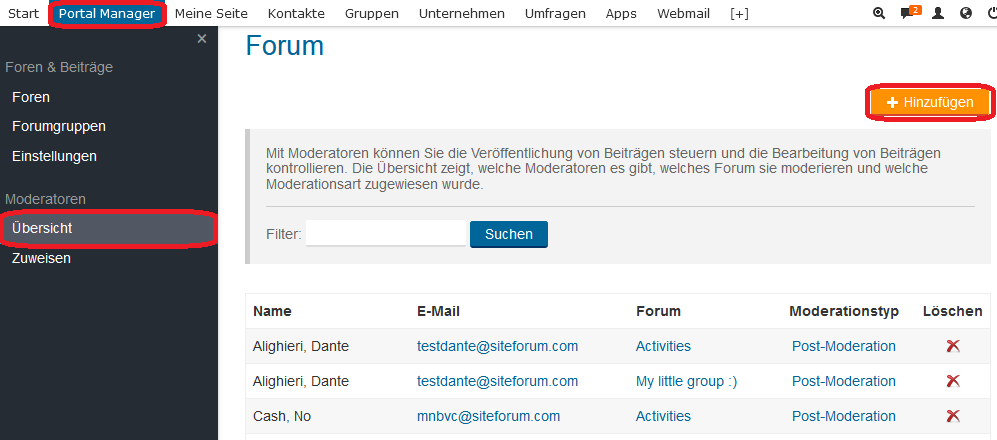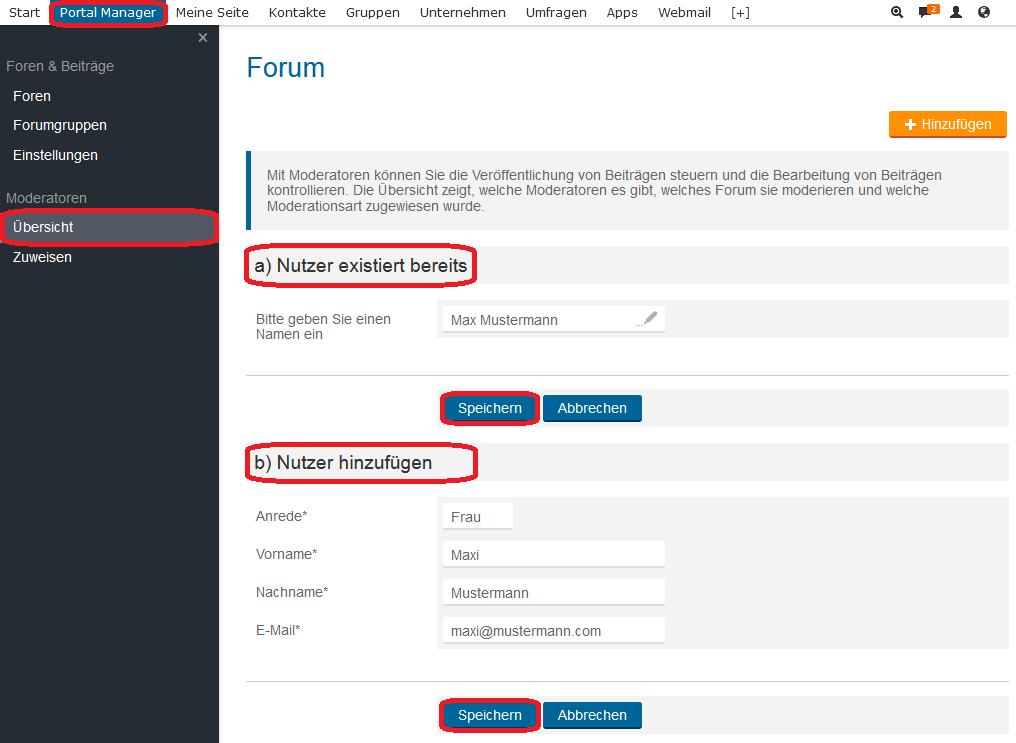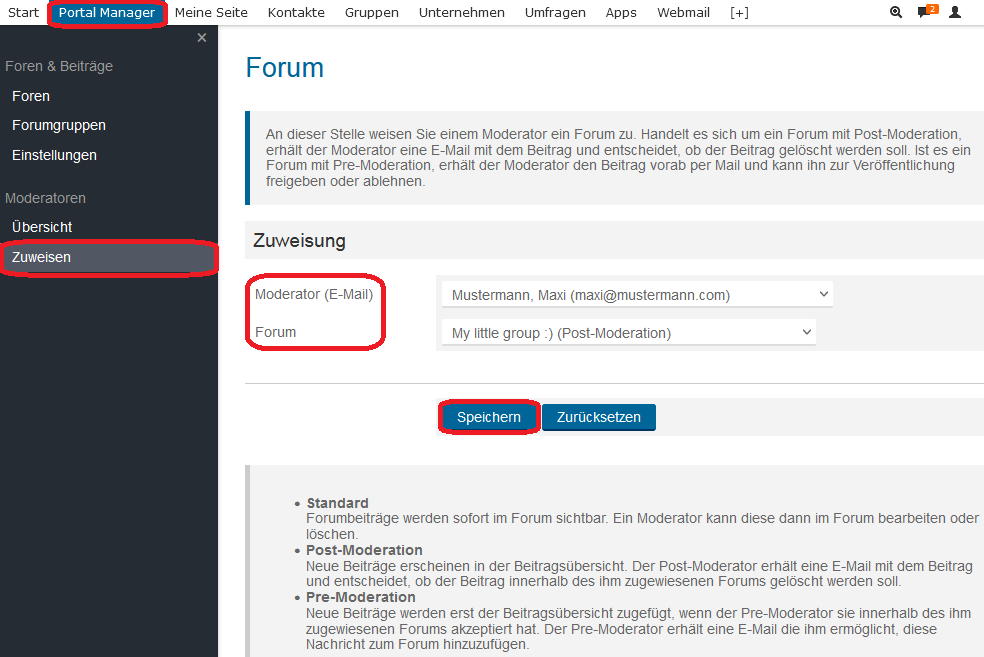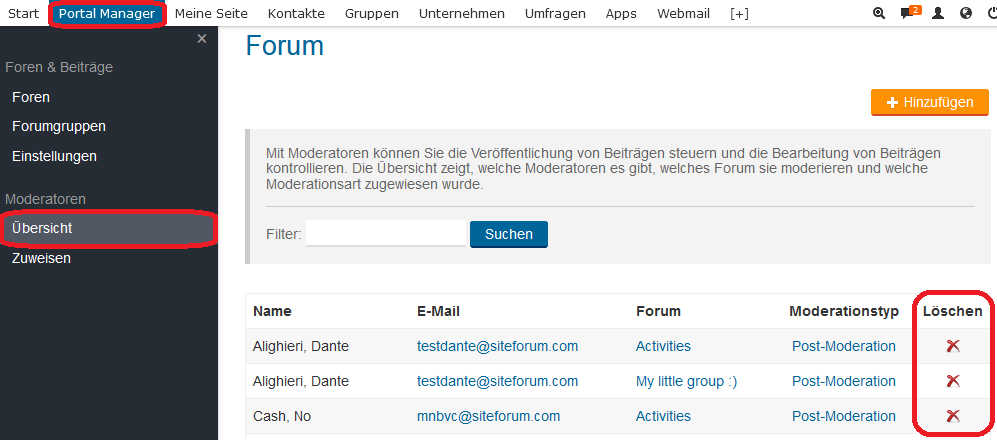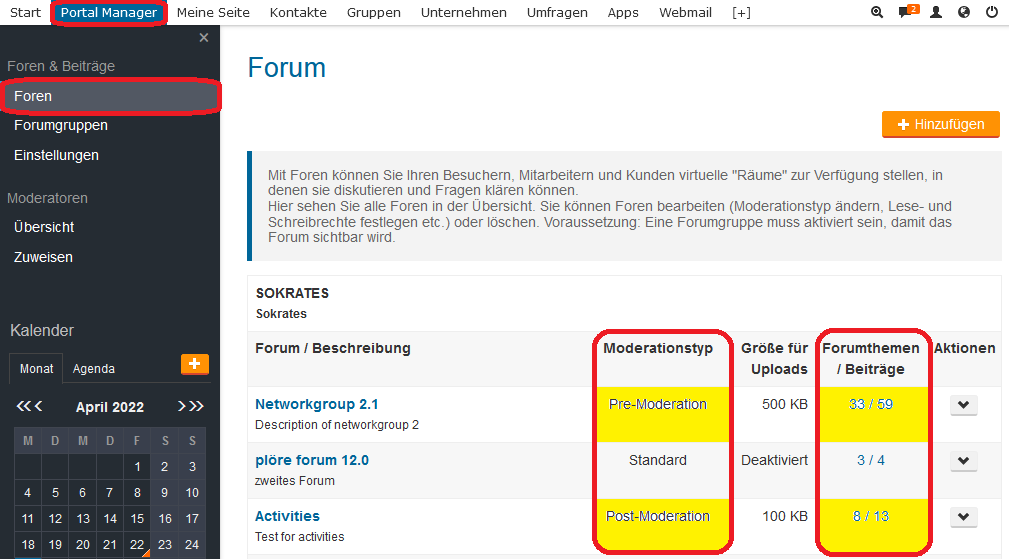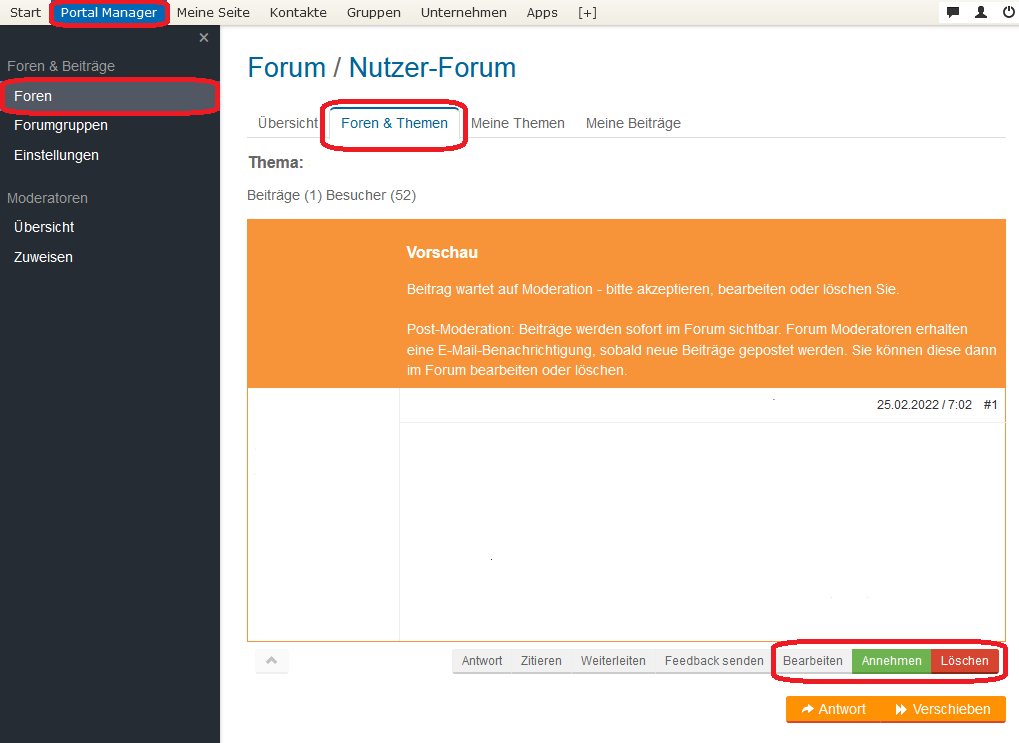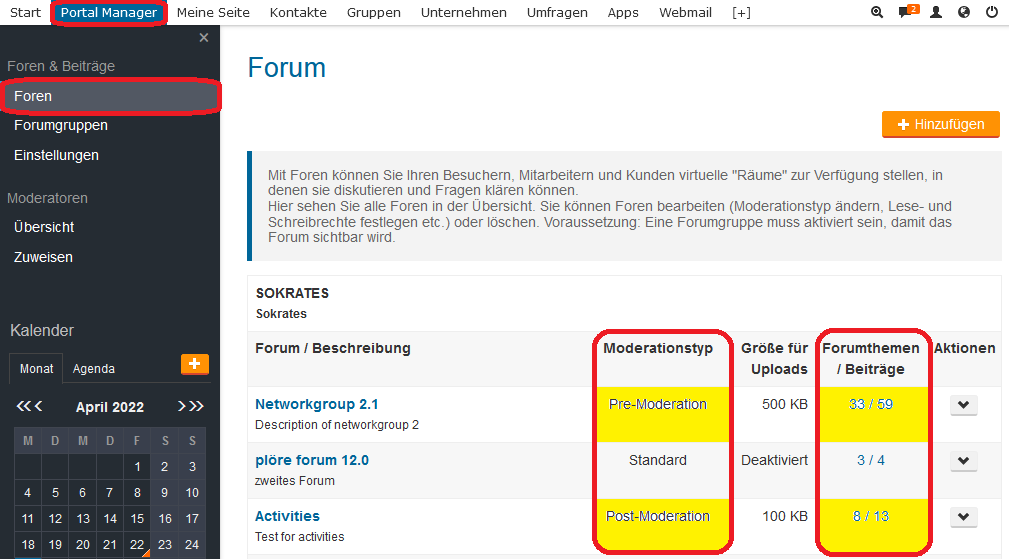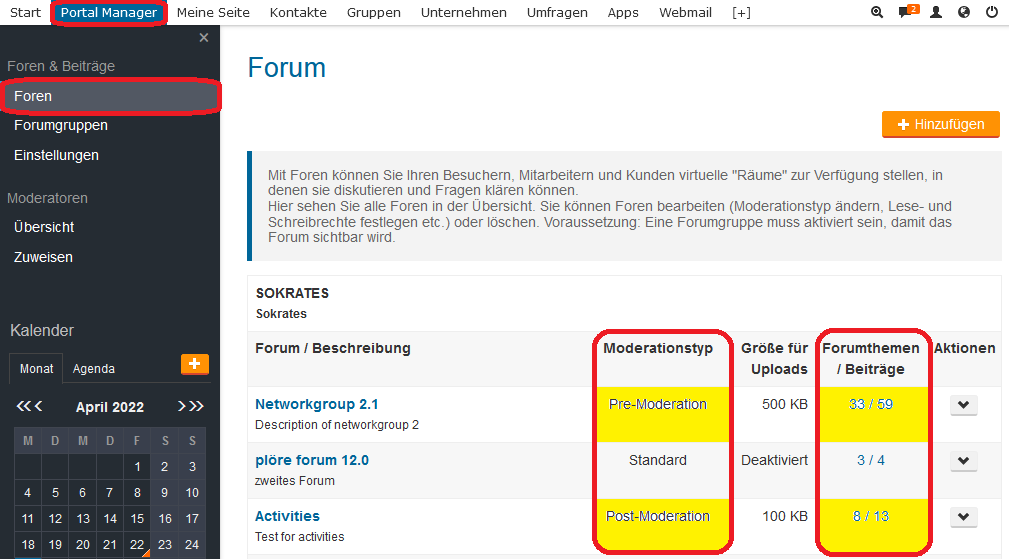v12.0 - Stand: 25.04.2022
Mit Foren können Sie Ihren Besuchern, Mitarbeitern und Kunden virtuelle "Räume" zur Verfügung stellen, in denen sie diskutieren und Fragen klären können. Abhängig von Benutzerrechten können verschiedene Foren für unterschiedliche Benutzergruppen erstellt werden, denen Moderatoren zugewiesen werden können.
Hier sehen Sie alle Foren in der Übersicht. Sie können Foren bearbeiten (Moderationstyp ändern, Lese- und Schreibrechte festlegen etc.) oder löschen. Voraussetzung: Eine Forumgruppe muss aktiviert sein, damit das Forum sichtbar wird.
I Foren in der Portaloberfläche für Nutzer
Hinweis: Je nach Berechtigung können Mitglieder Foren einsehen und Beiträge schreiben. Nicht-registrierte Besucher können frei geschaltene Foren lediglich lesen, aber keine Beiträge verfassen.
1. Verwendung
- Loggen Sie sich bitte mit Ihren Login-Daten ein.
- Um zu den Foren zu gelangen, klicken Sie auf den Link Forum.
Sie gelangen auf die Übersicht der Foren.
1.1 Übersicht
Erstellen und verwalten Sie beliebig viele Foren zu unterschiedlichen Themen für unterschiedliche Nutzergruppen. Foren können moderiert, Zugang gesteuert werden. Verschiedene Foren können für verschiedene Nutzergruppen erstellt werden und sind nur für die Gruppen sichtbar die Sie angeben. Erstellen Sie Foren wie "Technischer Support", "Problemlösung" oder "Brainstorming". Bieten Sie Ihren Kunden virtuelle Räume wo diese sich austauschen können und Fragen beantwortet werden.
Hinweis: Nicht-registrierte Besucher können Beiträge lediglich lesen, selbst aber keine verfassen. Um Beiträge schreiben zu können, muss man angemeldet sein.
Sie erhalten eine Übersicht über verschiedene Elemente die Foren betreffend:
- Top Foren Zeigt die fünf meistdiskutierten Foren an.
- Forum Suche Ermöglicht schnelles Suchen innerhalb der Foren.
- Aktive Foren Zeigt die Foren an, in denen als letztes (zeitl.) ein Eintrag (z. B. ein neues Thema) erstellt wurde.
- Top Themen Zeigt die meistdiskutierten Themen an.
- Aktive Themen Zeigt die Themen an, in denen als letztes (zeitl) eine Antwort erstellt wurde.
- Mit Klick auf das jeweilige Element gelangen Sie zur jeweiligen Übersicht.
- Mit Klick auf ein Forum gelangen Sie direkt zum Forum.
- Mit Klick auf ein Thema gelangen Sie direkt zum Thema.
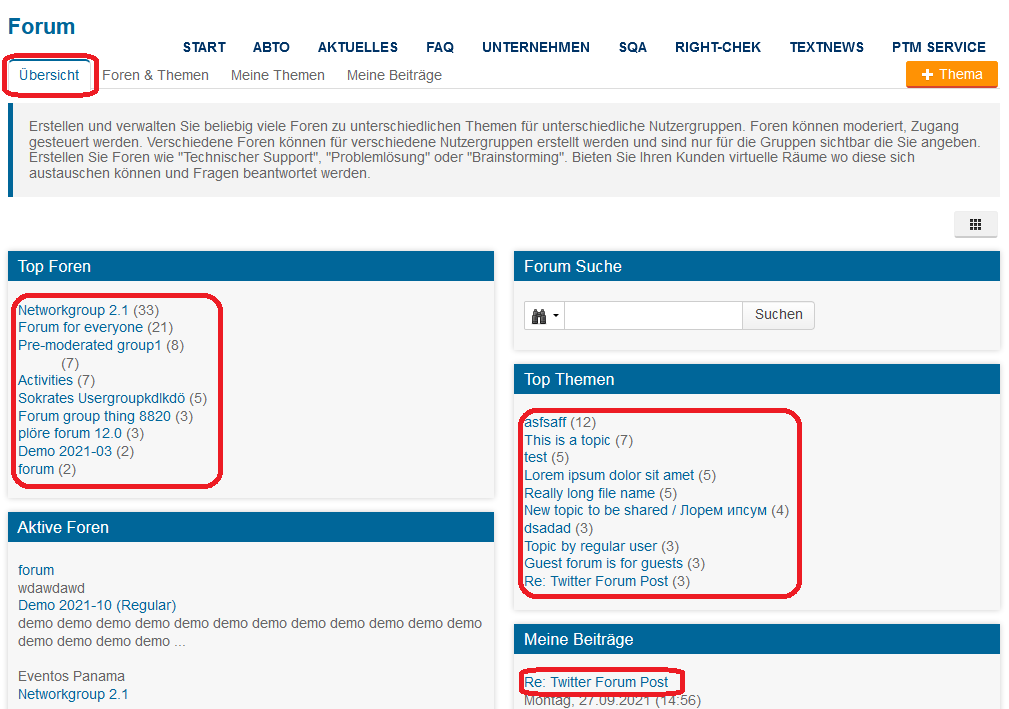 Zum Anfang
Zum Anfang
1.2 Alle Foren
Alle existierenden Foren werden hier innerhalb ihrer Forumgruppen aufgelistet.
- Forum Zeigt das jeweilige Forum mit Beschreibung an.
- Letztes Thema Zeigt das letztes Thems innerhalb des Forums an.
- Themen Zeigt an, wie viele Themen in das Forum gestellt wurden.
- Beiträge Zeigt an, wie viele Beiträge in das Forum gestellt wurden.
Mit Klick auf den Link unter
Forum gelangen Sie zu den Netzwerkforen innerhalb der Netzwerkgruppen.
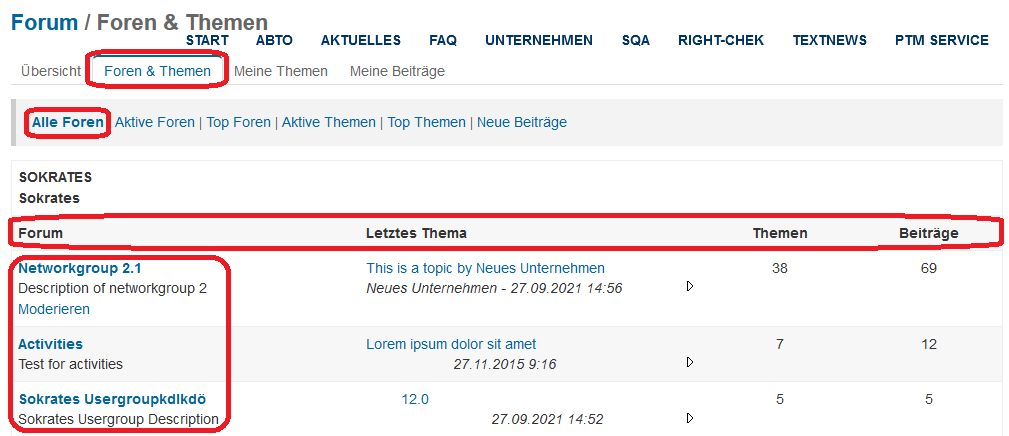 Zum Anfang
Zum Anfang
1.3 Meine Themen
Alle Themen, die Sie zu einem Forum oder einem Netzwerkforum hinzugefügt haben, werden hier aufgelistet.
- Forum Zeigt das Forum an, in das Sie das Thema gestellt haben. Mit Klick auf das Forum gelangen Sie zum Forum mit allen Themen.
- Thema Zeigt das Thema an, das Sie geschrieben haben. Mit Klick auf das Thema gelangen Sie zum Thema mit allen weiteren Beiträgen.
- Beiträge Zeigt Ihren letzten Beitrag an. Mit Klick auf den Beitrag gelangen Sie zum Beitrag mit allen weiteren Beiträgen.
- Datum Zeigt das Datum der letzten Bearbeitung an.
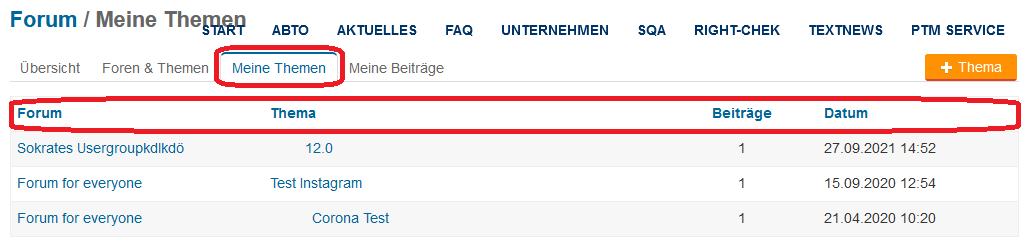 Zum Anfang
Zum Anfang
1.4 Meine Beiträge
Alle Beiträge, die Sie zu einem Thema eines Forums oder eines Netzwerkforums hinzugefügt haben, werden hier aufgelistet.
- Forum Zeigt das Forum an, in das Sie das Thema gestellt haben. Mit Klick auf das Forum gelangen Sie zum Forum mit allen Themen.
- Thema Zeigt das Thema an, das Sie geschrieben haben. Mit Klick auf das Thema gelangen Sie zum Thema mit allen weiteren Beiträgen.
- Betreff Zeigt Ihren letzten Beitrag an. Mit Klick auf den Beitrag gelangen Sie zum Beitrag mit allen weiteren Beiträgen.
- Datum Zeigt das Datum der letzten Bearbeitung an.
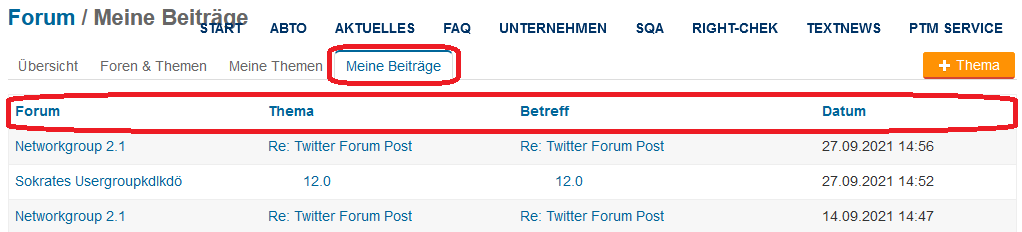 Zum Anfang
Zum Anfang
1.5 Hinzufügen
Hier fügen Sie ein neues Thema hinzu.
Hinweis: Sie können kein neues Forum hinzufügen, sondern lediglich Themen innerhalb eines Forums oder Beiträge innerhalb eines Themas. Foren oder Forumgruppen können nur von Administratoren hinzugefügt werden.
- Klicken Sie auf den Button +Thema.
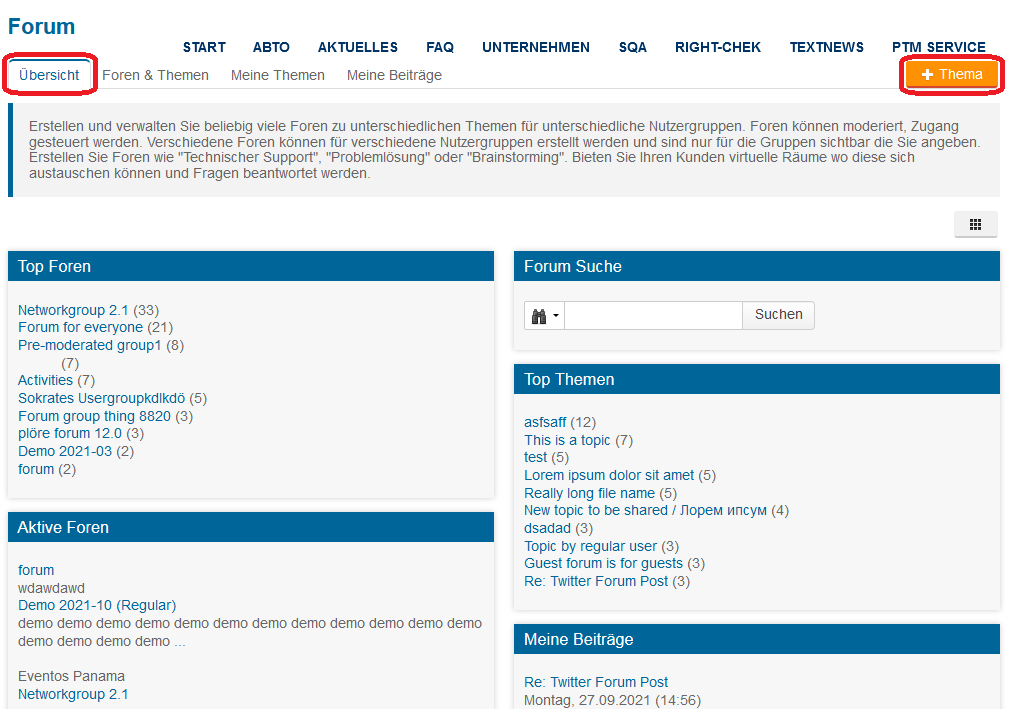
- Wählen Sie ein Forum aus und klicken Sie auf den Button Auswählen.
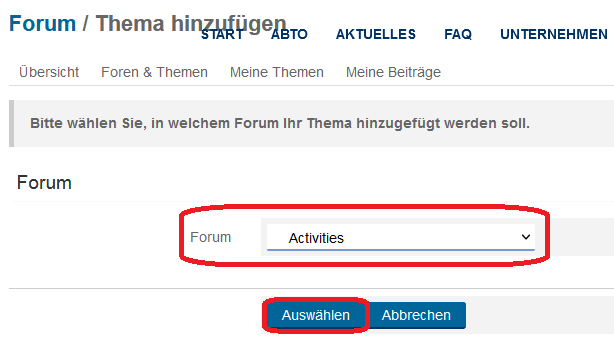
- Geben Sie in das Pflichtfeld Betreff den Betreff Ihres Themas ein.
- Geben Sie in das Pflichtfeld Inhalt den eigentlichen Beitrag ein.
- Im Bereich Teilen können Sie den Beitrag mit Ihren Kontakten in Sozialen Netzwerken teilen - aktivieren Sie dazu die Option " Eine Benachrichtigung an meine Freunde in sozialen Netzwerken senden.", geben Sie eine Nachricht ein und wählen Sie die gewünschten Verbindungen aus. Sollten keine Verbindungen verfügbar sein, können Sie im Abschnitt " Verbinden mit" eine Verbindung hinzufügen.
- Klicken Sie auf den Button Speichern, wenn Sie alle Einstellungen vorgenommen haben.
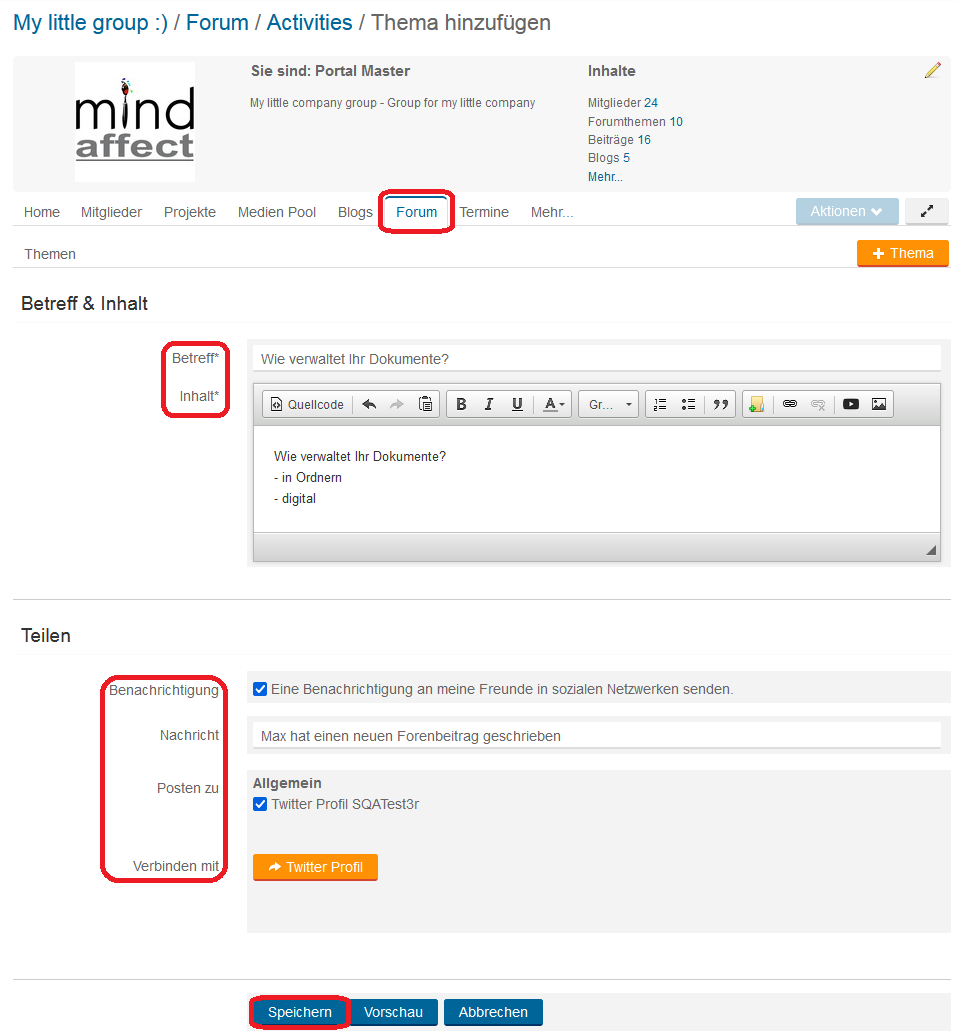 Zum Anfang
Zum Anfang
2. Innerhalb eines Themas
Allgemeines zu Beiträgen in Foren:
- Nur Nutzer mit mindestens dem Status Mitglied können Beiträge in ein Forum schreiben.
- Benutzer können im Überblick sehen, ob neue Beiträge im Forum vorhanden sind.
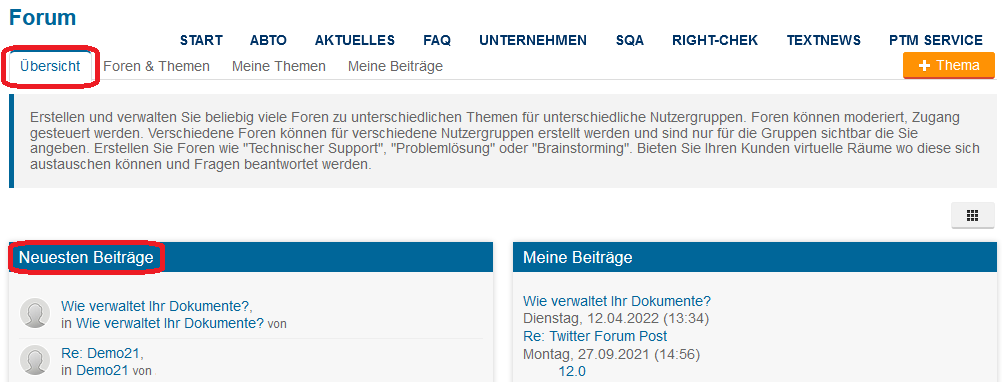
- Anonyme Besucher können Beiträge in für Gäste zugänglichen Foren lediglich lesen.
- Beiträge bestehen aus Betreff, Absender, Beitragstext und optionalem Dateianhang.
- Beiträge können vor der Veröffentlichung durch einen Moderator geprüft werden.
- Durch Counter kann gezählt werden, wie oft ein Beitrag gelesen wurde.
- Beiträge können per E-Mail weitergeleitet werden.
- "Forum Manager" können zu jeder Zeit Beiträge löschen.
- Jeder Betreff eines Beitrags oder der Antwort auf einen Beitrag ist ein Verweis auf den Inhalt des Beitrages.
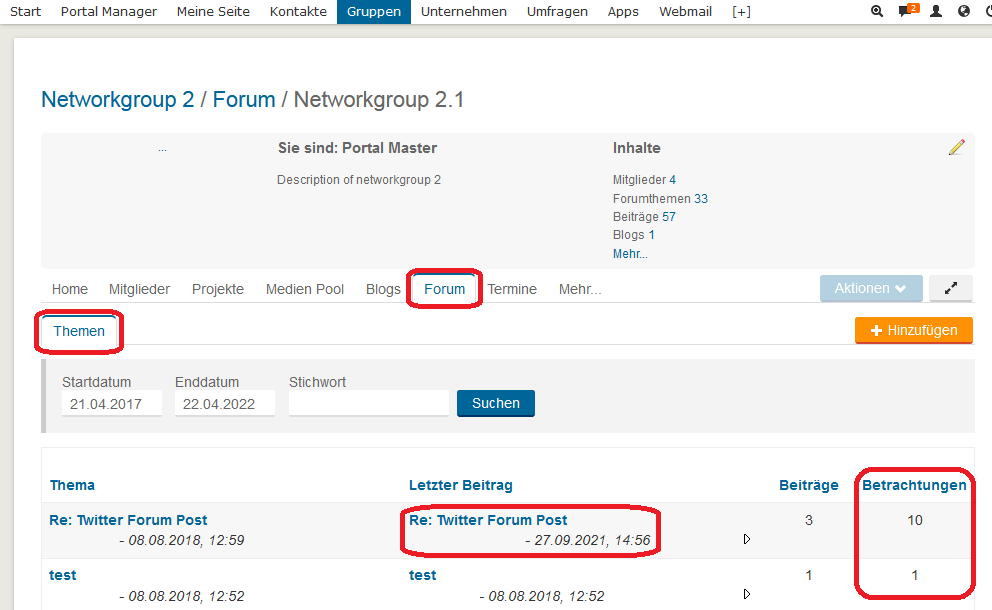 Zum Anfang
Zum Anfang
2.1 Thema hinzufügen
- Melden Sie sich mit Ihrem Login an.
- Klicken Sie auf das Menü Forum.
- Wählen Sie das Forum, für das Sie einen Beitrag erstellen möchten.
- Klicken Sie auf den Link +Hinzufügen.
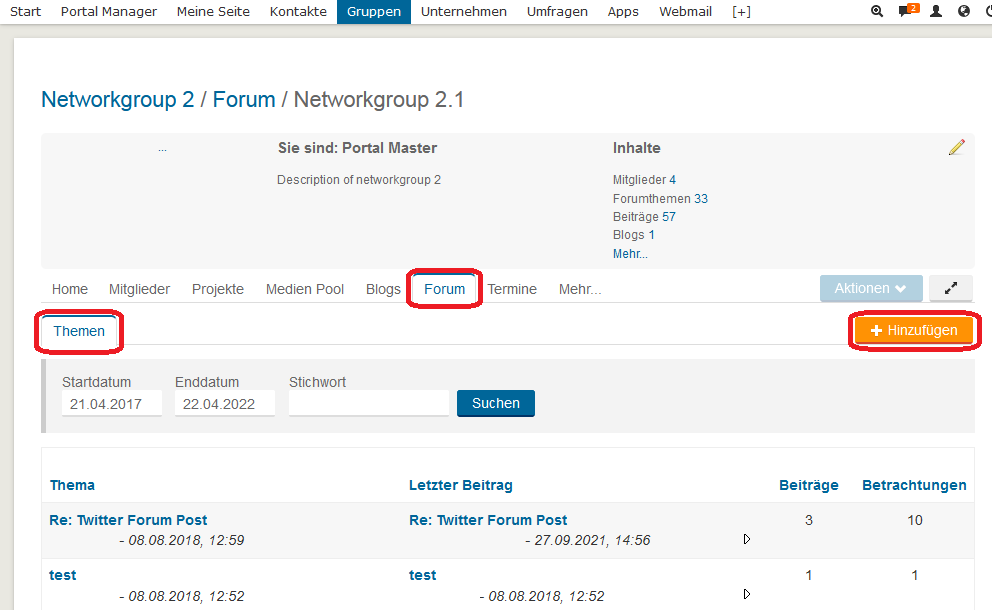
- Geben Sie im Feld Betreff den Titel Ihres Themas ein.
- Geben Sie in das Feld Inhalt den Text Ihres Beitrags ein.
- Wählen Sie optional im Feld Dateianhänge einen Anhang aus, den Sie an Ihren Beitrag anhängen möchten.
Hinweis: Diese Option ist nicht bei jedem Forum aktiv.
- Im Bereich Teilen können Sie den Beitrag mit Ihren Kontakten in Sozialen Netzwerken teilen - aktivieren Sie dazu die Option " Eine Benachrichtigung an meine Freunde in sozialen Netzwerken senden.", geben Sie eine Nachricht ein und wählen Sie die gewünschten Verbindungen aus. Sollten keine Verbindungen verfügbar sein, können Sie im Abschnitt " Verbinden mit" eine Verbindung hinzufügen.
- Klicken Sie auf den Button Speichern, wenn Sie alle Einstellungen vorgenommen haben.
Ihr Beitrag ist nun dem Forum hinzugefügt.
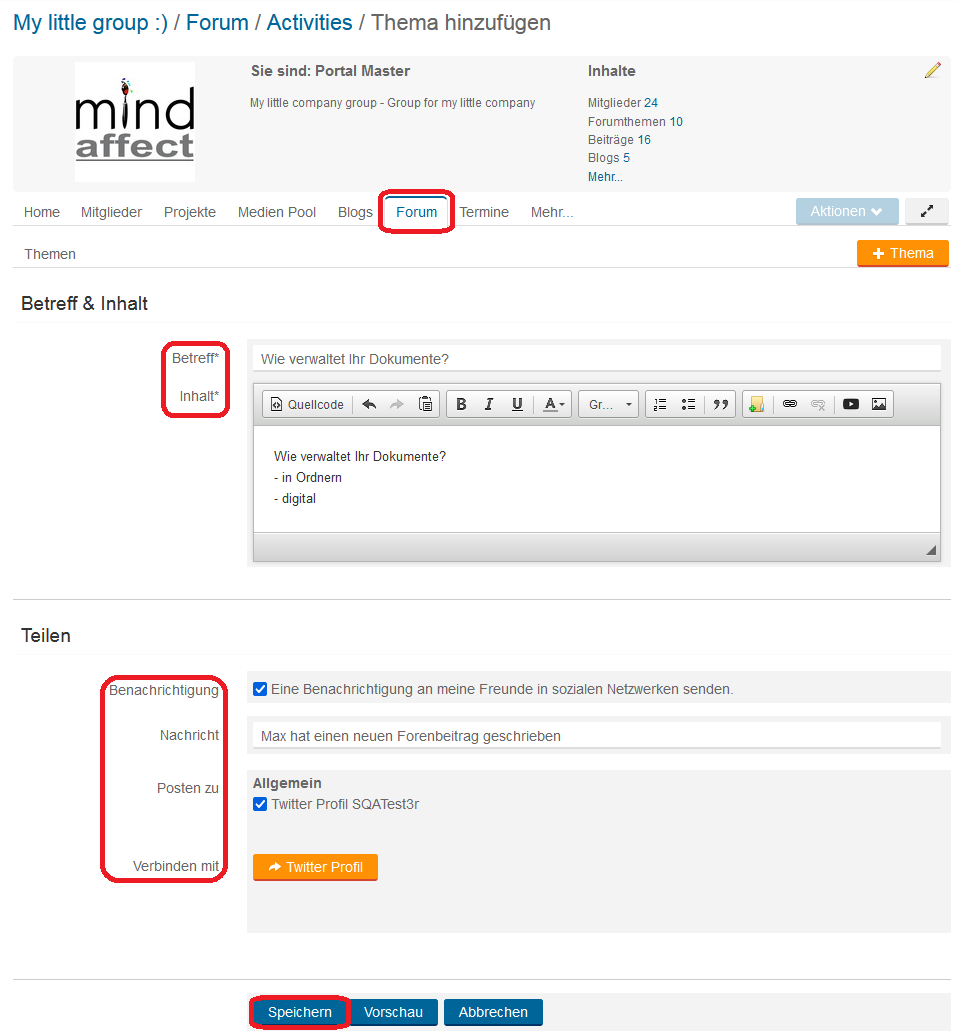 Zum Anfang
Zum Anfang
2.2 Beantworten
- Melden Sie sich mit Ihrem Login an.
- Klicken Sie auf das Menü Forum.
- Wählen Sie das gewünschte Forum.
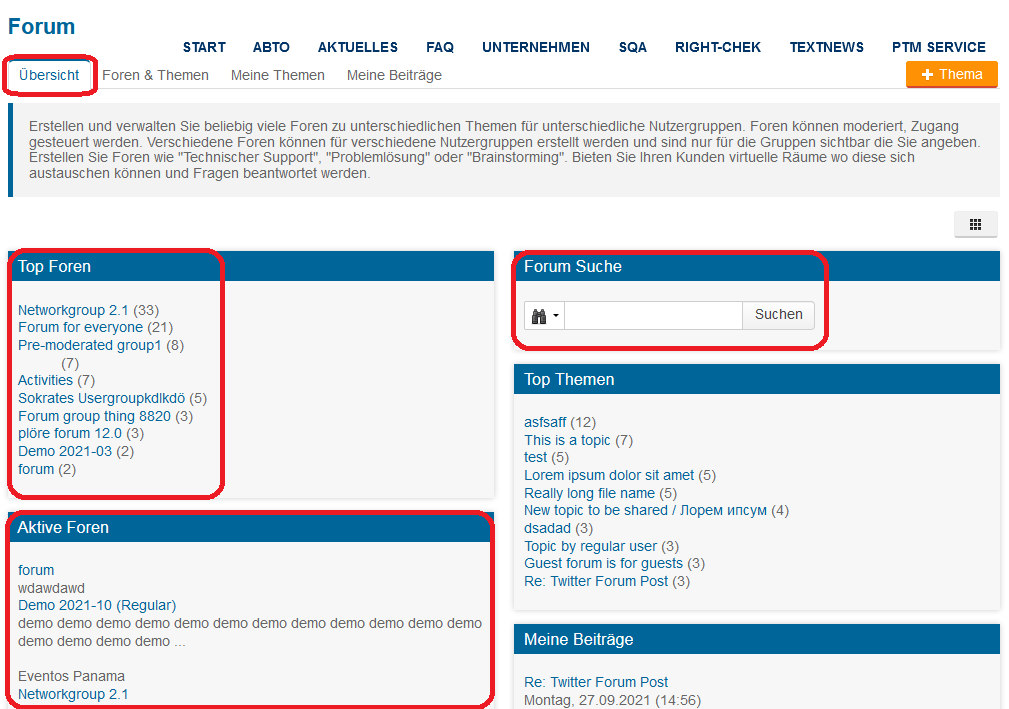
- Klicken Sie auf den Namen des Beitrags, den Sie beantworten möchten.
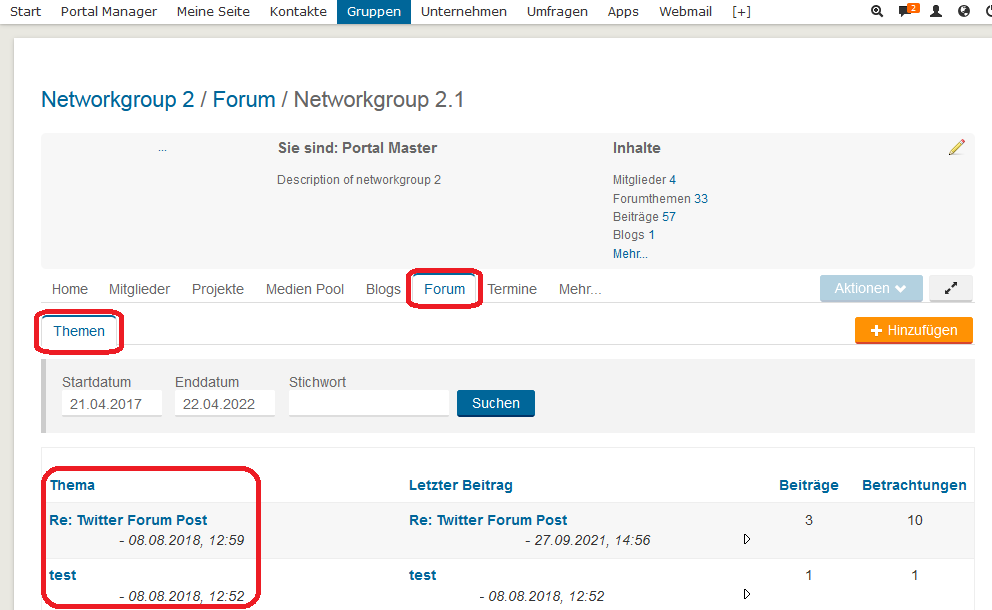
- Klicken Sie auf den Link Antworten.
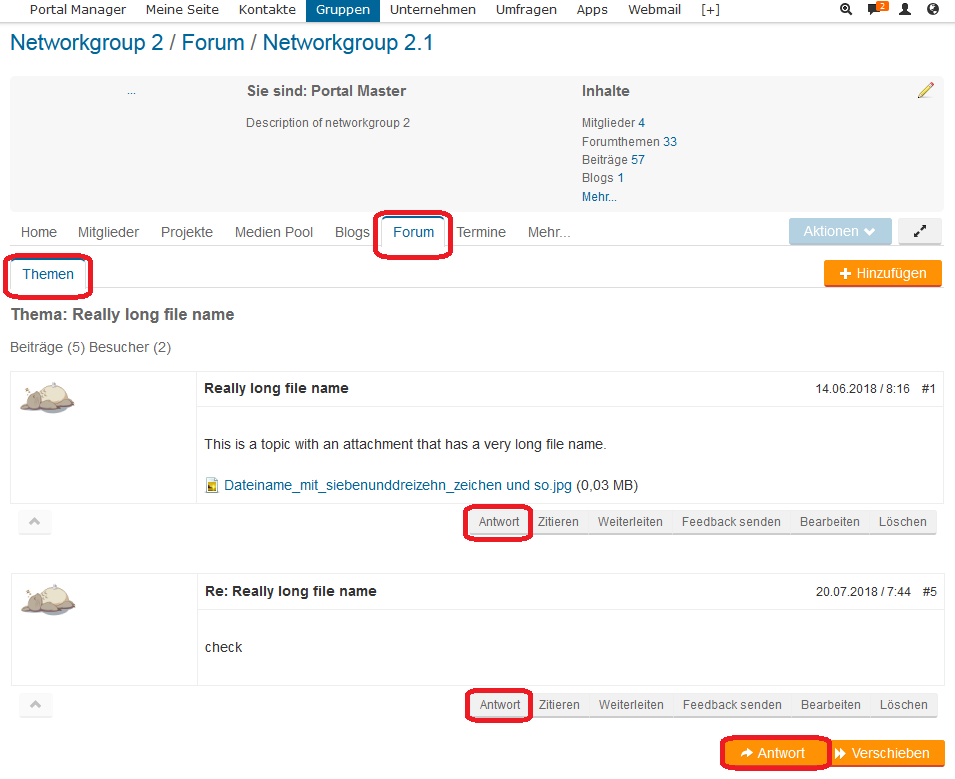
- Geben Sie in das Feld Inhalt den Text Ihrer Antwort ein.
- Wählen Sie optional im Feld Dateianhänge einen Anhang aus, den Sie an Ihren Beitrag anhängen möchten.
Hinweis: Diese Option ist nicht bei jedem Forum aktiv.
- Im Bereich Teilen können Sie den Beitrag mit Ihren Kontakten in Sozialen Netzwerken teilen - aktivieren Sie dazu die Option " Eine Benachrichtigung an meine Freunde in sozialen Netzwerken senden.", geben Sie eine Nachricht ein und wählen Sie die gewünschten Verbindungen aus. Sollten keine Verbindungen verfügbar sein, können Sie im Abschnitt " Verbinden mit" eine Verbindung hinzufügen.
- Klicken Sie auf den Button Speichern, wenn Sie alle Einstellungen vorgenommen haben.
Ihre Antwort wird mit aufgelistet.
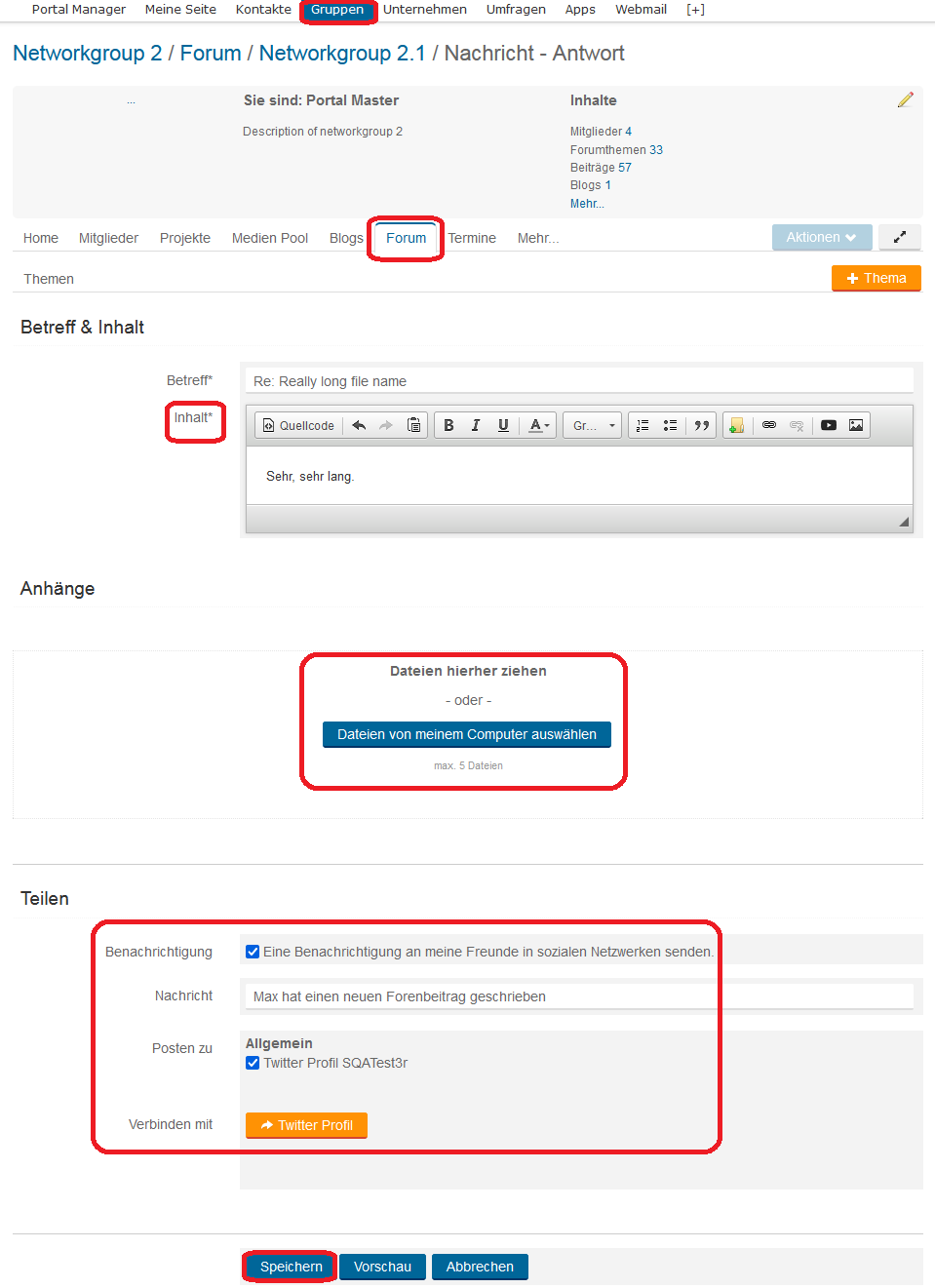 Zum Anfang
Zum Anfang
2.3 Zitieren
- Melden Sie sich mit Ihrem Login an.
- Klicken Sie auf das Menü Forum.
- Wählen Sie das gewünschte Forum.
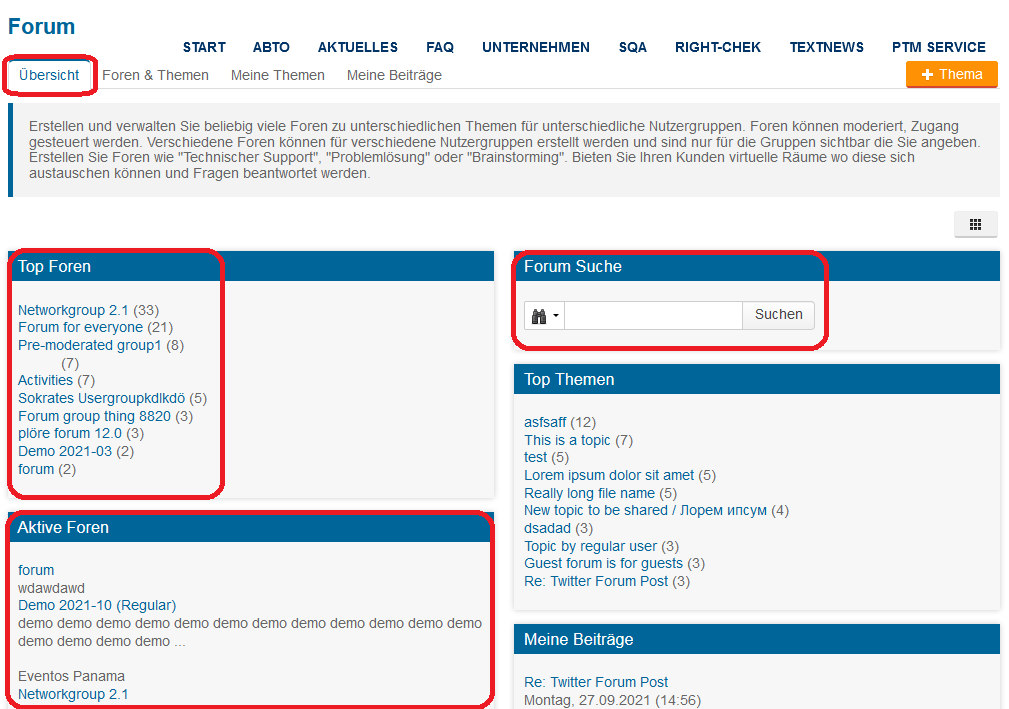
- Klicken Sie auf das Thema, dessen Beitrag Sie zitieren möchten.
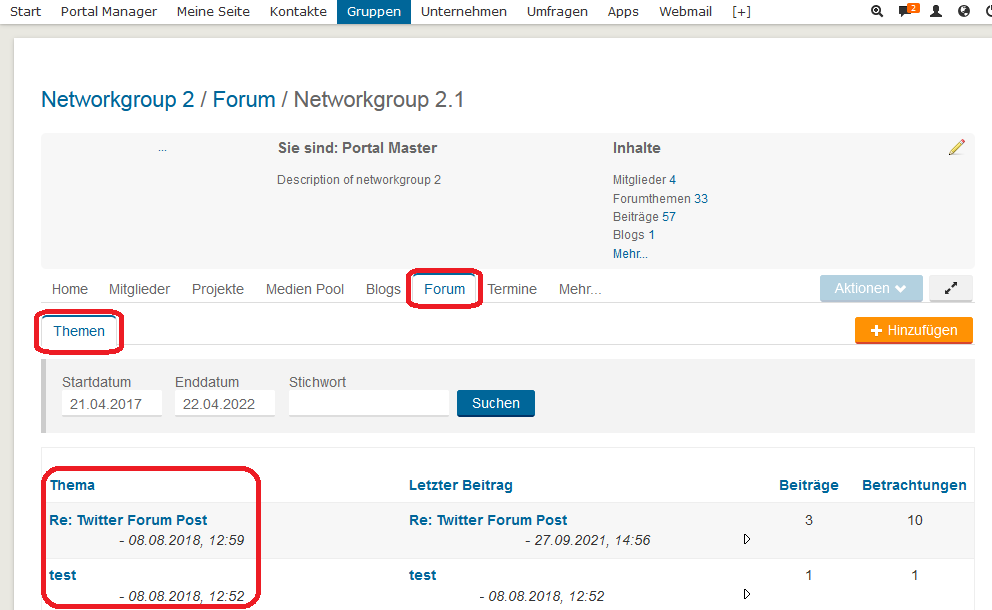
- Wählen Sie den Beitrag aus, den Sie zitieren möchten.
- Klicken Sie auf den Link Zitieren.
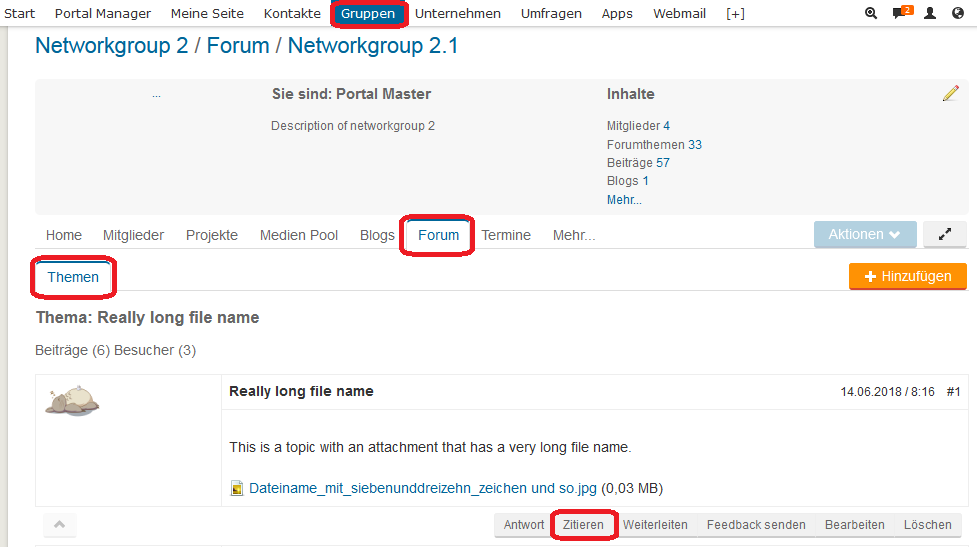
- Geben Sie in das Feld Inhalt unterhalb des zitierten Textes, der bereits vorhanden ist, den Text Ihrer Antwort ein.
- Wählen Sie optional im Feld Dateianhänge einen Anhang aus, den Sie an Ihren Beitrag anhängen möchten.
Hinweis: Diese Option ist nicht bei jedem Forum aktiv.
- Im Bereich Teilen können Sie den Beitrag mit Ihren Kontakten in Sozialen Netzwerken teilen - aktivieren Sie dazu die Option " Eine Benachrichtigung an meine Freunde in sozialen Netzwerken senden.", geben Sie eine Nachricht ein und wählen Sie die gewünschten Verbindungen aus. Sollten keine Verbindungen verfügbar sein, können Sie im Abschnitt " Verbinden mit" eine Verbindung hinzufügen.
- Klicken Sie auf den Button Speichern, wenn Sie alle Einstellungen vorgenommen haben.
Ihr Beitrag wird mit dem Zitat aufgelistet.
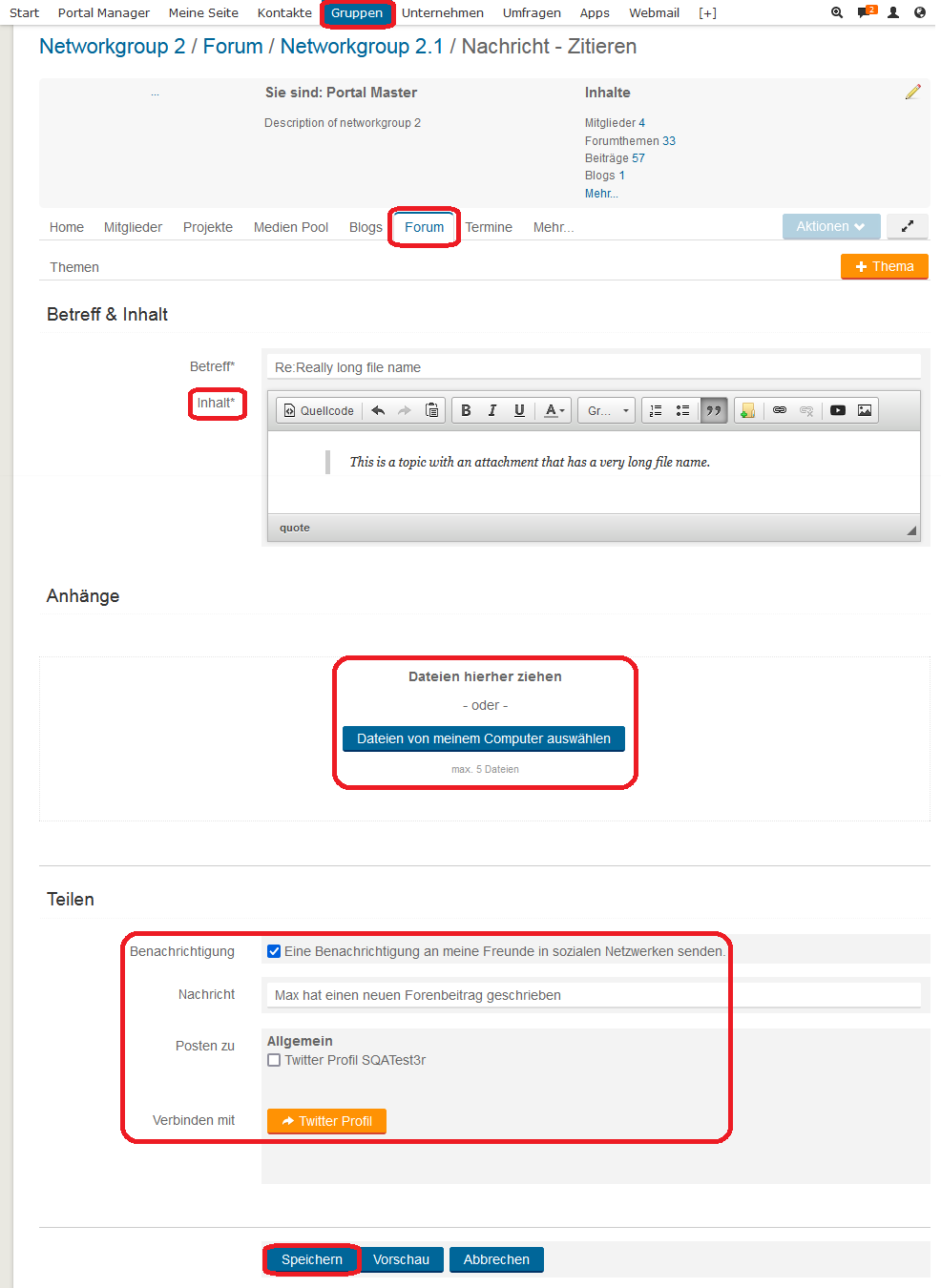 Zum Anfang
Zum Anfang
2.4 Weiterleiten
Nur als registrierter Nutzer haben Sie die Möglichkeit, einen Beitrag als E-Mail weiterzuleiten.
- Melden Sie sich mit Ihrem Login an.
- Klicken Sie auf das Menü Forum.
- Wählen Sie das gewünschte Forum.
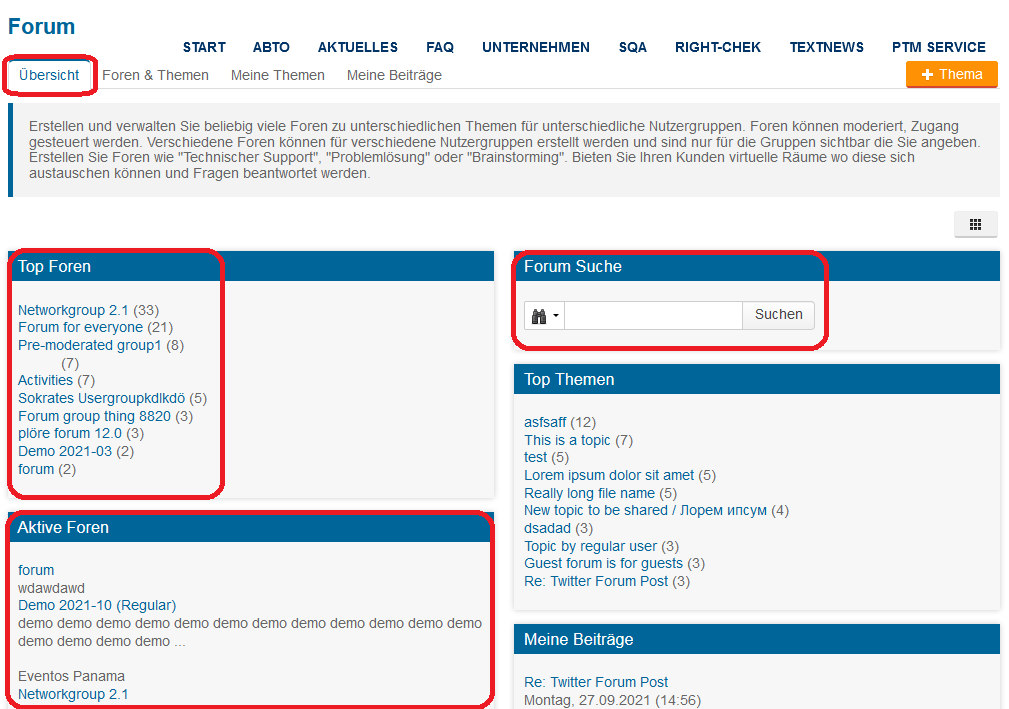
- Klicken Sie auf das Thema, dessen Beitrag Sie weiterleiten möchten.
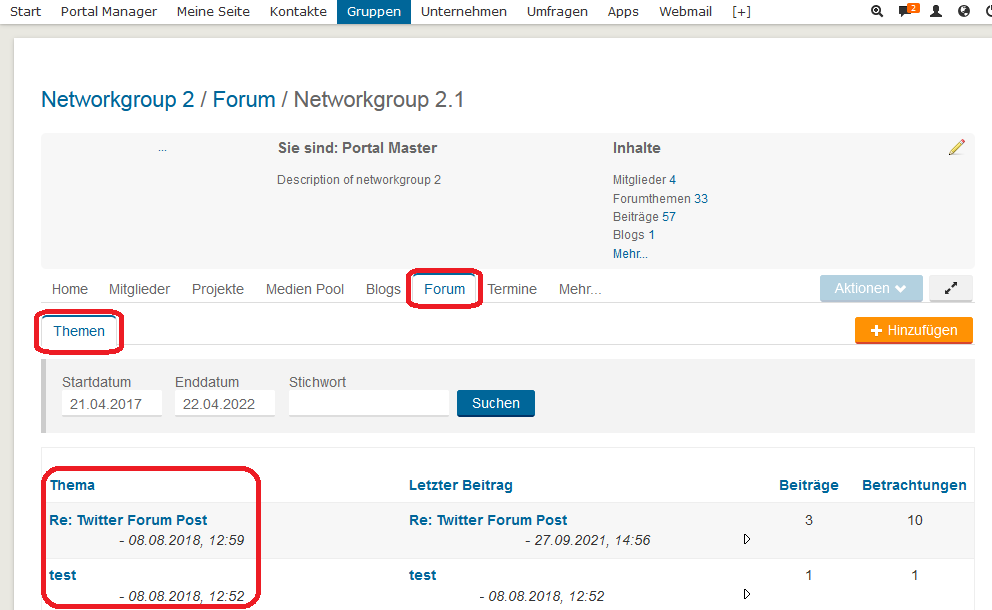
- Wählen Sie den Beitrag aus, den Sie weiterleiten möchten.
- Klicken Sie auf den Link Weiterleiten.
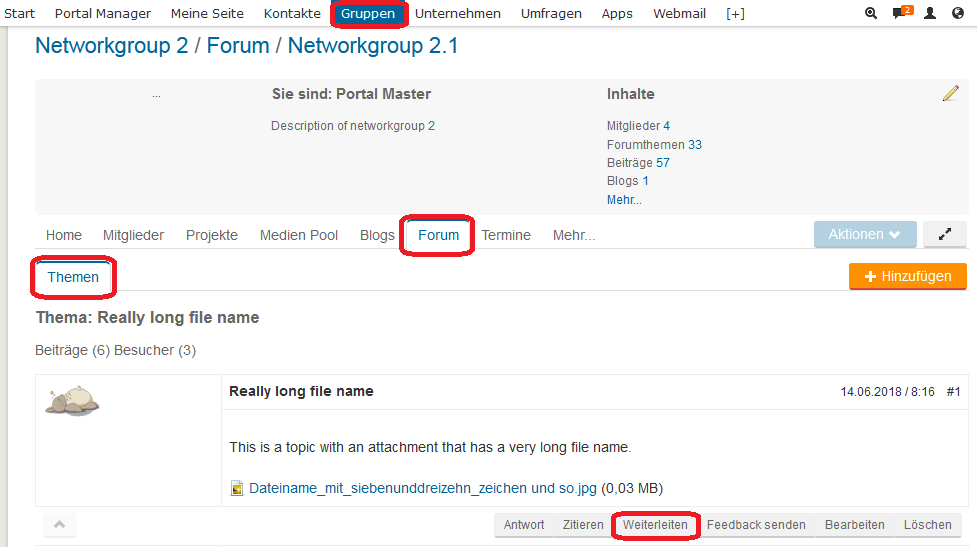
- Geben Sie in das Feld Absender-E-Mail Ihre E-Mail-Adresse ein. Vorausgefüllt ist die E-Mail, mit der Sie im Portal eingeloggt sind. Diese können Sie gegebenfalls ändern.
- Geben Sie in das Feld Empfänger E-Mail die E-Mail-Adresse des Empfängers ein.
- Geben Sie in das Feld Kommentar einen Text ein, um die E-Mail zu kommentieren.
- Klicken Sie auf den Button Weiterleiten.
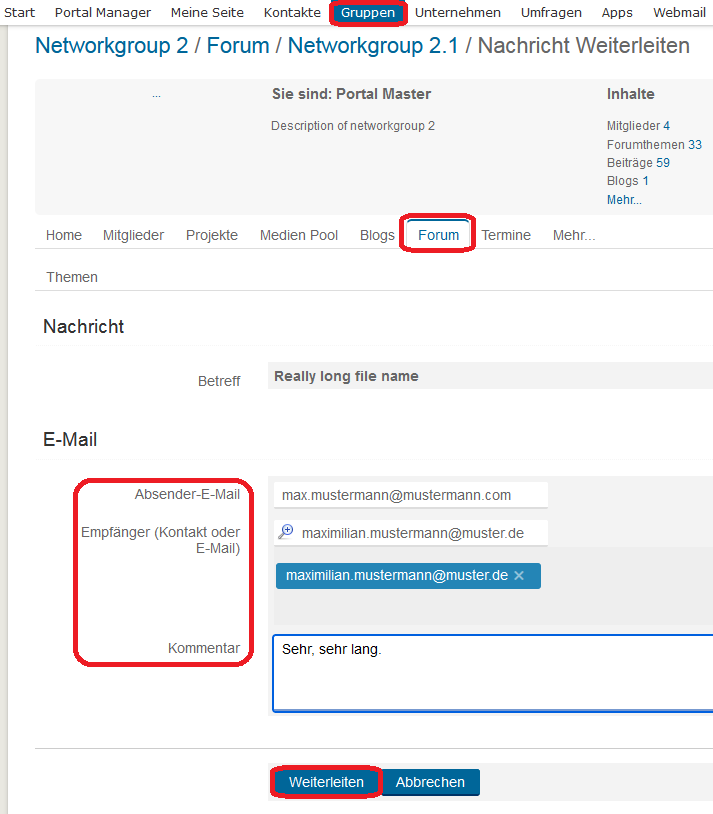
Der Empfänger erhält den Beitrag als E-Mail.
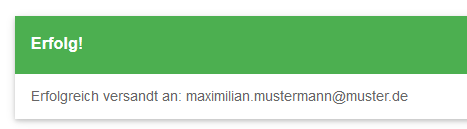 Zum Anfang
Zum Anfang
3. Forum abonnieren
Als registrierter Nutzer können Sie Foren abonnieren, um laufend über neue Beiträge in Foren informiert zu werden.
Um ein Forum zu abonnieren, gehen Sie bitte wie folgt vor:
- Melden Sie sich mit Ihrem Login an.
- Klicken Sie auf den Link Meine Seite.
- Klicken Sie auf den Link Abonnements.
- Klicken Sie auf den Button bei Forum, um eine Benachrichtigung über eine neue Antwort auf eigenen Forenbeitrag zu erhalten.
- Klicken Sie auf den Button Speichern, wenn Sie alle Einstellungen vorgenommen haben.
Nach einer erfolgreichen Bearbeitung erhalten Sie eine Erfolgsmeldung.
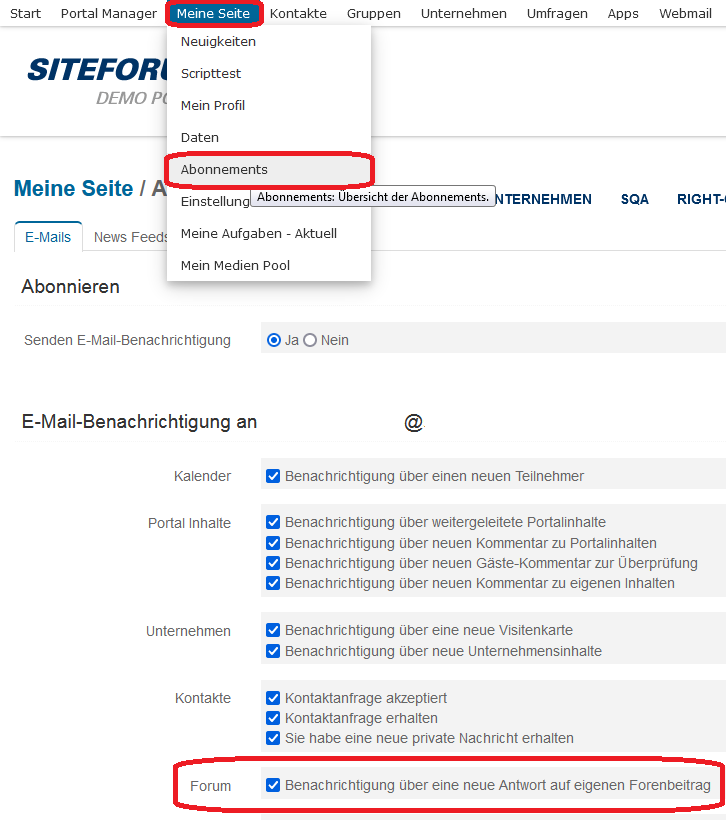 Zum Anfang
Zum Anfang
II Foren im Portal Manager für Administratoren
Verschiedene Foren können für verschiedene Nutzergruppen erstellt werden und sind nur für die Gruppen sichtbar die Sie angeben. Erstellen Sie Foren wie "Technischer Support", "Problemlösung" oder "Brainstorming". Bieten Sie Ihren Kunden virtuelle Räume wo diese sich austauschen können und Fragen beantwortet werden.
Hinweis: Um hier aktiv zu sein, melden Sie sich bitte als "Forum Manager" oder "Portal Master" an.
4. Verwaltung
Verschiedene Foren können für verschiedene Nutzergruppen erstellt werden und sind nur für die Gruppen sichtbar die Sie angeben. Erstellen Sie Foren wie "Technischer Support", "Problemlösung" oder "Brainstorming". Bieten Sie Ihren Kunden virtuelle Räume wo diese sich austauschen können und Fragen beantwortet werden.
- Klicken Sie auf den Button Portal Manager, um in den administrativen Bereich zu gelangen.
- Klicken Sie die Menüfolge Netzwerk & Community > Foren.
Sie gelangen zur Übersicht aller bestehenden Foren und Forumgruppen:
- Position Zeigt die Position des jeweiligen Forums an.
Sie können die Position via Drag & Drop nach unten oder nach oben verschieben.
- Forum/Beschreibung Zeigt den Namen und die Beschreibung des jeweiligen Forums an.
- Moderationstyp Zeigt den Moderationstyp an.
- Größe für Uploads Zeigt an, ob und in welcher Größe Dateien hochgeladen werden können.
- Forumthemen/Beiträge Zeigt die Anzahl der Themen und die Anzahl der Beiträge an.
Mit Klick auf die Zahlen gelangen Sie direkt zu den Themen/Beiträgen.
- Ansicht Mit Klick auf das Icon gelangen Sie in die Ansicht.
- Bearbeiten Mit Klick auf das Icon gelangen Sie in den Bearbeitungsmodus.
- Löschen Mit Klick auf das Icon können Sie das Forum löschen.
Sofern mehrere Gruppen bestehen, in denen sich Foren befinden, werden sie untereinander aufgelistet.
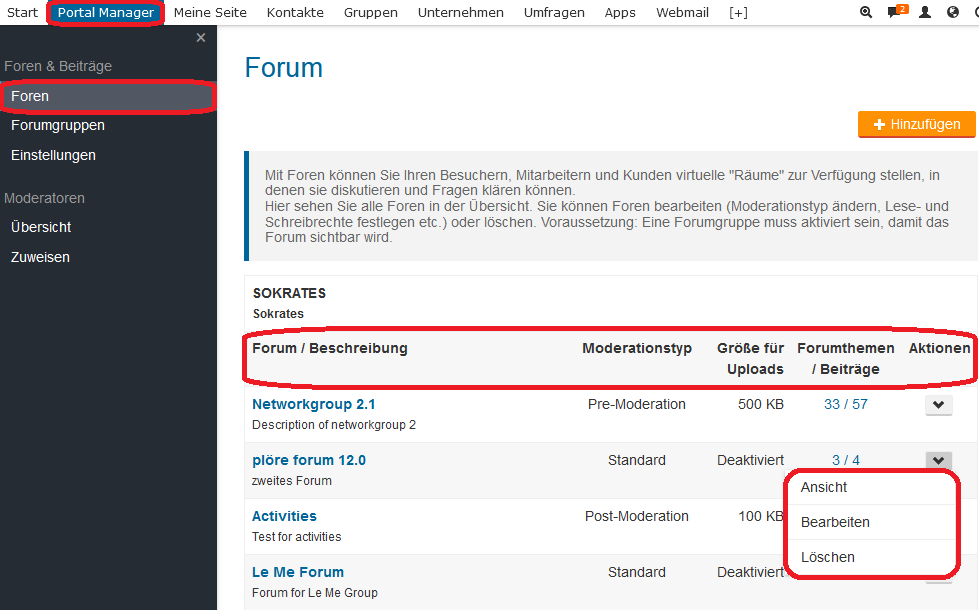 Zum Anfang
Zum Anfang
4.1 Hinzufügen
- Klicken Sie auf den Button +Hinzufügen.
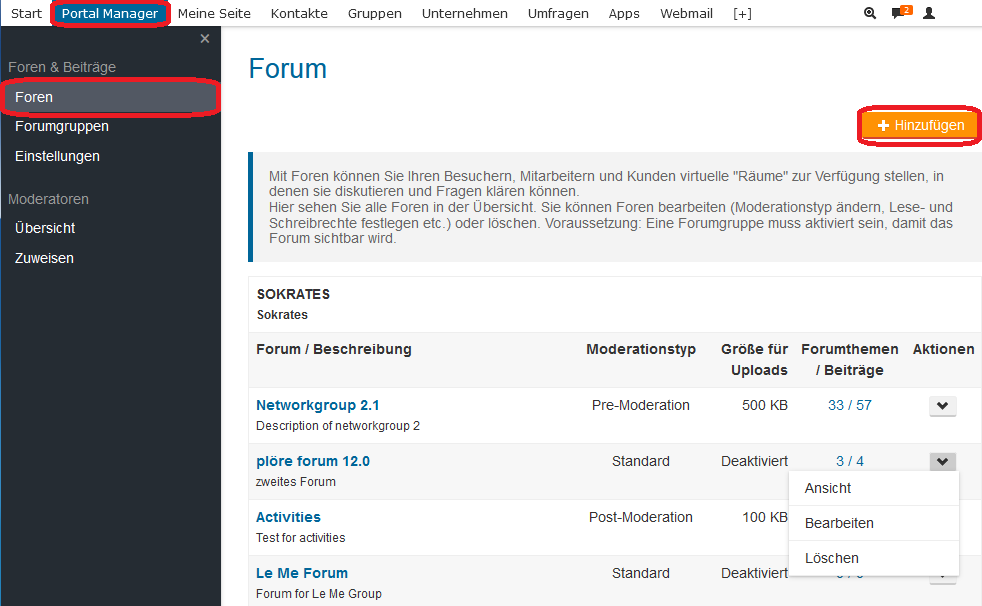
- Geben Sie in das Pflichtfeld Name einen Namen für das Forum ein.
- Geben Sie in das Pflichtfeld Beschreibung eine Beschreibung ein.
- Wählen Sie über die Auswahlliste Gruppe die Forumgruppe aus, die dem Forum zugewiesen werden soll.
Hinweis: Jedes Forum
muss einer Gruppe zugewiesen sein. Standardmäßig gibt es eine Forumgruppe, Sie können aber weitere Forumgruppen hinzufügen, s. dazu
5. Forumgruppen. Foren können Gruppen auch im nachhinein zugewiesen werden.
- Geben Sie im Feld Anhang die maximale Dateigröße für Dateianhänge in KB an.
Um Dateianhänge zu deaktivieren, geben Sie "0" ein.
- Wählen Sie über die Auswahlliste Kategorie eine Kategorie aus.
- Aktivieren Sie im Bereich Moderationstyp den gewünschten Moderationstyp:
- Standard Forumbeiträge werden sofort im Forum sichtbar. Ein Moderator kann diese dann im Forum bearbeiten oder löschen.
- Post-Moderation Forumbeiträge werden sofort im Forum sichtbar. Forummoderatoren erhalten eine E-Mail-Benachrichtigung, sobald neue Beiträge im Forum erstellt werden. Sie können dann Beiträge bearbeiten oder löschen.
- Pre-Moderation Neue Beiträge werden nicht sofort im Forum sichtbar. Forummoderatoren erhalten eine E-Mail-Benachrichtigung und müssen die neuen Beiträge freischalten, bevor diese im Forum sichtbar werden.
- Klicken Sie auf den Button Weiter ....
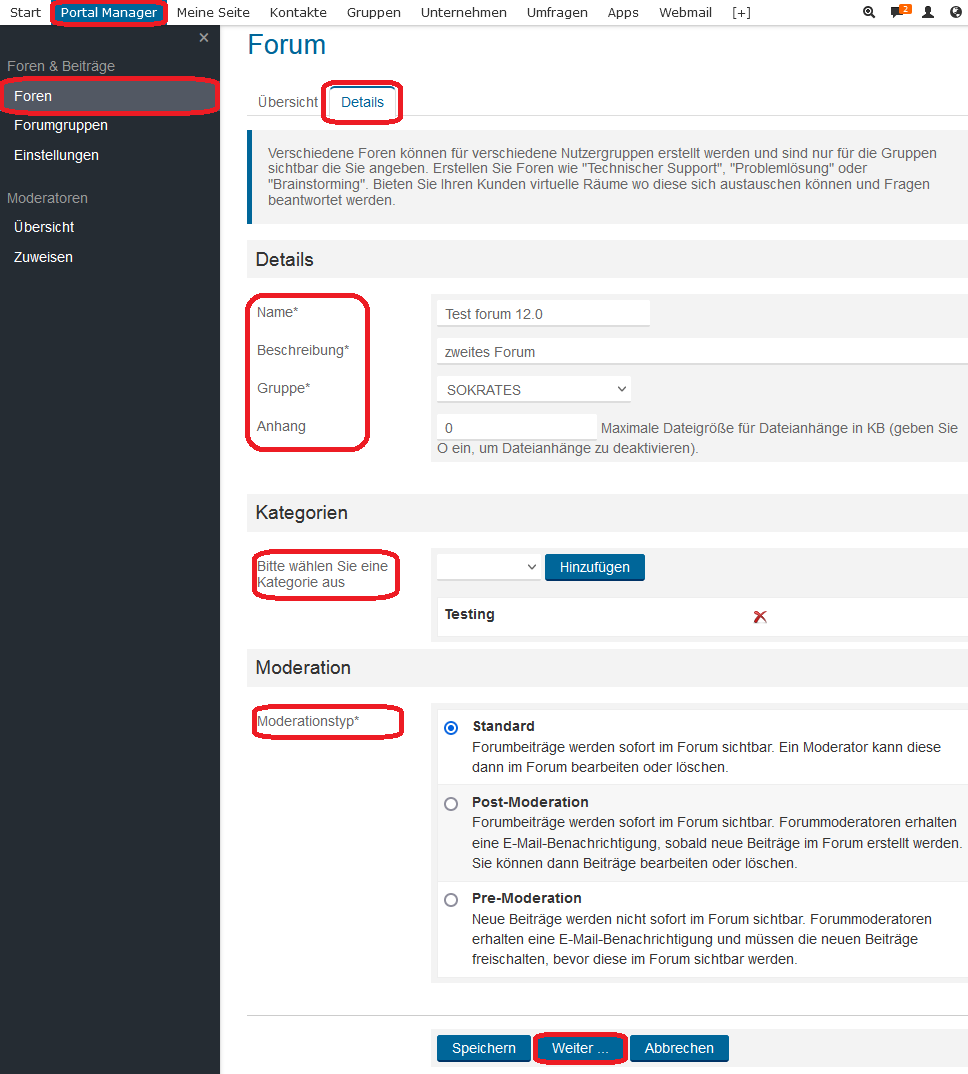
Sie gelangen zum Reiter
Zugriffsrechte
- Aktivieren Sie im Bereich Nutzergruppen - Schreibrechte die Nutzergruppe(n), die in das Forum schreiben können dürfen.
- Aktivieren Sie im Bereich Nutzergruppen - Leserechte die Nutzergruppe(n), die das Forum lesen können dürfen.
- Klicken Sie auf den Button Speichern, wenn Sie alle Einstellungen vorgenommen haben.
Das neue Forum wird in der Übersicht aufgelistet.
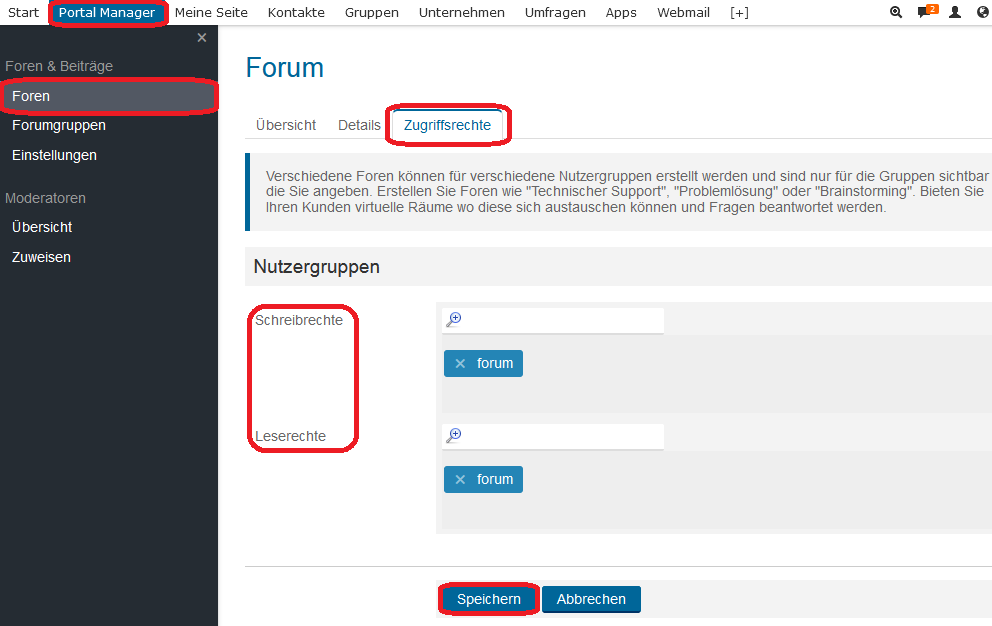 Zum Anfang
Zum Anfang
4.2 Bearbeiten
- Wählen Sie in der Übersicht das Forum, das Sie bearbeiten möchten.
- Klicken Sie auf das Icon Bearbeiten.
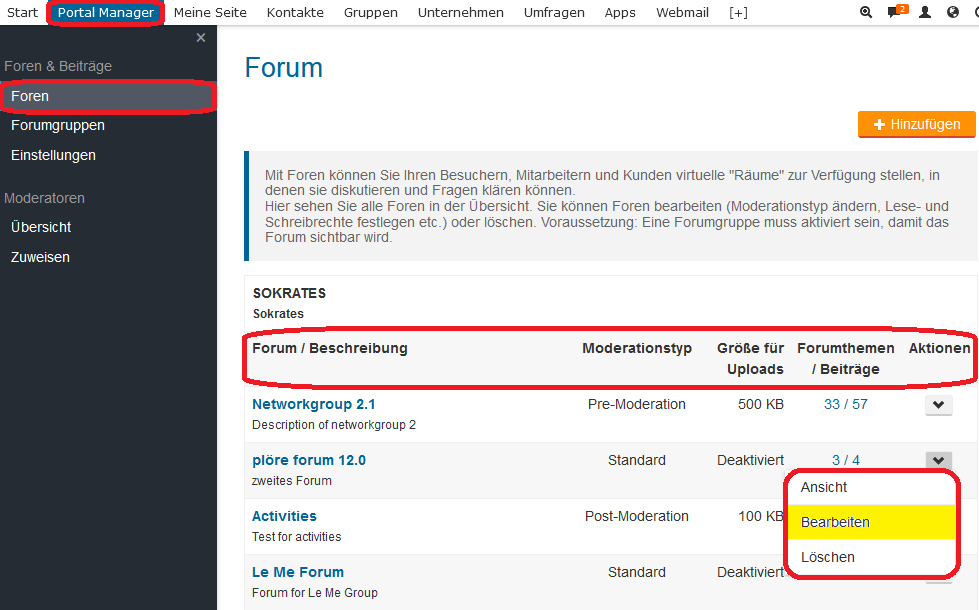
- Nehmen Sie die gewünschte Änderungen vor, s. 4.1 Hinzufügen.
- Klicken Sie entweder
- auf den Button Speichern, um die Änderungen abzuspeichern oder
- auf den Button Weiter, um Lese- und Schreibrechte zu bearbeiten.
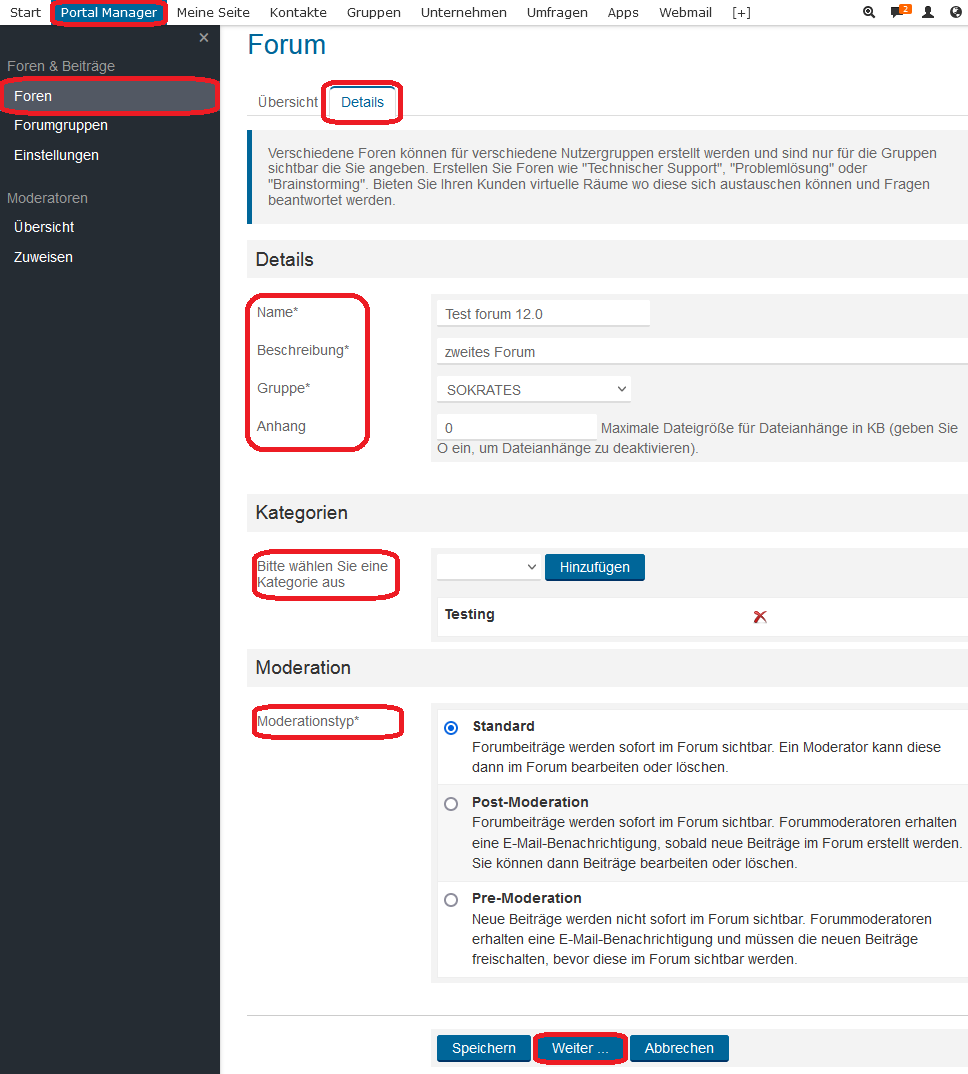
Sie gelangen zum Reiter
Zugriffsrechte
- Aktivieren Sie im Bereich Nutzergruppen - Schreibrechte die Nutzergruppe(n), die in das Forum schreiben können dürfen.
- Aktivieren Sie im Bereich Nutzergruppen - Leserechte die Nutzergruppe(n), die das Forum lesen können dürfen.
- Klicken Sie auf den Button Speichern, wenn Sie alle Einstellungen vorgenommen haben.
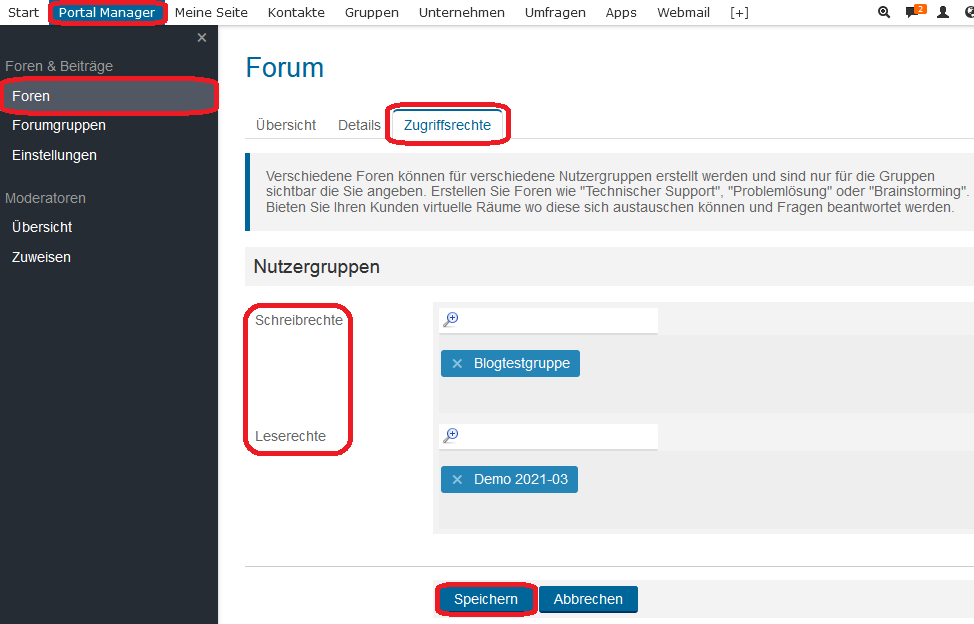 Zum Anfang
Zum Anfang
4.3 Löschen
- Wählen Sie in der Übersicht das Forum, das Sie löschen möchten.
- Klicken Sie auf das Icon Löschen.
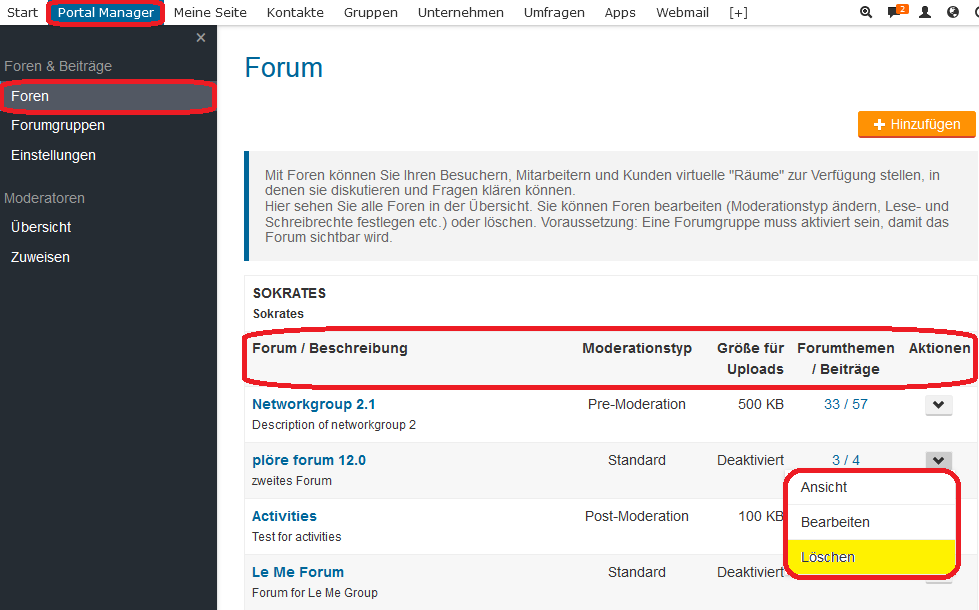
- Bestätigen Sie den Löschvorgang mit Klick auf den Button OK.
Das Forum wird nicht mehr in der Liste angezeigt.
 Zum Anfang
Zum Anfang
5. Forumgruppen
Mit Forumgruppen können Sie Ihre Foren sortieren und unterteilen. Dies ist insbesondere dann nützlich wenn Sie sehr viele Foren angelegt haben. Bearbeiten oder löschen Sie an dieser Stelle Forumgruppen bzw. fügen Sie neue Gruppen hinzu.
- Klicken Sie auf den Button Portal Manager, um in den administrativen Bereich zu gelangen.
- Klicken Sie die Menüfolge Netzwerk & Community > Foren.
- Klicken Sie in der linken Navigation unterhalb von Foren & Forumgruppen auf Forumgruppen.
Sie gelangen auf die Übersicht:
- Position Beschreibt die Position der Forumgruppe.
Sie können die Position via Drag & Drop nach unten oder nach oben verschieben.
- Name/Beschreibung Zeigt den Namen und die Beschreibung der jeweiligen Gruppe an.
- Bearbeiten Mit Klick auf das Icon gelangen Sie in den Beabreitungsmodus.
- Löschen Mit Klick auf das Icon können Sie die Gruppe löschen.
Hinweis: Die Standardgruppe kann nicht gelöscht werden.
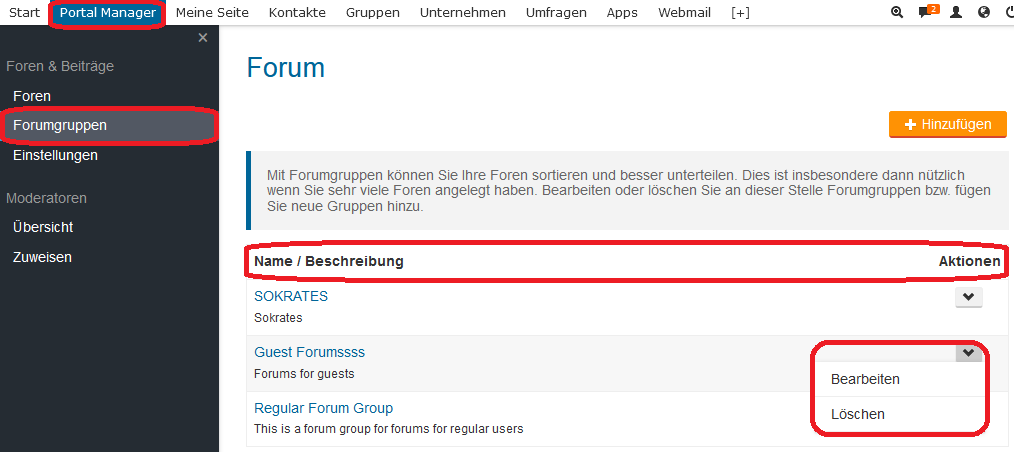
5.1 Hinzufügen
- Klicken Sie auf den Button +Hinzufügen.
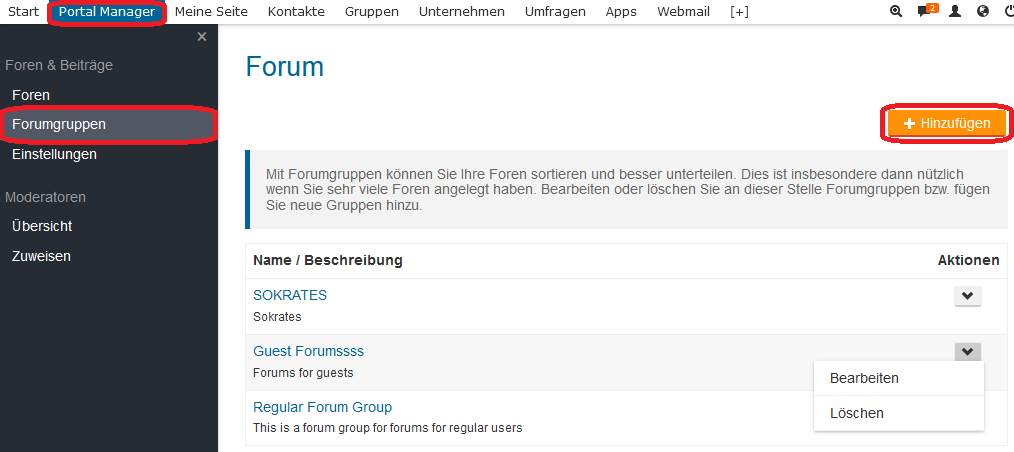
- Geben Sie in das Pflichtfeld Name einen Namen für die Gruppe ein.
- Geben Sie in das Pflichtfeld Beschreibung eine Beschreibung ein.
- Aktivieren Sie im Bereich Nutzergruppen die Nutzergruppen, die die Gruppen sehen dürfen.
- Klicken Sie auf den Button Speichern, wenn Sie alle Einstellungen vorgenommen haben.
Die neue Forumgruppe wird in der Übersicht aufgelistet.
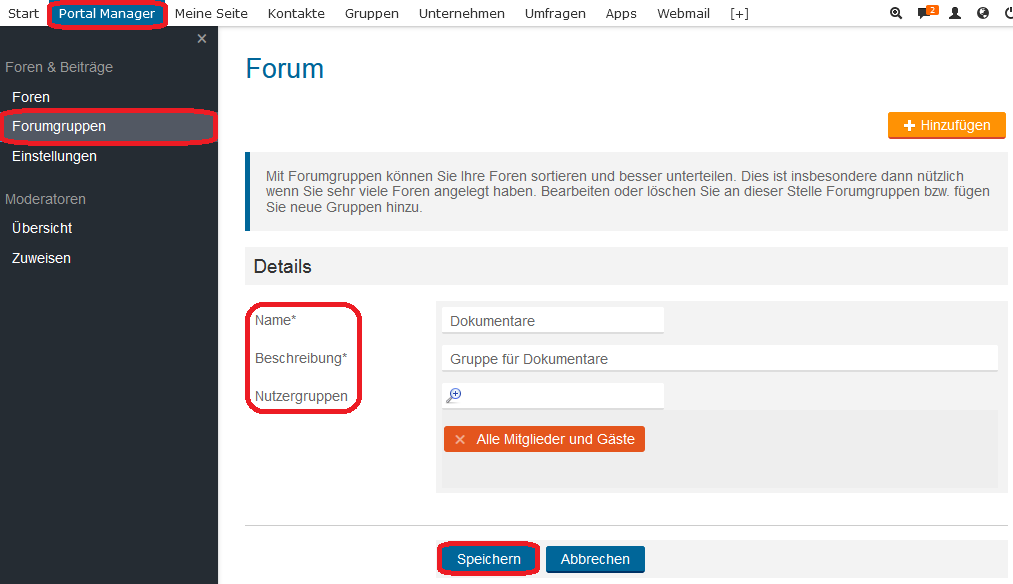 Zum Anfang
Zum Anfang
5.2 Bearbeiten
- Wählen Sie in der Übersicht die Forumgruppe, das Sie bearbeiten möchten.
- Klicken Sie auf das Icon Bearbeiten.
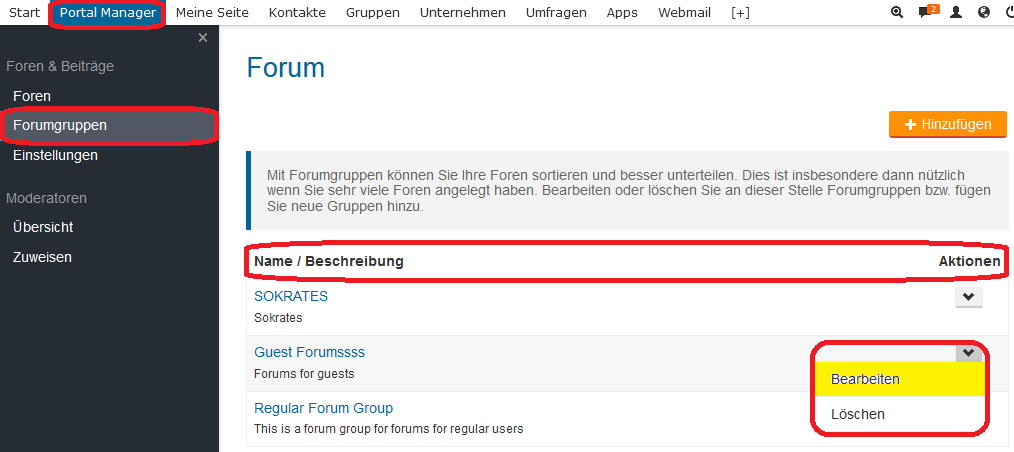
- Nehmen Sie die gewünschten Änderungen vor, s. 5.1 Hinzufügen.
- Klicken Sie auf den Button Speichern, wenn Sie alle Einstellungen vorgenommen haben.
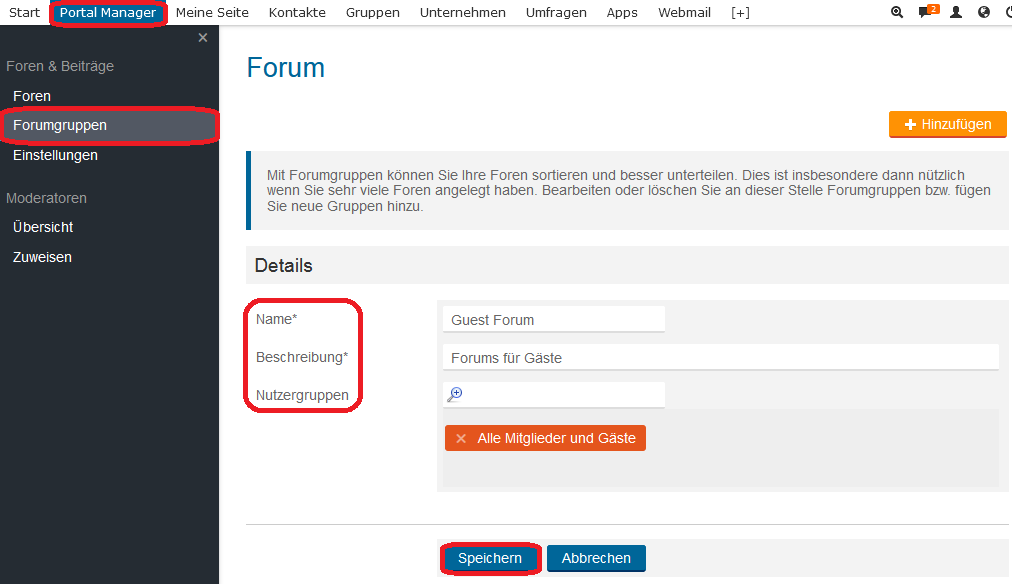 Zum Anfang
Zum Anfang
5.3 Löschen
- Wählen Sie in der Übersicht die Forumgruppe, das Sie löschen möchten.
Hinweis: Die Standardgruppe kann nicht gelöscht werden.
- Klicken Sie auf das Icon Löschen.
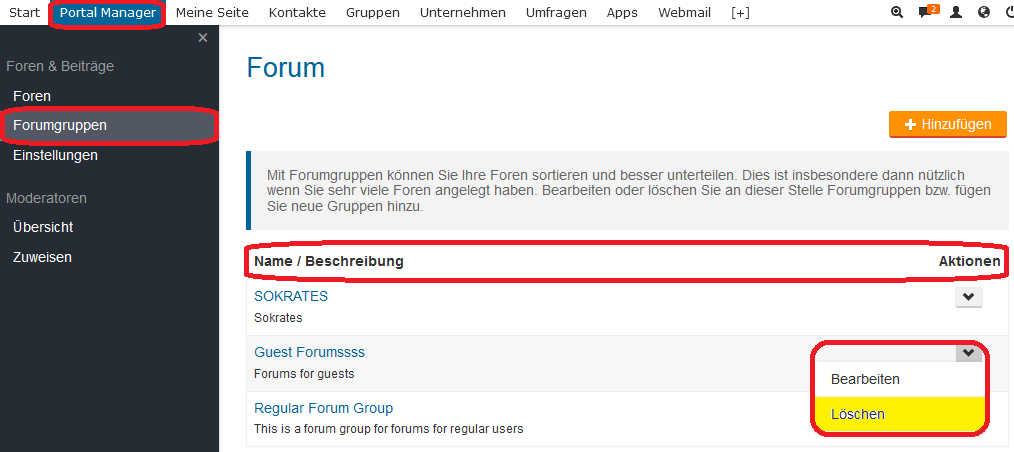
- Bestätigen Sie den Löschvorgang mit Klick auf den Button OK.
Die Forumgruppe wird nicht mehr in der Liste angezeigt.
 Zum Anfang
Zum Anfang
6. Moderatoren
Mit Moderatoren können Sie die Veröffentlichung von Beiträgen steuern und das Bearbeiten von Beiträgen kontrollieren und erleichtern. Die Übersicht zeigt, welche Moderatoren es gibt, welches Forum sie moderieren und welche Moderationsart zugewiesen wurde.
- Klicken Sie auf den Button Portal Manager, um in den administrativen Bereich zu gelangen.
- Klicken Sie die Menüfolge Netzwerk & Community > Foren.
- Klicken Sie in der linken Navigation unterhalb von Moderatoren auf Übersicht.
Sofern bereits Moderatoren angelegt wurden, erhalten Sie folgende Tabelle:
- Name Zeigt den Namen des Moderators.
- E-Mail Gibt die E-Mail-Adresse des Moderators wieder.
- Forum Zeigt an, für welches Forum der Moderator zuständig ist.
- Moderationstyp Zeigt an, welche Art der Moderation vorliegt.
- Löschen Mit Klick auf das Icon können Sie die Zuweisung des Moderators zu einem Forum löschen.
Hinweis: Nutzen Sie den
Filter, um gezielt nach Moderatoren zu suchen. Geben Sie entwender die E-Mail-Adresse oder einen Teil des Namens ein.
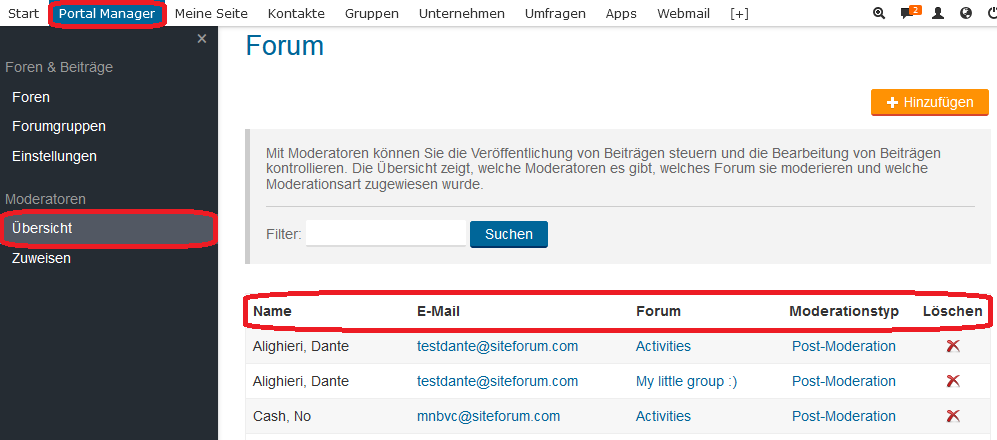
Zum Anfang
6.1 Hinzufügen
Sie können einem Nutzer direkt in diesem Menü die Rolle "Moderator" zuweisen:
- Klicken Sie in der linken Navigation unterhalb von Moderatoren auf Übersicht.
- Klicken Sie auf den Button +Hinzufügen.
- Wenn der gewünschte Nutzer bereits existiert, weiter mit a).
- Wenn Sie den Nutzer neu anlegen müssen, weiter mit b).
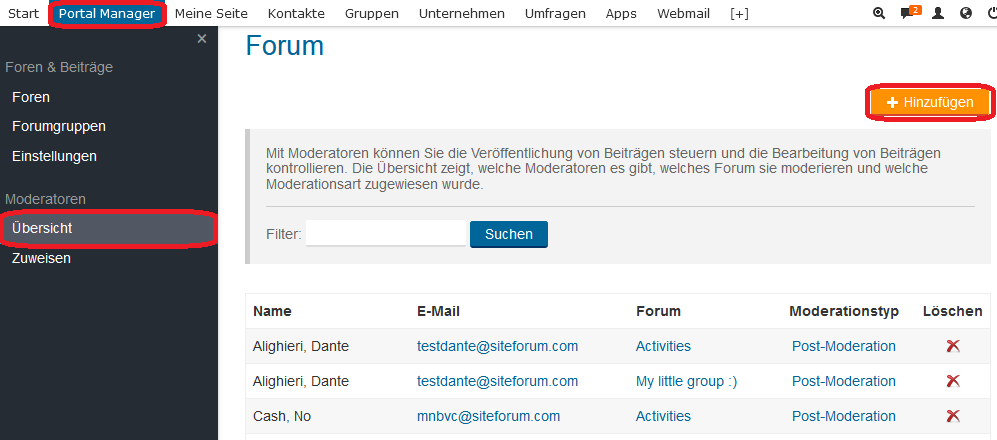 a) Nutzer existiert bereits
a) Nutzer existiert bereits
- Geben Sie in das Feld einen Teil des Namens ein.
Alle Nutzer, die auf den Namen passen, werden angezeigt.
- Wählen Sie den gewünschten Nutzer und klicken Sie auf sein Profil.
- Klicken Sie auf den Button Speichern.
- Der neue Moderator wird in der Übersicht angezeigt.
b) Nutzer hinzufügen
- Geben Sie in das Feld Anrede die Anreden an, z. B. Frau.
- Geben Sie in das Feld Vorname den Vornamen ein, z. B. Jutta.
- Geben Sie in das Feld Nachname den Nachname ein, z. B. Meier.
- Geben Sie in das Feld E-Mail die E-Mail-Adresse ein, z. B. j.meier@domain.de.
- Klicken Sie auf den Button Speichern.
- Der neue Moderator wird in der Übersicht angezeigt.
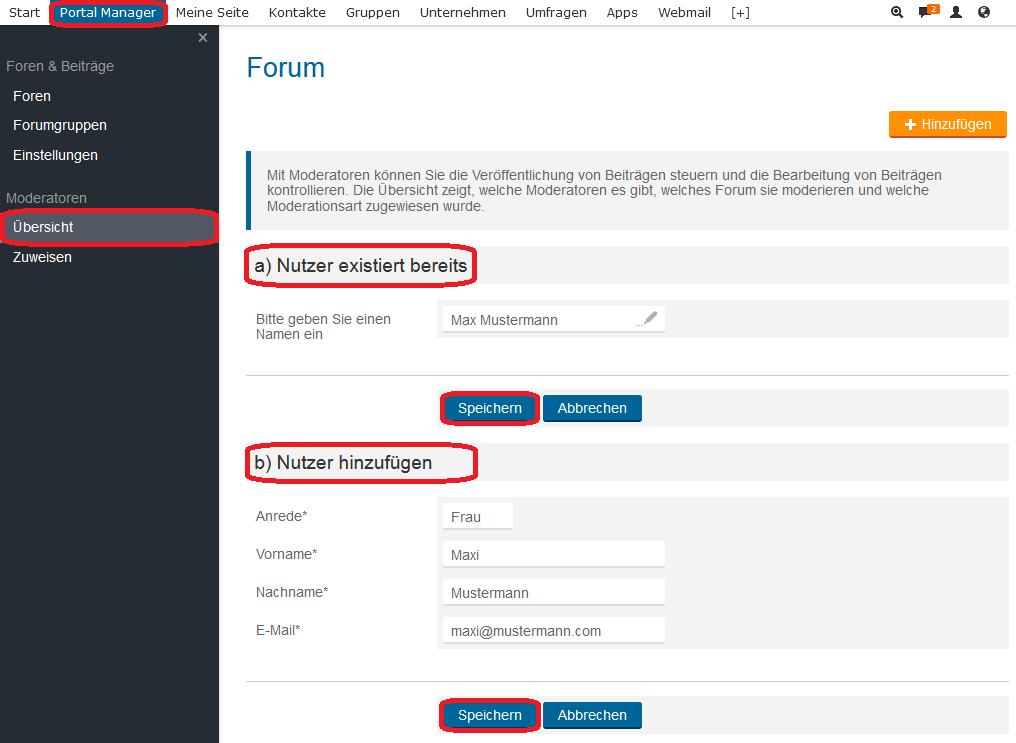 Zum Anfang
Zum Anfang
6.2 Zuweisen
An dieser Stelle weisen Sie einem Moderator ein Forum zu. Handelt es sich um ein Forum mit Post-Moderation, erhält der Moderator eine E-Mail mit dem Beitrag und entscheidet, ob der Beitrag gelöscht werden soll. Ist es ein Forum mit Pre-Moderation, erhält der Moderator den Beitrag vorab per Mail und kann ihn zur Veröffentlichung freigeben oder ablehnen.
- Klicken Sie in der linken Navigation unterhalb von Moderatoren auf Zuweisen.
- Wählen Sie über die Auswahlliste Moderator (E-Mail) den Moderator aus.
Hinweis: Moderatoren sind registrierte Nutzer, die über eine Moderatorrolle verfügen. Um einem Nutzer die Rolle "Moderator" zuzuweisen, s.
6.1 Hinzufügen.
- Wählen Sie über die Auswahlliste Forum das Forum aus, das Sie dem Moderator zuweisen möchten.
- Klicken Sie auf den Button Speichern, wenn Sie alle Einstellungen vorgenommen haben.
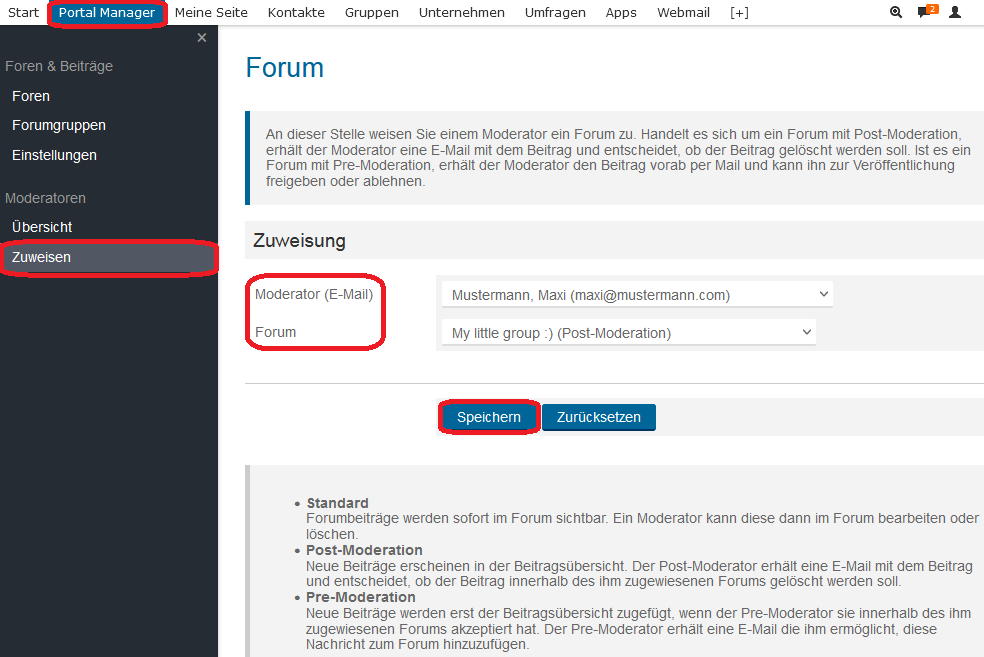
 Zum Anfang
Zum Anfang
6.3 Löschen
Hinweis: Der Nutzer wird nicht aus dem Portal gelöscht. Sie löschen hier lediglich die Verbindung zwischen dem Moderator und dem Forum.
- Klicken Sie in der linken Navigation unterhalb von Moderatoren auf Überblick.
- Klicken Sie auf das Icon Löschen.
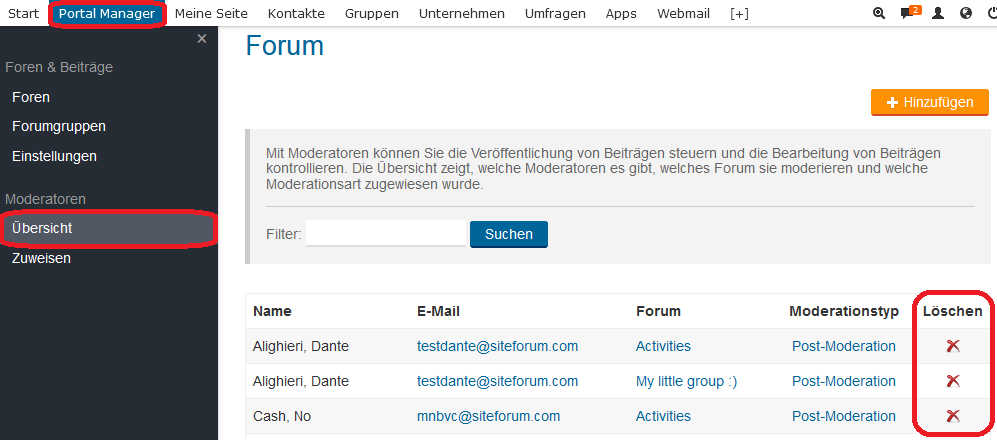
- Bestätigen Sie den Löschvorgang mit Klick auf den Button OK.
 Zum Anfang
Zum Anfang
7. Beiträge verwalten (als Moderator)
Als Moderator beobachten Sie die Ihnen zugewiesenen Foren, kontrollieren, bearbeiten und löschen Beiträge.
7.1 Überprüfen
- Wenn Sie als Post-Moderator einem Forum zugeordnet sind, erhalten Sie eine E-Mail, wenn ein neuer Beitrag in Ihrem Forum erstellt wurde. Der Beitrag wird trotzdem sofort angezeigt.
- Wenn Sie als Pre-Moderator einem Forum zugeordnet sind, erhalten Sie eine E-Mail, wenn ein neuer Beitrag in Ihrem Forum erstellt wurde. Der Beitrag wird nicht sofort angezeigt, Sie müssen ihn erst freigeben.
Sie haben nun die Möglichkeit, den Beitrag zu prüfen, ihn frei zu geben oder ihn abzulehnen. Gehen dazu wie folgt vor:
- Melden Sie sich mit Ihrem Login an.
- Klicken Sie auf den Button Portal Manager, um in den administrativen Bereich zu gelangen.
- Klicken Sie die Menüfolge Netzwerk & Community > Foren.
- Klicken Sie auf die blauen Zahlen unterhalb von Forumthemen/ Beiträge.
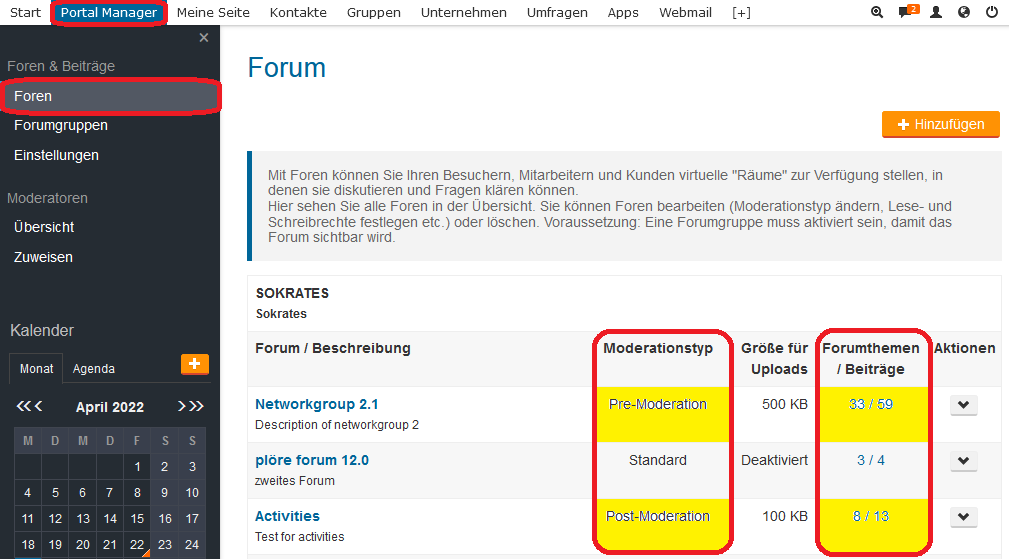
Überprüfen Sie den Beitrag auf seine Richtigkeit.
- Klicken Sie auf den Link Annehmen, um den Beitrag im Forum zu veröffentlichen.
- Klicken Sie auf den Link Bearbeiten, um den Beitrag zu bearbeiten und anschließend zu veröffentlichen, s. dazu 7.2 Bearbeiten.
- Klicken Sie auf den Link Löschen, um den Beitrag zu löschen, s. dazu 7.3 Löschen.
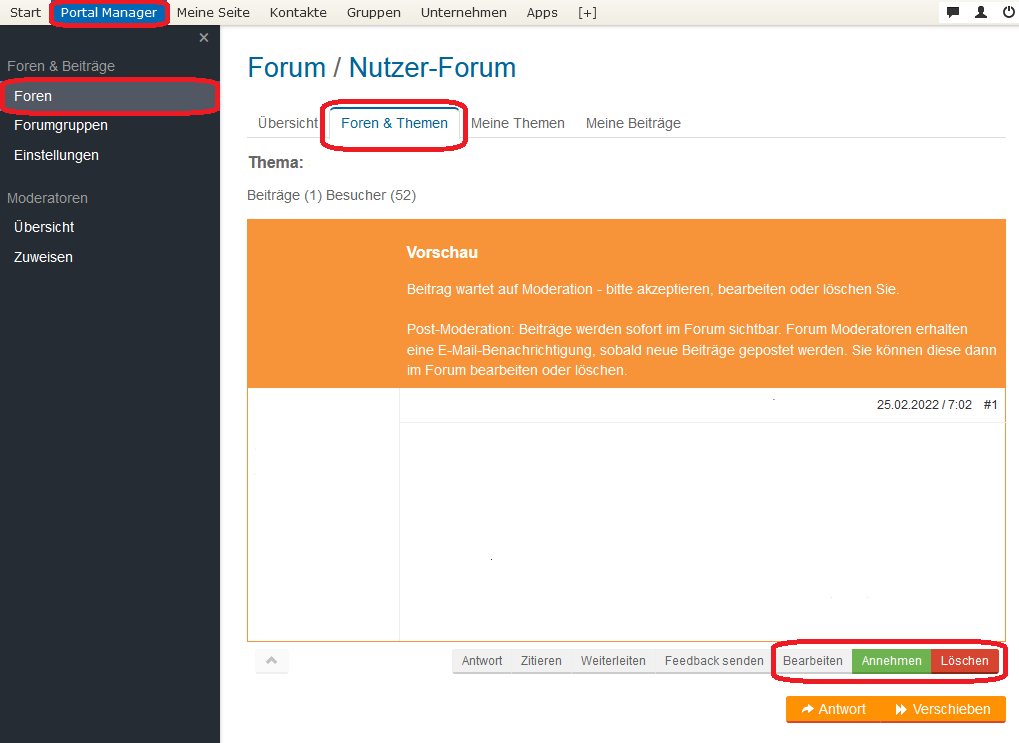 Zum Anfang
Zum Anfang
7.2 Bearbeiten
Melden Sie sich bitte mit Ihrem Login an.
- Klicken Sie auf das Menü Foren.
- Wählen Sie das gewünschte Forum.
- Klicken Sie auf die blauen Zahlen bei Themen/Beiträge.
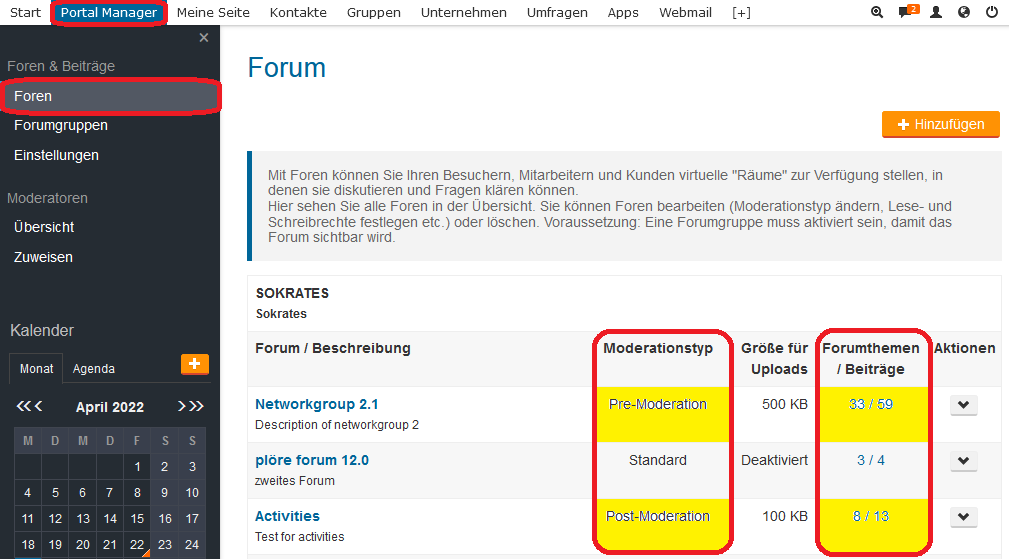
- Wählen Sie das Thema, dessen Beitrag Sie bearbeiten möchten.
- Klicken Sie auf den Link Bearbeiten.
- Nehmen Sie die gewünschten Änderungen vor.
- Klicken Sie auf den Button Speichern, wenn Sie alle Einstellungen vorgenommen haben.
Der bearbeitete Beitrag wird nun in der Übersicht angezeigt.
Zum Anfang
7.3 Löschen
Melden Sie sich bitte mit Ihrem Login an.
- Klicken Sie auf das Menü Foren.
- Wählen Sie das gewünschte Forum.
- Klicken Sie auf die blauen Zahlen bei Themen/Beiträge.
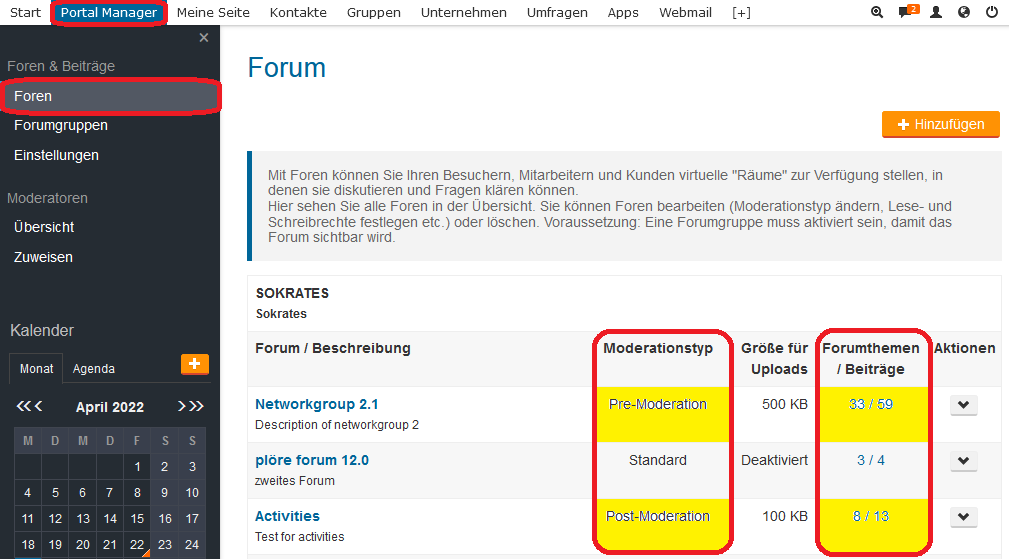
- Wählen Sie auf das Thema, dessen Beitrag Sie löschen möchten.
- Klicken Sie auf den Link Löschen.
- Bestätigen Sie den Löschvorgang mit Klick auf den Button OK.
Der Beitrag wird nicht mehr in der Übersicht angezeigt.
Zum Anfang