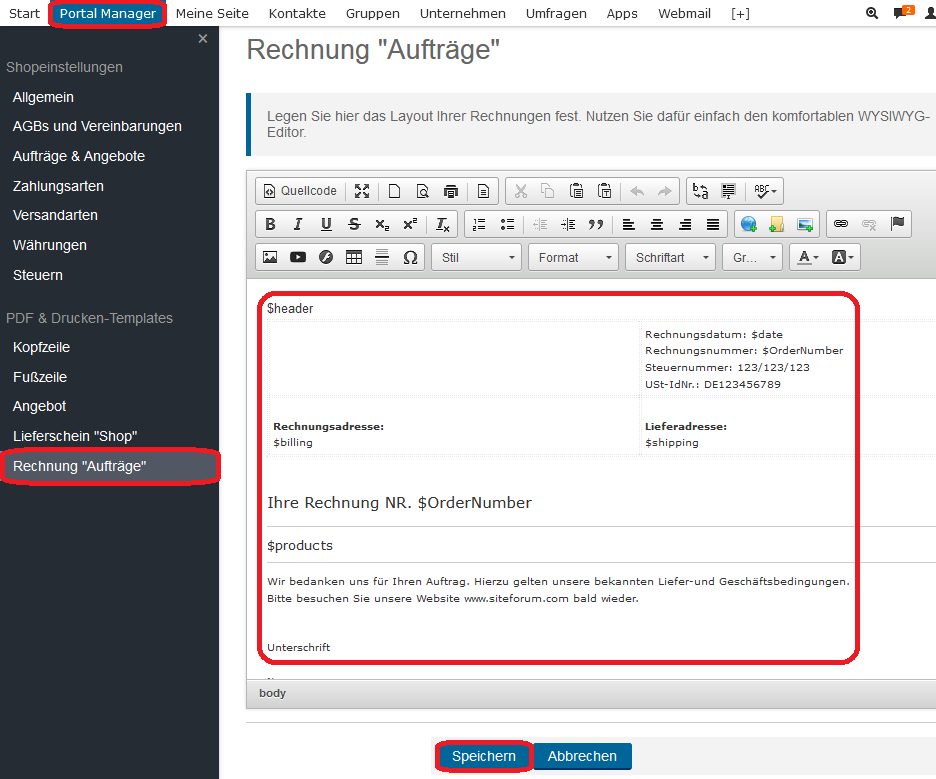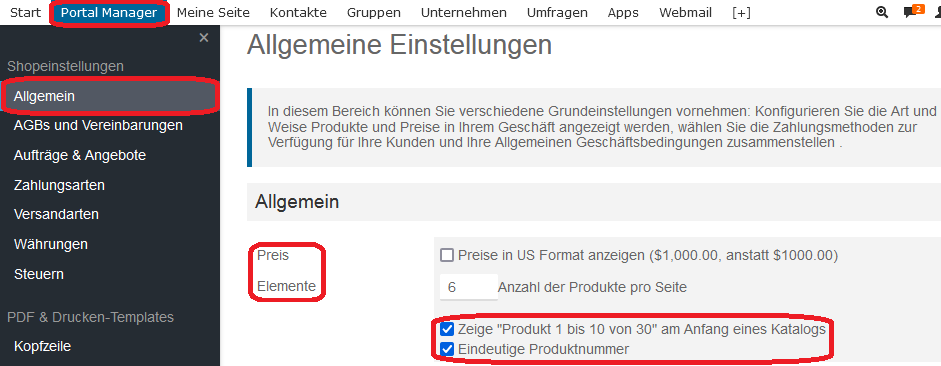
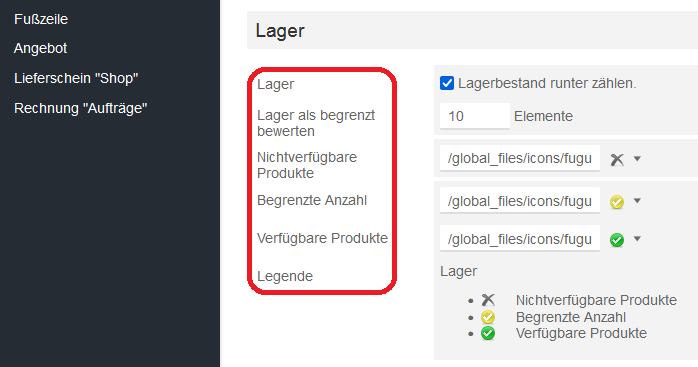
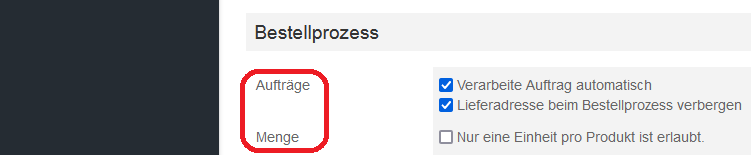

Geben Sie einen Text ein, den der Kunde, nachdem er eine Bestellung abgesendet hat, als Bestätigung erhält. Hinweis: Die können HTML-Text verwenden.
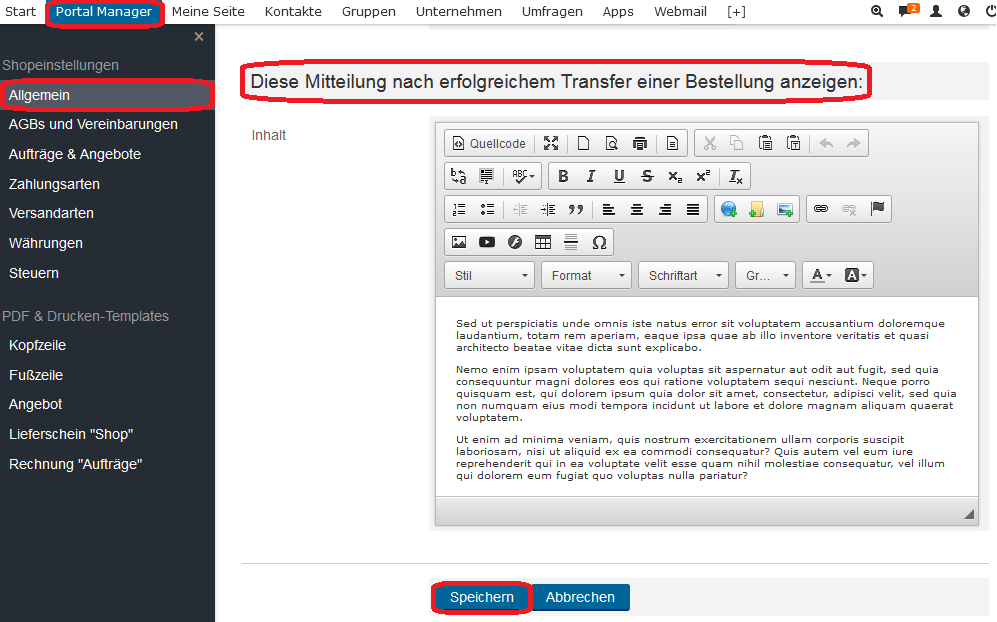
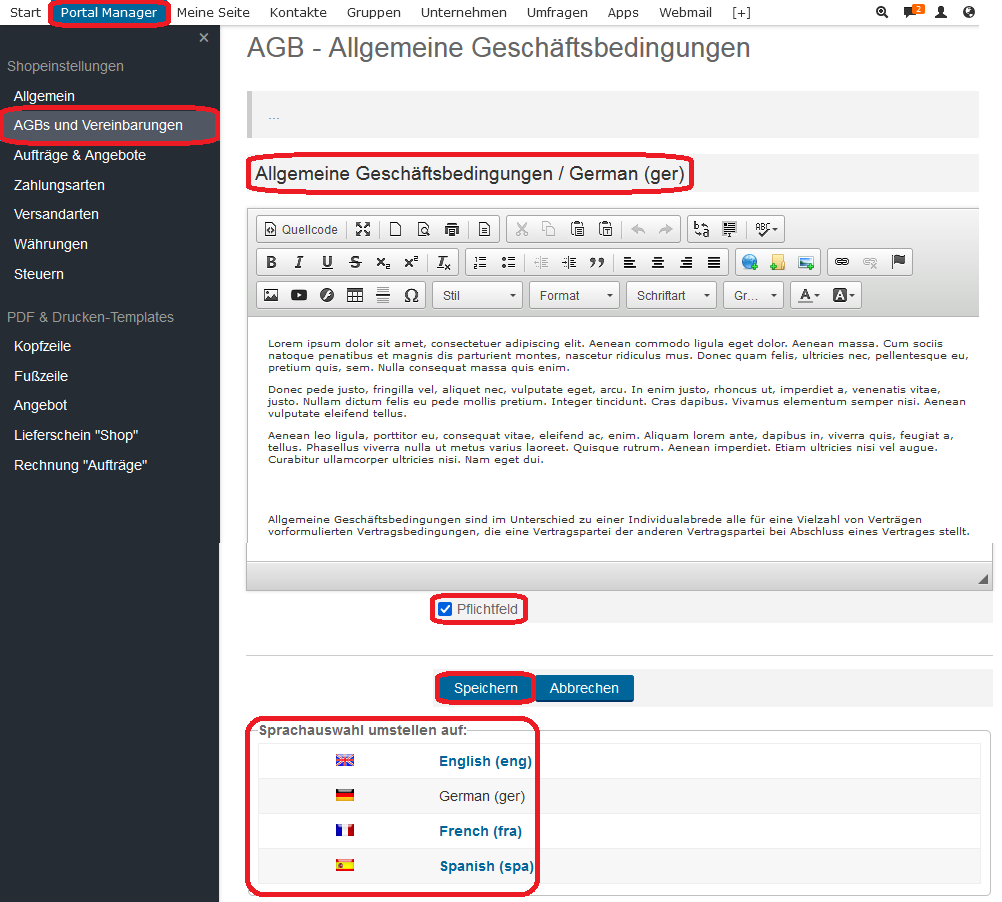
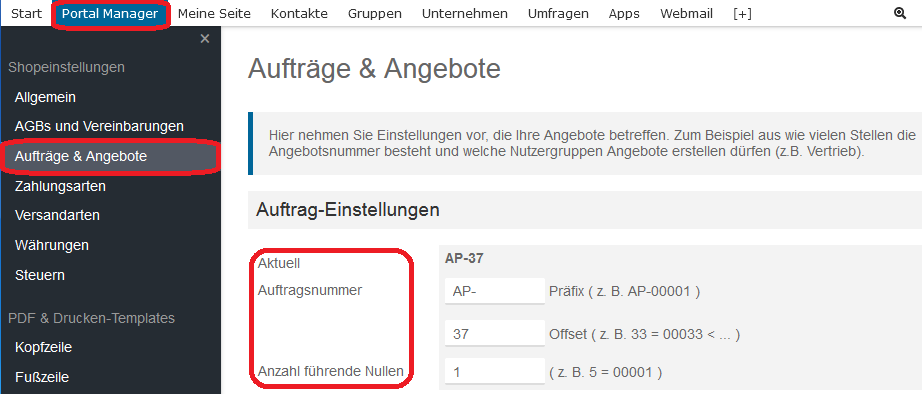
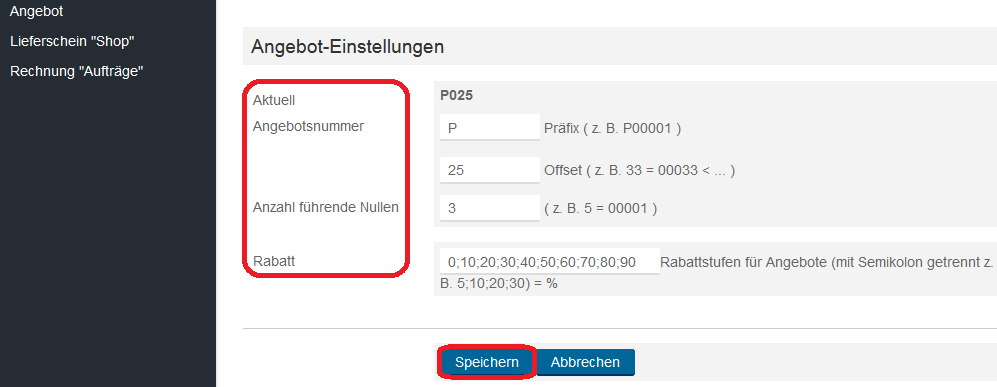
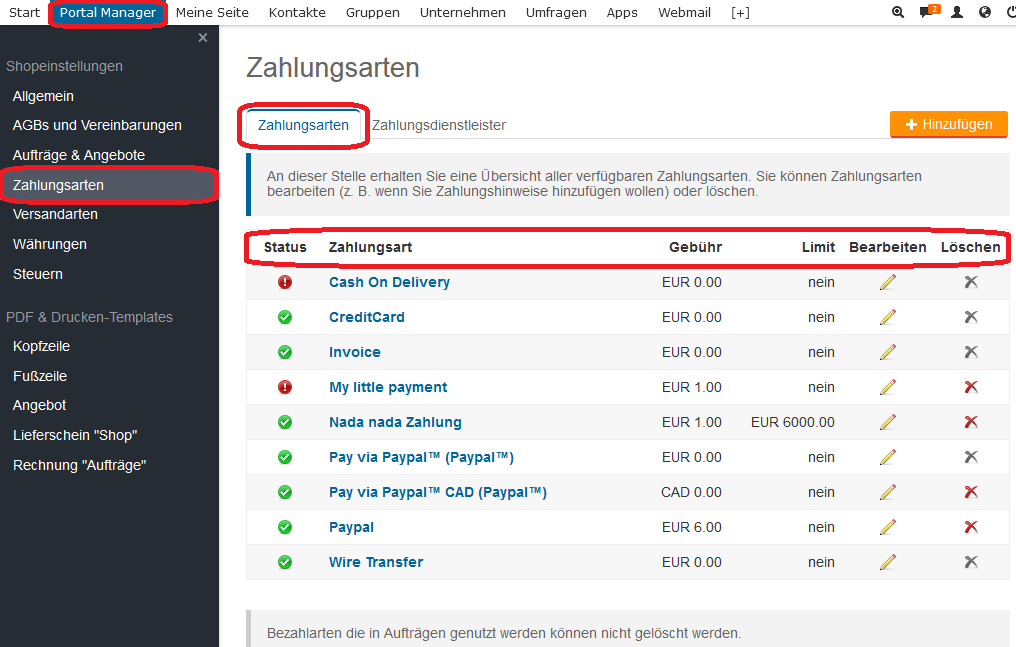
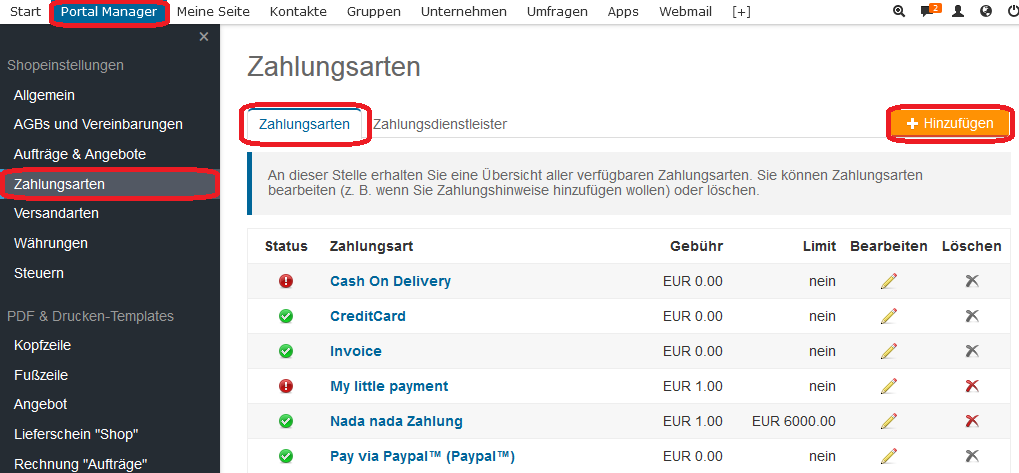
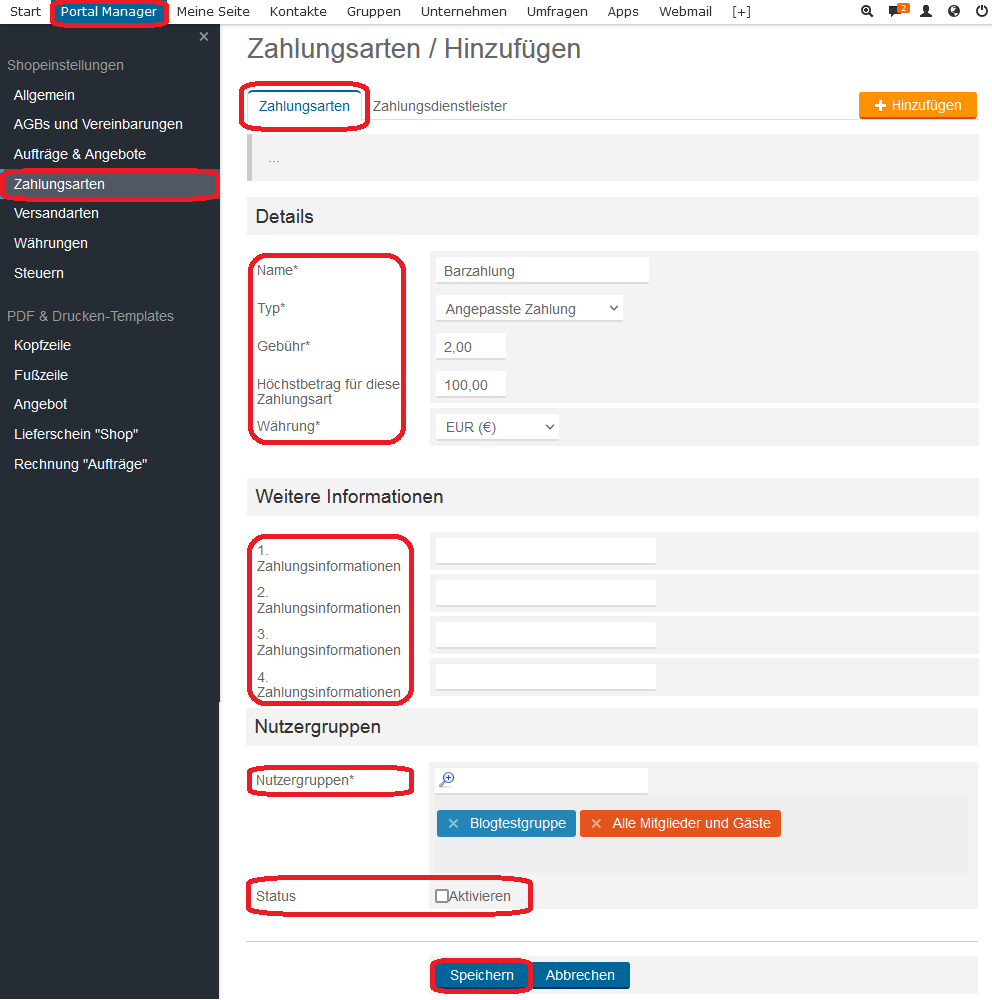
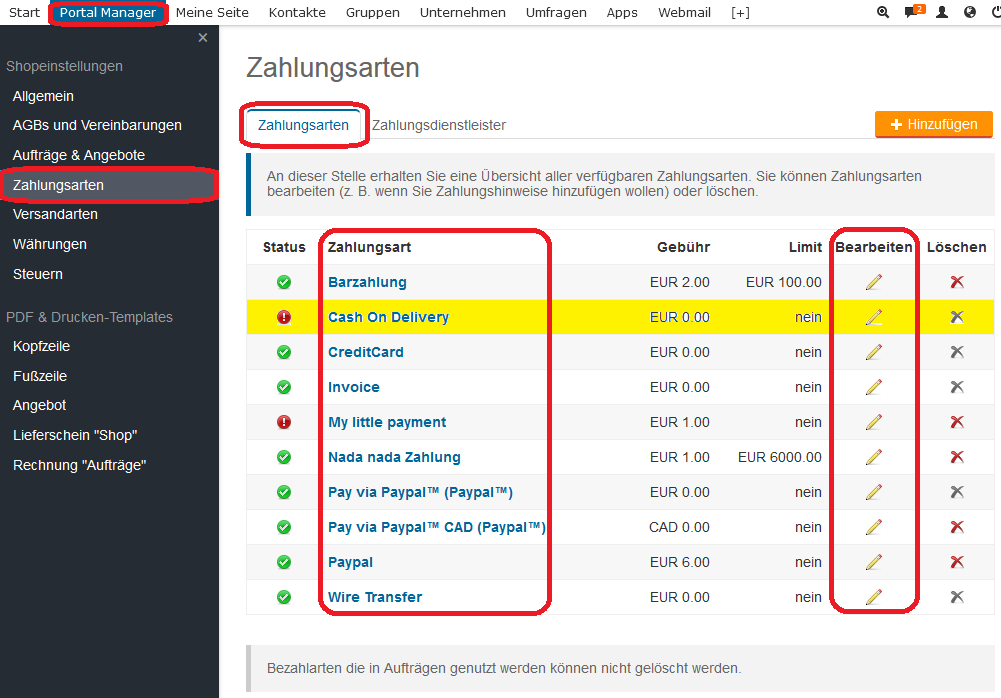
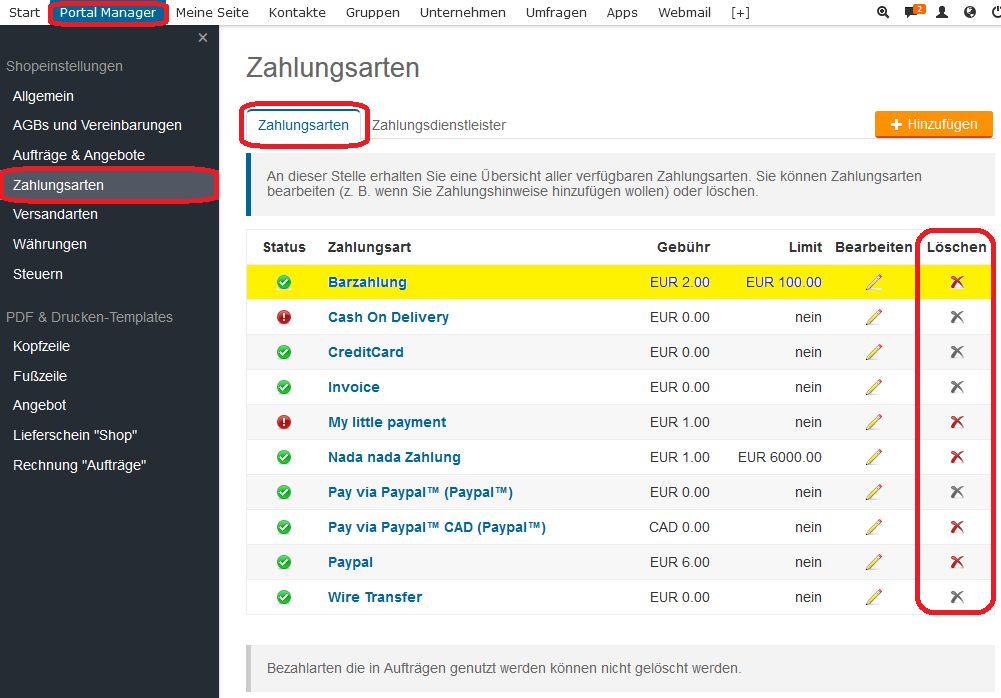
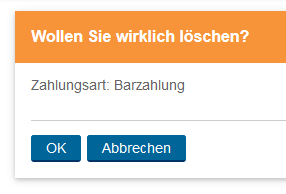
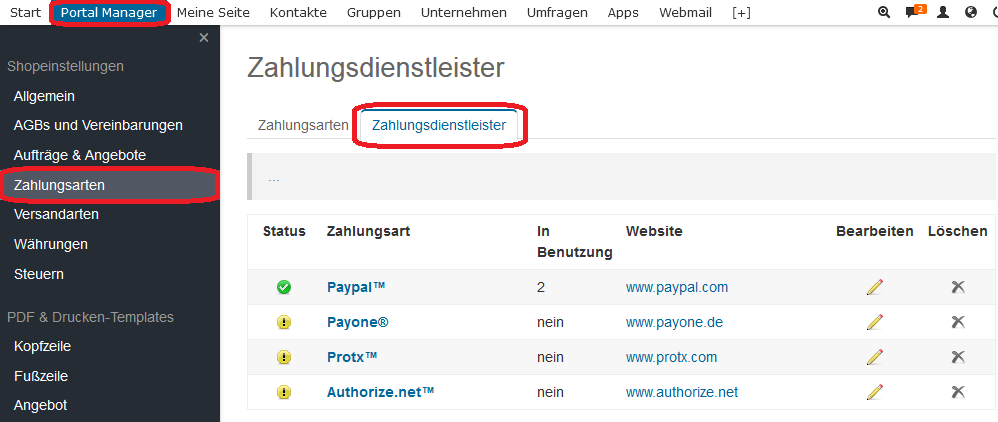
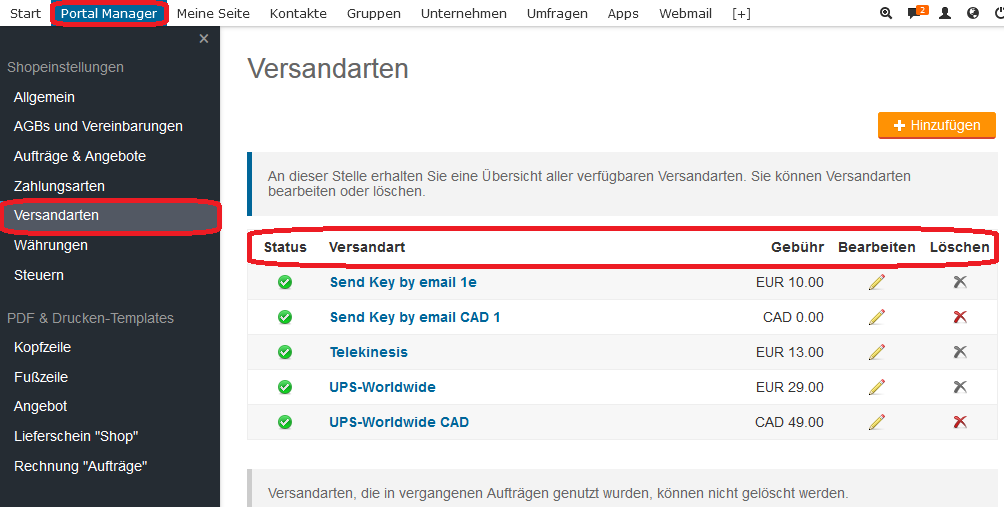
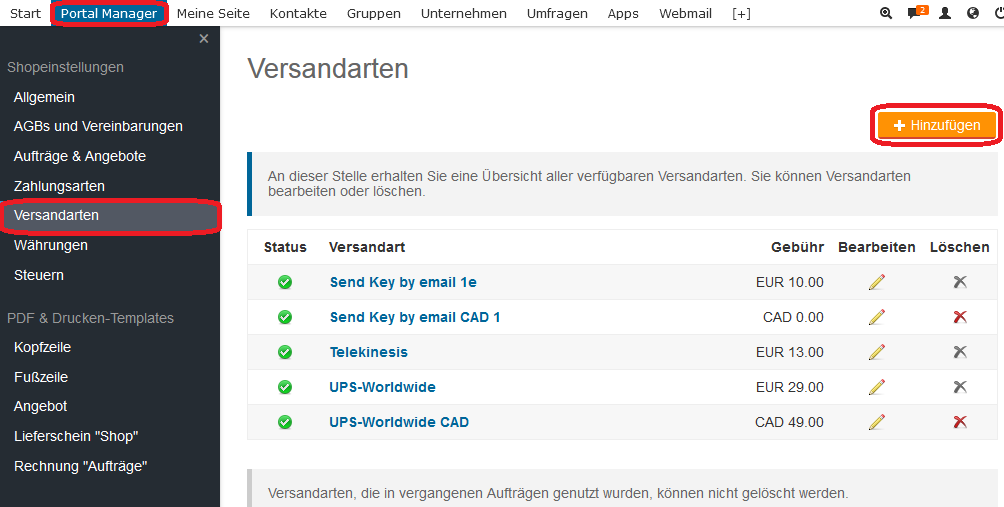
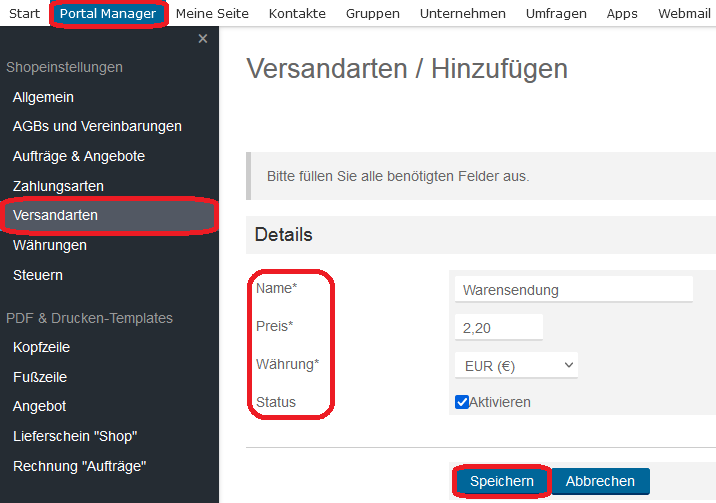
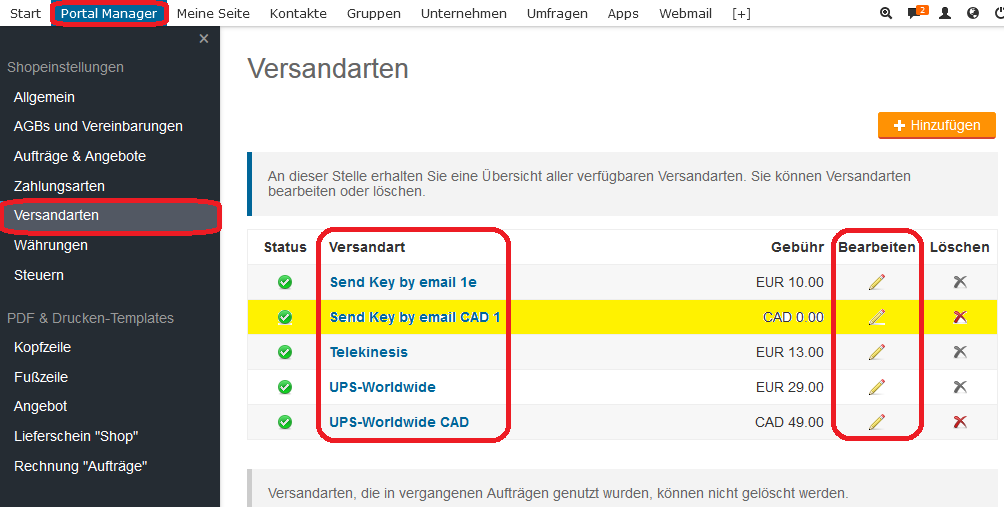
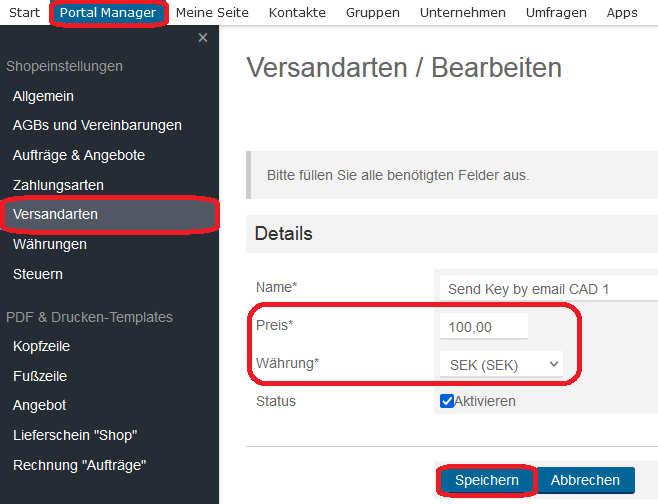
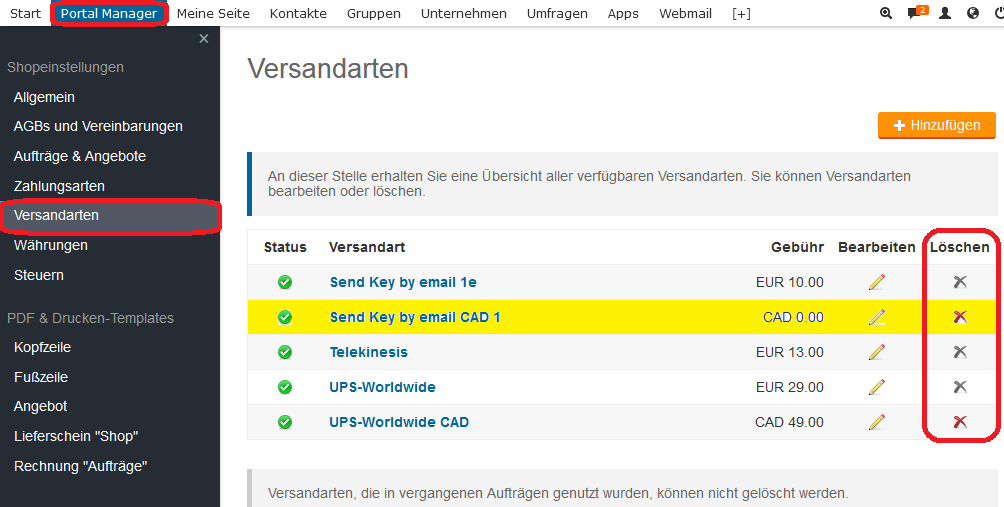
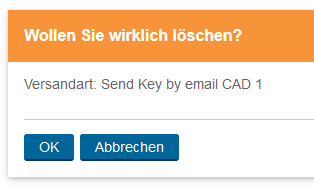
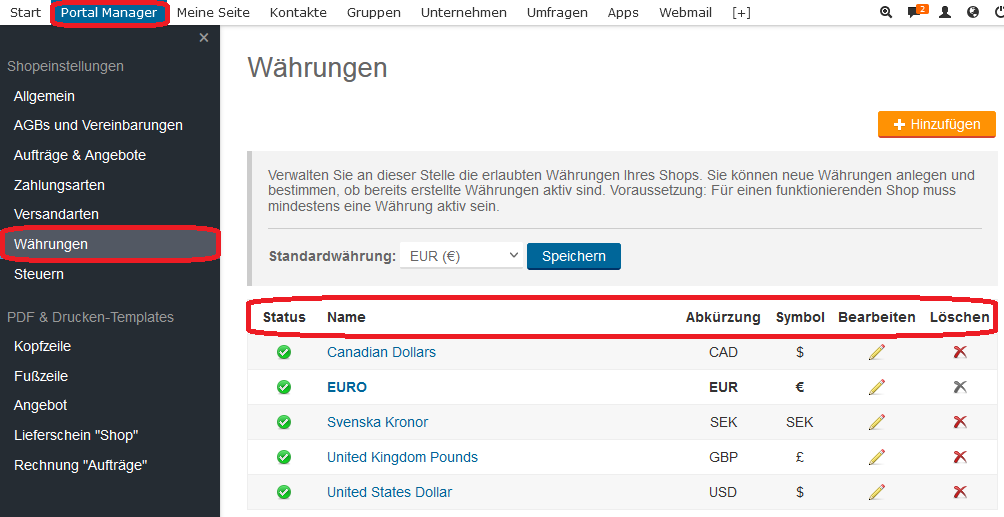
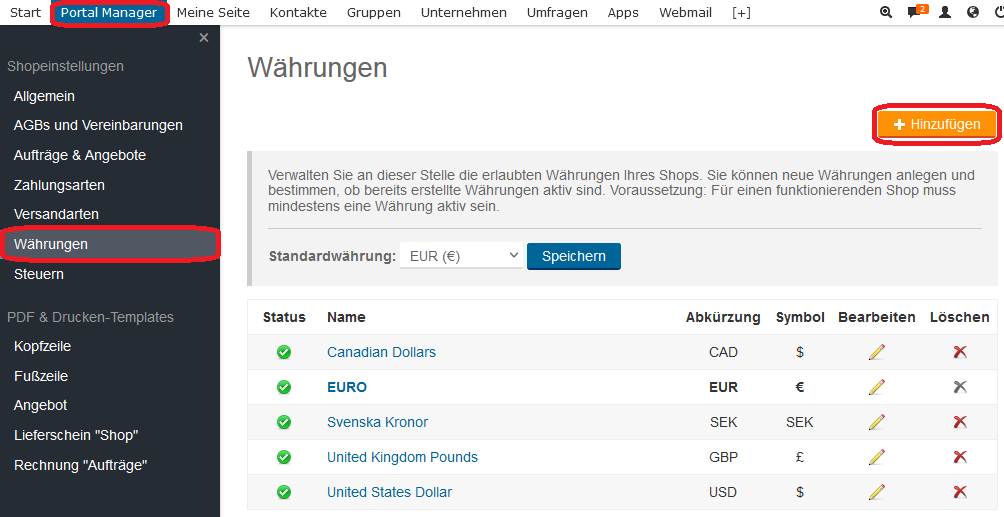
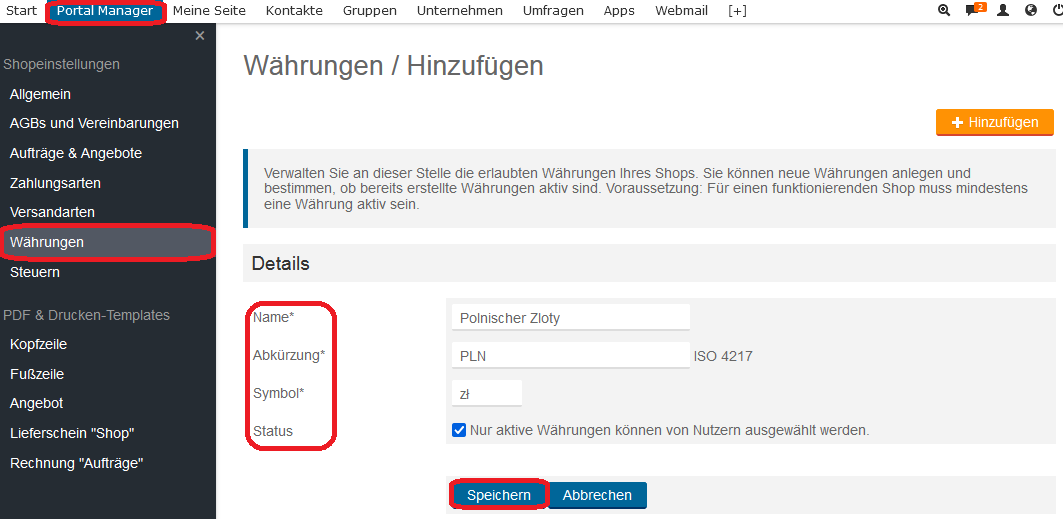
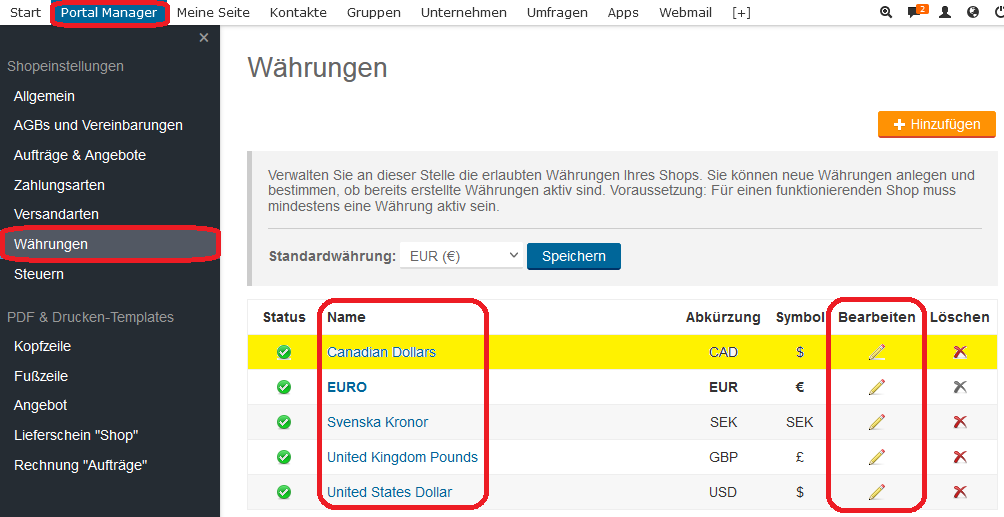
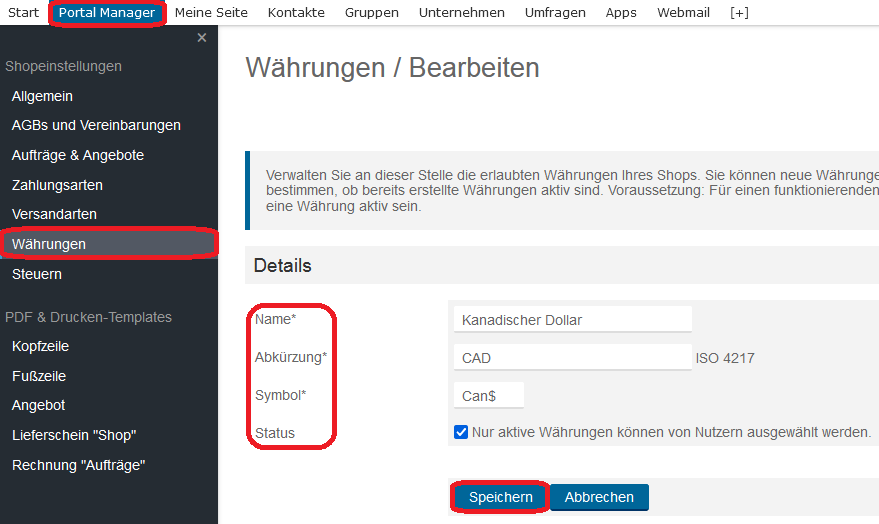
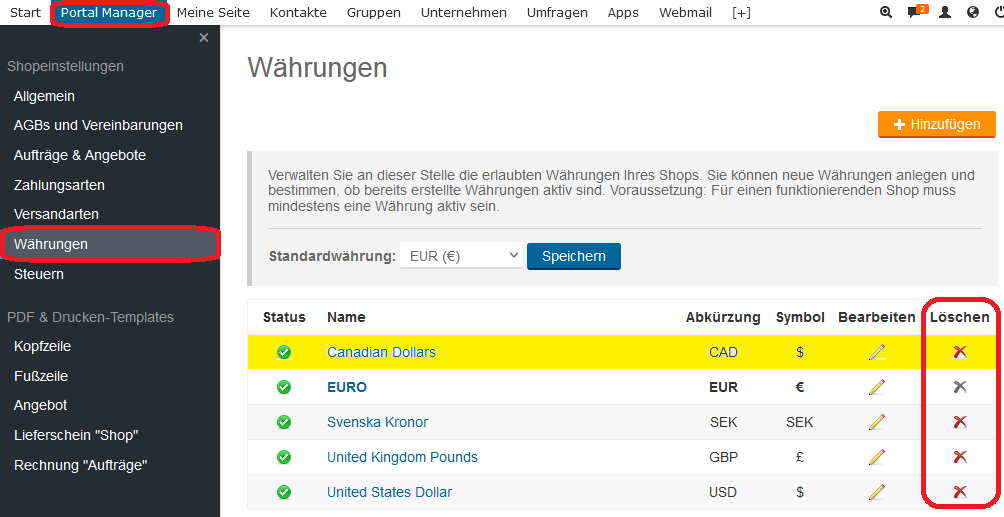
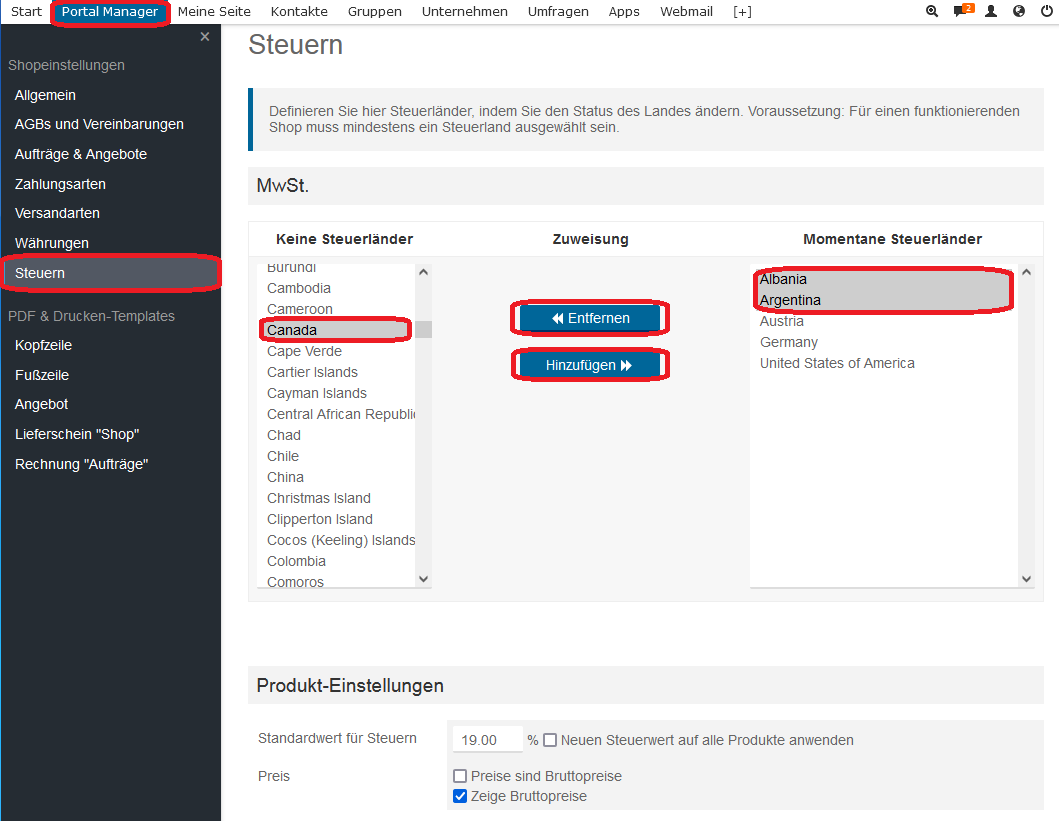
Hier können Sie die Templates für die Erstellung von PDFs und Druck bearbeiten.
Zum Anfang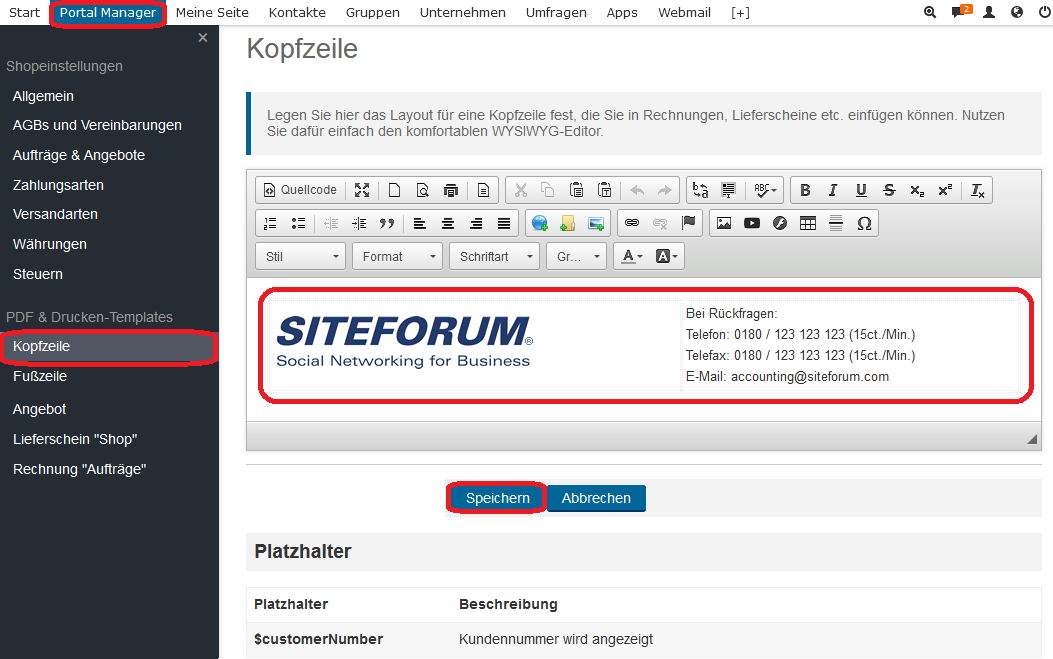
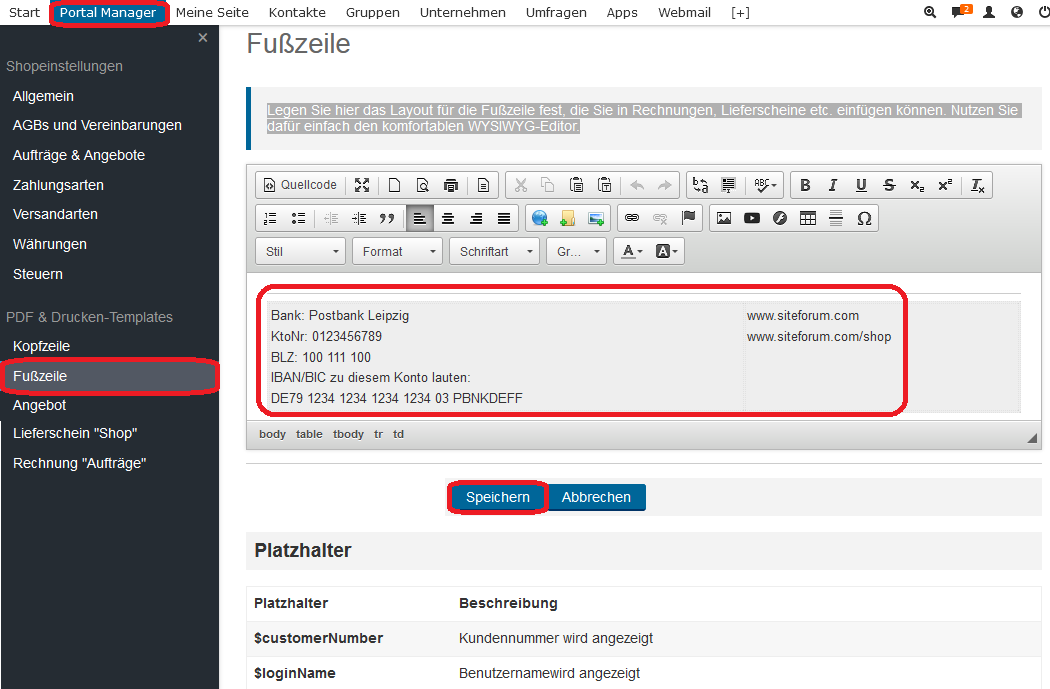
| $header | Kopfzeile |
| $footer | Fußzeile |
| $date | Angebotsdatum |
| $number | Angebotsnummer |
| $address | Adresse des Kunden |
| $products | Auflistung der Produkte mit Mehrwertsteuer und Gesamtbetrag |
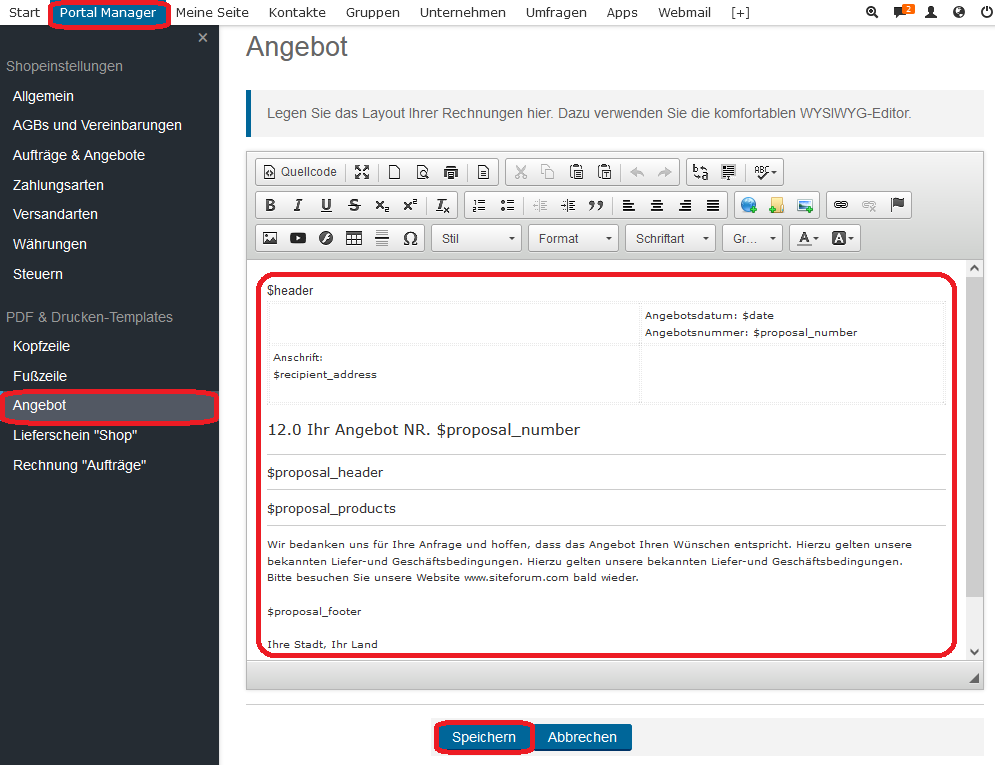
| $header | Kopfzeile |
| $footer | Fußzeile |
| $date | Rechnungsdatum |
| $number | Rechnungsnummer |
| $address | Rechnungsadresse |
| $shipping | Lieferadresse |
| $products | Auflistung der Produkte mit Mehrwertsteuer und Gesamtbetrag |
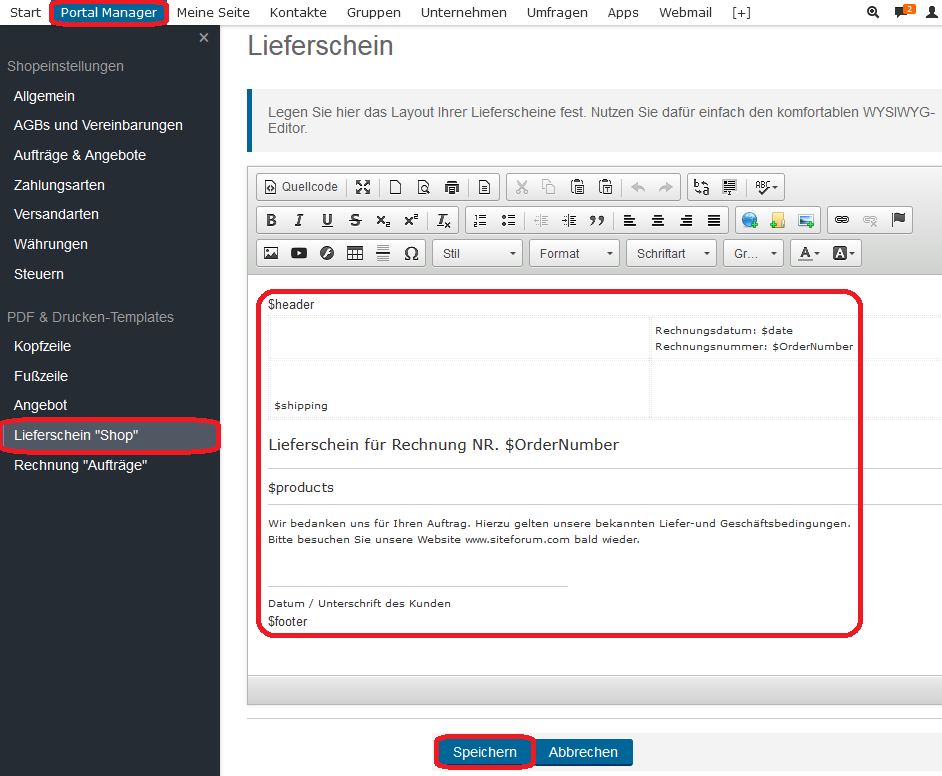
| $header | Kopfzeile |
| $footer | Fußzeile |
| $date | Rechnungsdatum |
| $number | Rechnungsnummer |
| $address | Rechnungsadresse |
| $shipping | Lieferadresse |
| $products | Auflistung der Produkte mit Mehrwertsteuer und Gesamtbetrag |