Aufträge & Angebote
Aufträge sind Artikel oder Produkte, die vom Kunden gekauft und damit beauftragt werden. Angebote werden von Mitarbeitern Ihres Unternehmens verfasst. Es handelt sich im Prinzip um Produkte, die nur einem bestimmten Kunden(kreis) präsentiert werden. Der Kunde kann die Angebote auf seiner persönlichen Shopseite einsehen und direkt bestellen.
Hinweis: Um hier zu arbeiten, melden Sie sich bitte als "Portal Master" oder "Shop Manager" an.
1. Überblick Aufträge
Aufträge sind Artikel oder Produkte, die vom Kunden gekauft und damit beauftragt werden. Hier sehen Sie die Auftragsübersicht, die Sie mit bestimmten Filtern (z. B. Auftragseingang oder -nummer) nach Aufträgen durchsuchen können. Einzelne Aufträge können Sie als bestätigt markieren oder löschen.- Klicken Sie auf den Button Portal Manager, um in den administrativen Bereich zu gelangen.
- Klicken Sie die Menüfolge Verkauf & Support > Aufträge & Angebote.
- Klicken Sie in der linken Navigation unterhalb von Aufträge & Angebote auf Aufträge.
- Auftragsnummer Zeigt die jeweilige Auftragsnummer.
Mit Klick auf die Nummer gelangen Sie zur Detailansicht des Auftrags. - PDF Mit Klick auf das Icon können Sie den Auftrag als .pdf-Datei ansehen, speichern und drucken.
- Datum Zeigt das Datum des Auftrags.
- Benutzername Zeigt den Benutzernamen des Käufers.
- Unternehmen Zeigt das Unternehmen, für die der Auftrag einging.
- Name Zeigt den Auftraggeber bzw. Käufer.
- Gesamtsumme Zeigt die Summe des Auftrags.
- Status Zeigt den Status.
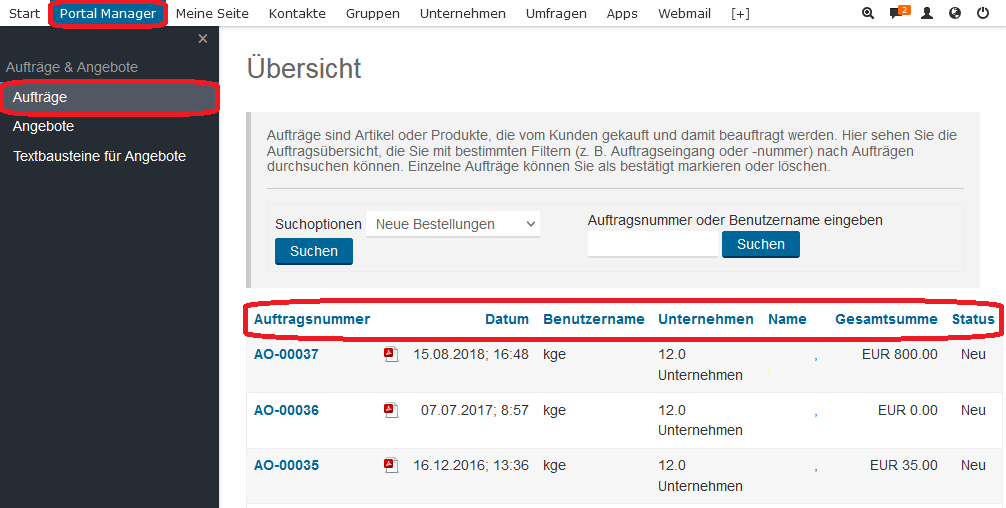
Zum Anfang
1.1 Detailansicht
- Wählen Sie im Überblick den Auftrag, dessen Details Sie einsehen möchten.
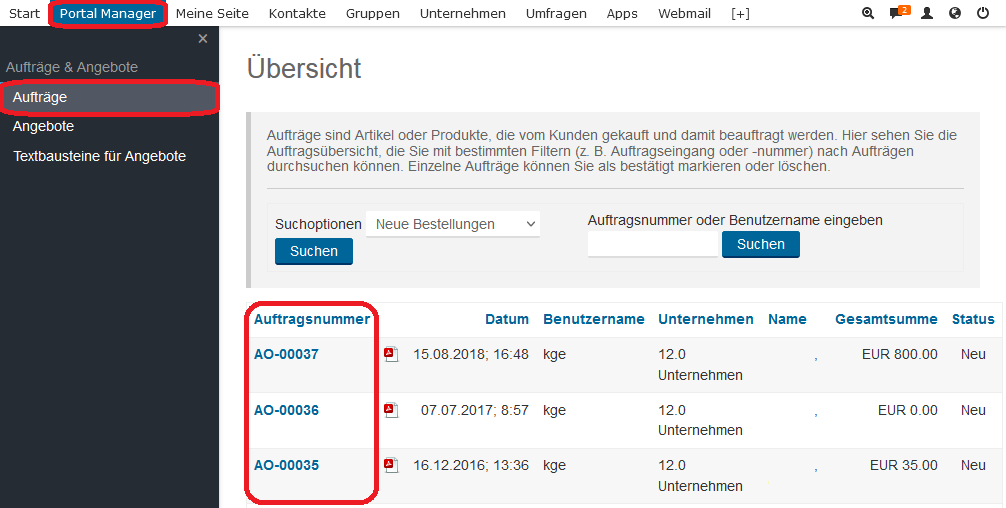
- Klicken Sie auf die Auftragsnummer.
- Geben Sie in das Feld Bemerkungen des Bearbeiters bei Bedarf Bemerkungen über diesen Auftrag ein.
- Geben Sie in das Feld Auftragsstatusinformationen für den Kunden bei Bedarf Auftragsstatusinformationen ein, die der Kunde sieht, wenn er den Status abruft.
- Als BESTÄTIGT markieren, wenn Sie den Auftrag des Kunden bestätigen möchten, da er z. B. versandbereit ist oder
- Auftrag löschen, wenn Sie den Auftrag löschen möchten.
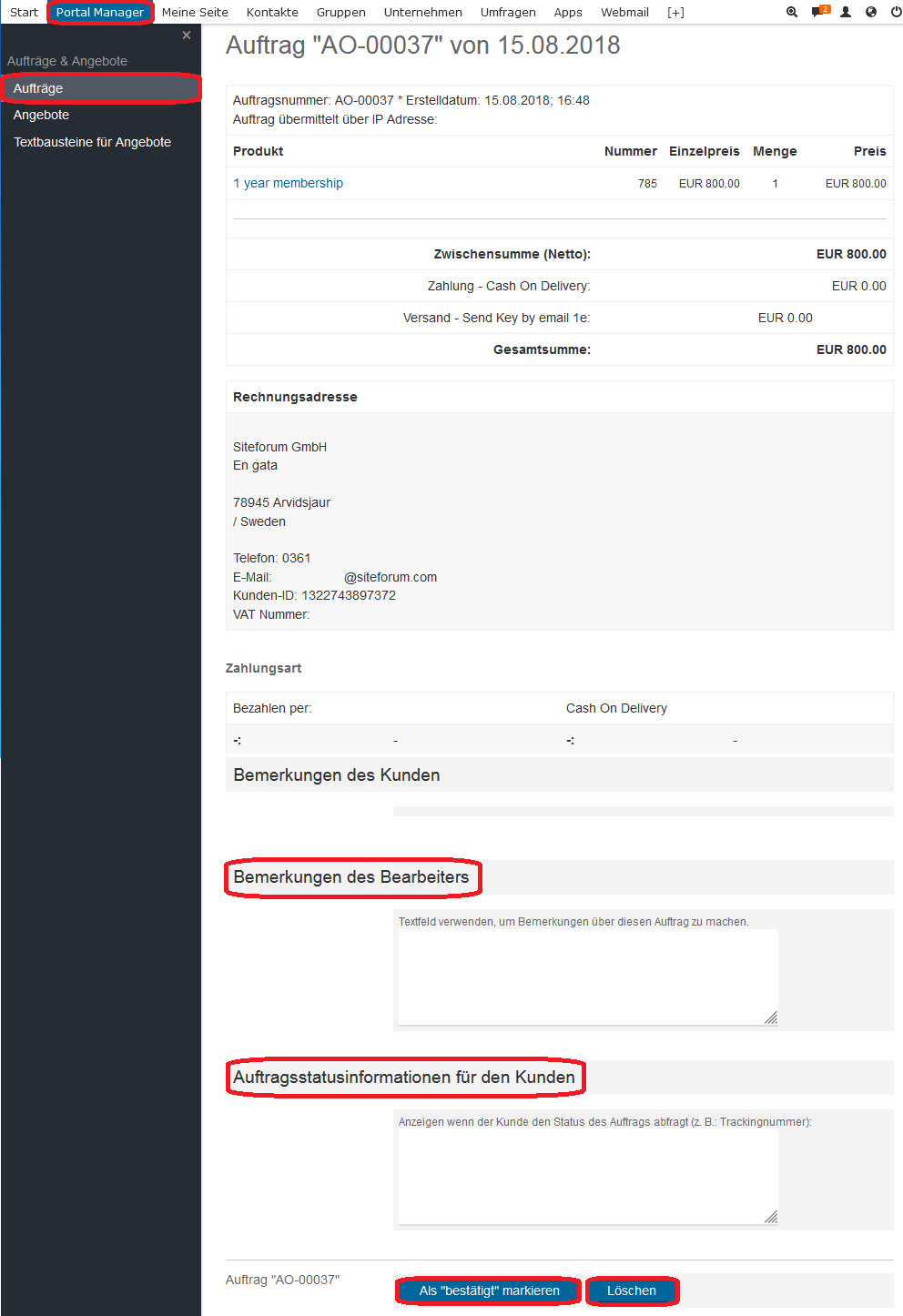
Zum Anfang
1.2 Suchen
Sie haben zwei Möglichkeiten, einen Auftrag zu suchen:- Klicken Sie in der linken Navigation unterhalb von Aufträge & Angebote auf Aufträge.
- Wählen Sie über die Auswahlliste Suchoptionen den Status.
Klicken Sie auf den Button Suchen. - Geben Sie in das Feld Auftragsnummer oder Benutzername eingeben Auftragsnummer oder Benutzername ein.
Klicken Sie auf den Button Suchen.
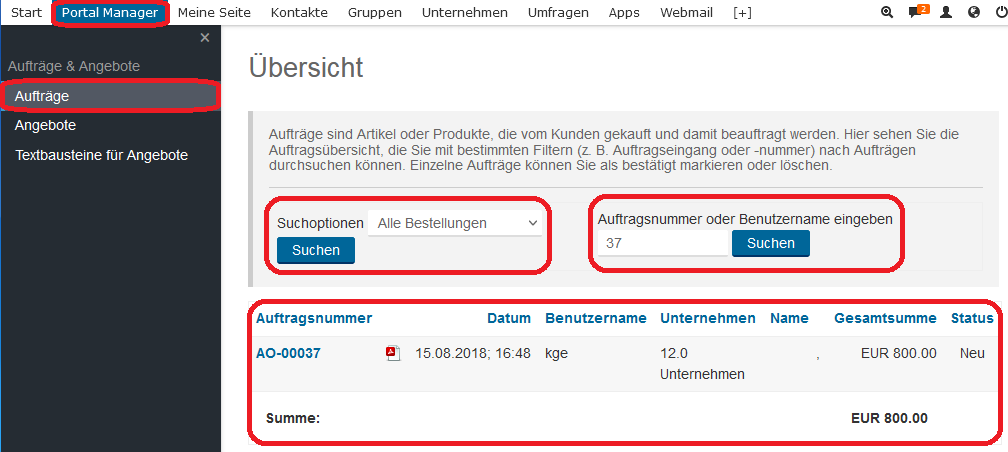
Zum Anfang
2. Überblick Angebote
Angebote werden von Mitarbeitern Ihres Unternehmens verfasst. Es handelt sich im Prinzip um Produkte, die nur einem bestimmten Kunden(kreis) präsentiert werden. Der Kunde kann die Angebote auf seiner persönlichen Shopseite einsehen und direkt bestellen.- Klicken Sie auf den Button Portal Manager, um in den administrativen Bereich zu gelangen.
- Klicken Sie die Menüfolge Verkauf & Support > Aufträge & Angebote.
- Klicken Sie in der linken Navigation unterhalb von Aufträge & Angebote auf Angebote.
- Angebotsnummer Zeigt die jeweilige Angebotsnummer.
Mit Klick auf die Nummer gelangen Sie zur Detailansicht des Angebots. - Datum Zeigt das Datum des Angebots.
- Von Zeigt an, wer das Angebot erstellt hat.
- An Zeigt an, für wen das Angebot erstellt wurde.
- Preis Zeigt die Summe des Angebots an.
- Status Zeigt den Status.
- Kopieren Mit Klick auf das Icon können Sie das Angebot kopieren.
- Löschen Mit Klick auf das Icon können Sie das Angebot löschen.
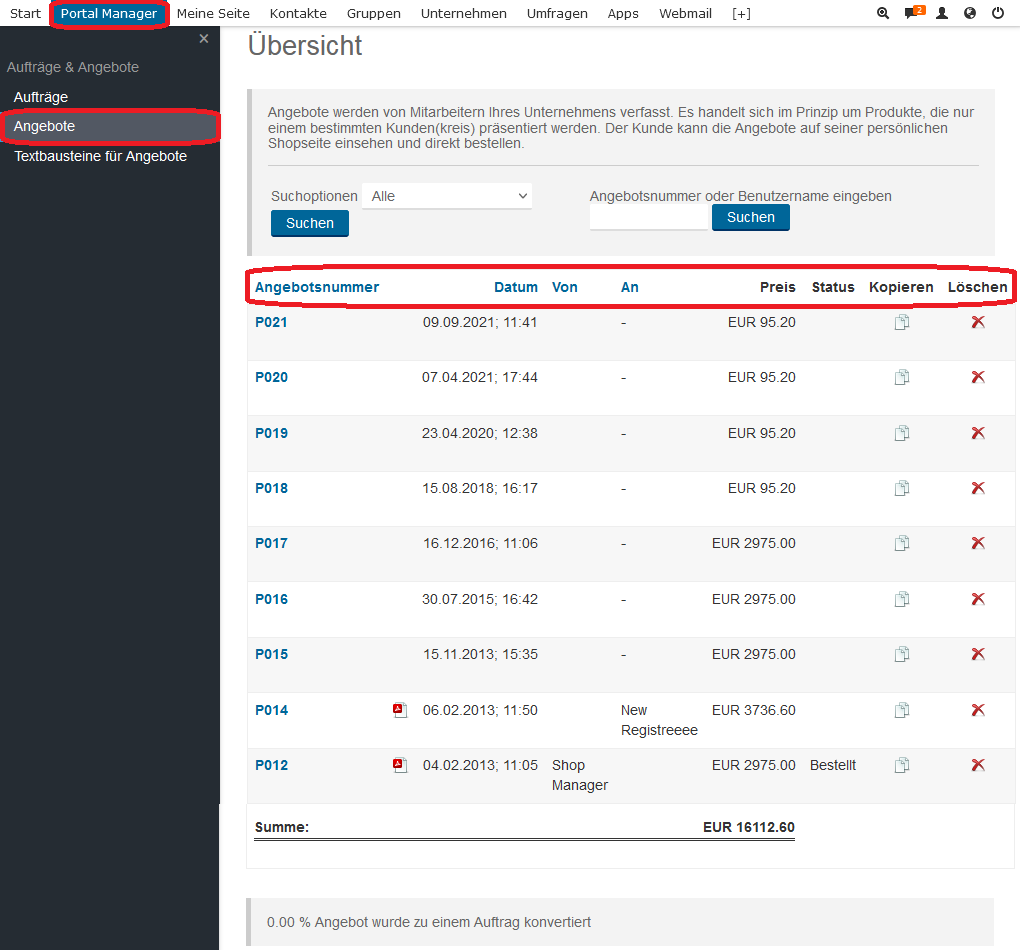
Zum Anfang
2.1 Kopieren
- Klicken Sie in der linken Navigation unterhalb von Aufträge & Angebote auf Angebote.
- Wählen Sie das gewünschte Angebot.
- Klicken Sie auf den Button Kopieren.
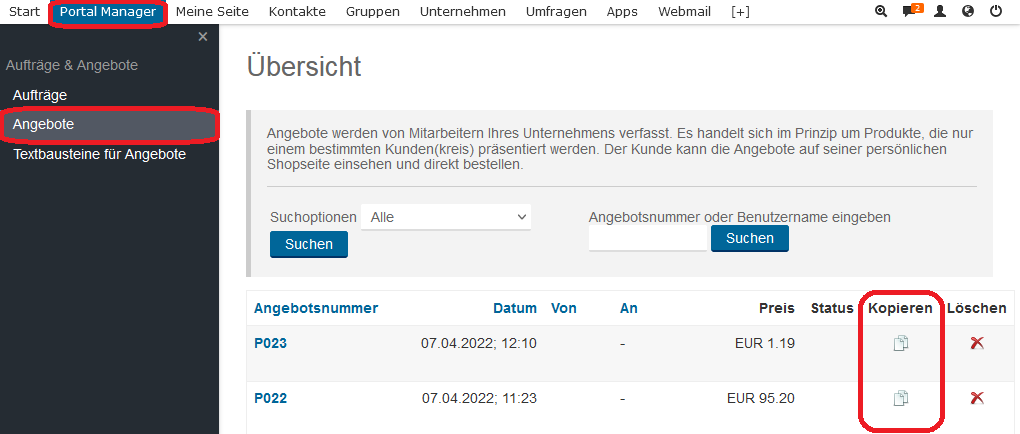
- Das Angebot wird kopiert und Sie erhalten eine Erfolgsmeldung
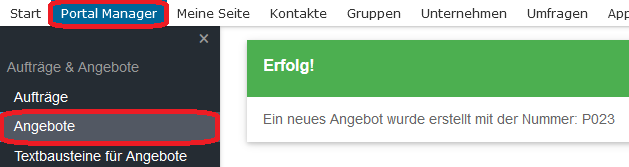
Sie die Angebote bearbeiten, indem Sie in der Übersicht auf die jeweilige Angebotsnummer klicken.
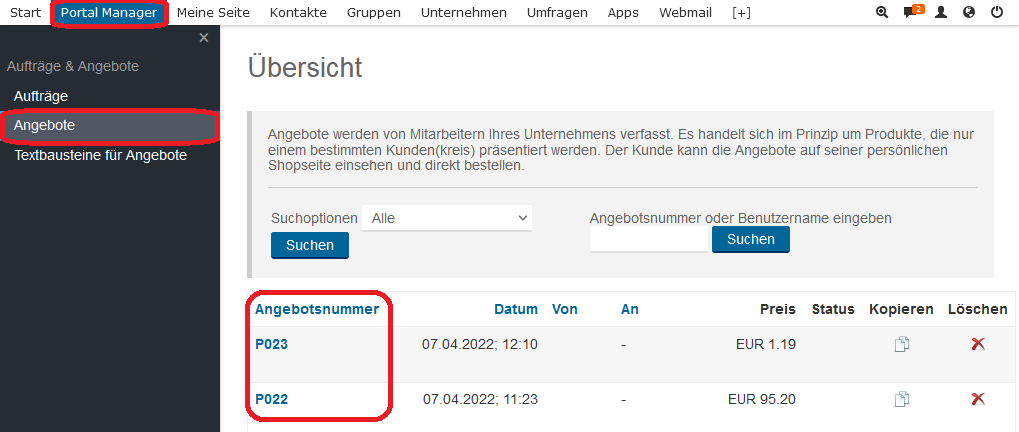
- Geben Sie im Bereich Adresse / Empfänger in das Feld Schlüsselwort / Empfänger ein Schlüsselwort oder den Namen des Angebotsempfängers ein und wählen Sie den gewünschten Empfänger aus der Liste.
- Geben Sie im Bereich Kopfzeile eine entsprechende Kopfzeile, z. B. eine persönliche Anrede, ein.
Hinweis: Wählen Sie über die Auswahlliste Textbaustein darunter einen vorgefertigten Text ein und klicken Sie auf den Button Einfügen.
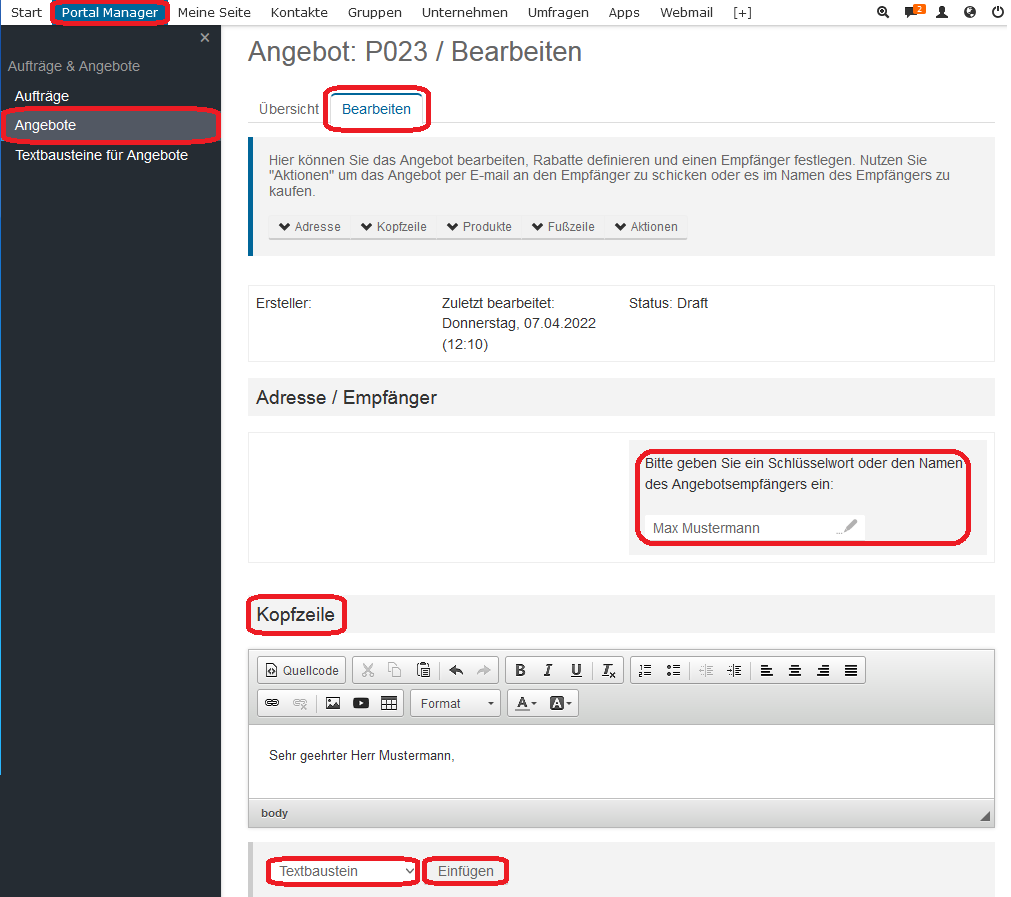
- # Zeigt die Nummer.
- Position Mit Klick auf die Pfeile können Sie die Positionen der einzelnen Produkte nach oben oder nach unten verschieben.
- Produktname Zeigt den Produktnamen.
Mit Klick auf den Namen gelangen Sie zu dem Produkt im Onlineshop. - Einzelpreis Zeigt den Einzelpreis des Produkts.
- Menge Geben Sie hier die gewünschte Menge des Produkts ein.
- Rabatt Wählen Sie bei Bedarf einen prozentualen Rabatt aus der Auswahlliste.
Hinweis: Die Rabattstufen können unter Shopeinstellungen > Aufträge & Angebote vom Shop Manager aktualisiert werden. Der Angebotsersteller kann sich selbst keinen Rabatt geben.
- Preis Zeigt die Gesamtsumme an.
- Löschen Mit Klick auf das Icon können Sie das Produkt aus dem Angebot löschen.
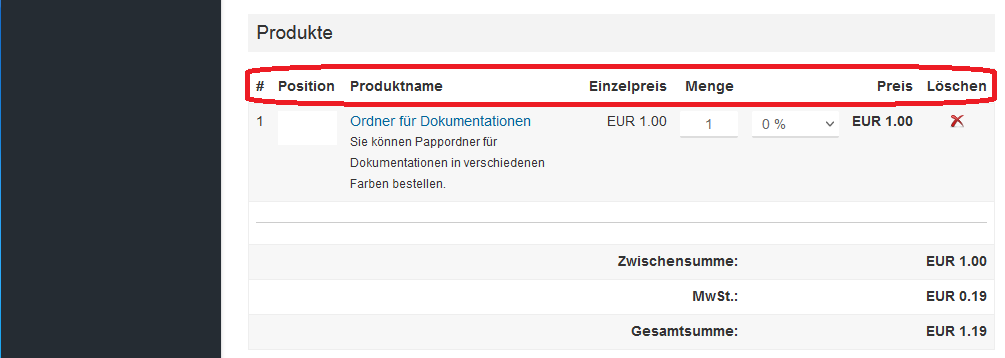
- Geben Sie im Bereich Fußzeile eine entsprechende Fußzeile, z. B. Details zu Liefer- und Geschäftsbedingungen, ein.
Hinweis: Wählen Sie über die Auswahlliste Textbaustein auswählen darunter einen vorgefertigten Text ein und klicken Sie auf den Button Einfügen.
- Aktivieren Sie im Bereich Aktionen die Option Angebotsnummer, wenn Sie eine neue Angebotsnummer erzeugen möchten.
- Klicken Sie auf den Button Aktualisieren, wenn Sie das Angebot bearbeitet haben.
- Geben Sie ein Stichwort oder einen Produktnamen ein und klicken Sie auf den Button Suchen. Wählen Sie aus der Ergebnisliste die gewünschten Produkte aus und klicken Sie jeweils Hinzufügen.
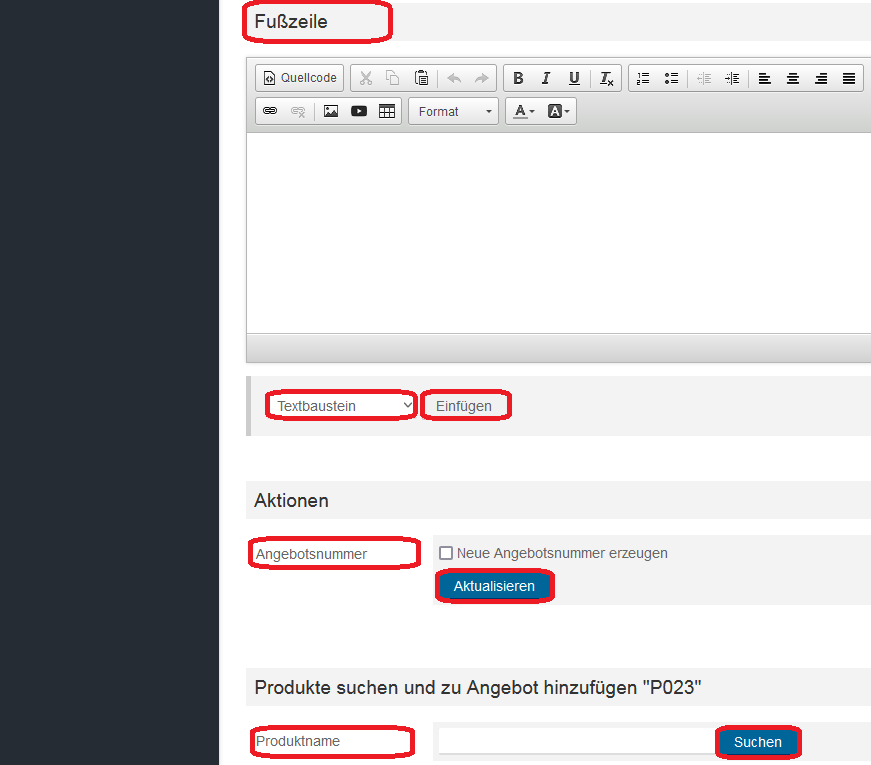
Zum Anfang
2.2 Bearbeiten
- Wählen Sie in der Übersicht das Angebot, das Sie bearbeiten möchten.
- Klicken Sie auf die Angebotsnummer.
- Nehmen Sie die gewünschten Änderungen vor, s. dazu 2.1 Hinzufügen.
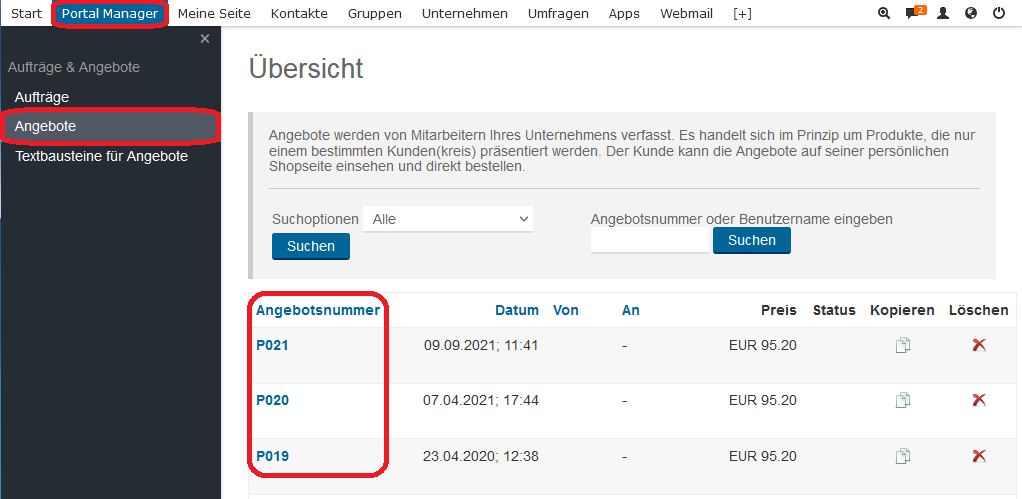
Zum Anfang
2.3 Suchen
Sie haben zwei Möglichkeiten, ein Angebot zu suchen:- Klicken Sie in der linken Navigation unterhalb von Aufträge & Angebote auf Angebote.
- Wählen Sie im oberen Bereich des Fensters über die Auswahlliste Suchoptionen den Status.
Klicken Sie auf den Button Suchen. - Geben Sie in das Feld Angebotsnummer oder Benutzername eingeben Angebotsnummer oder Benutzername ein.
Klicken Sie auf den Button Suchen.
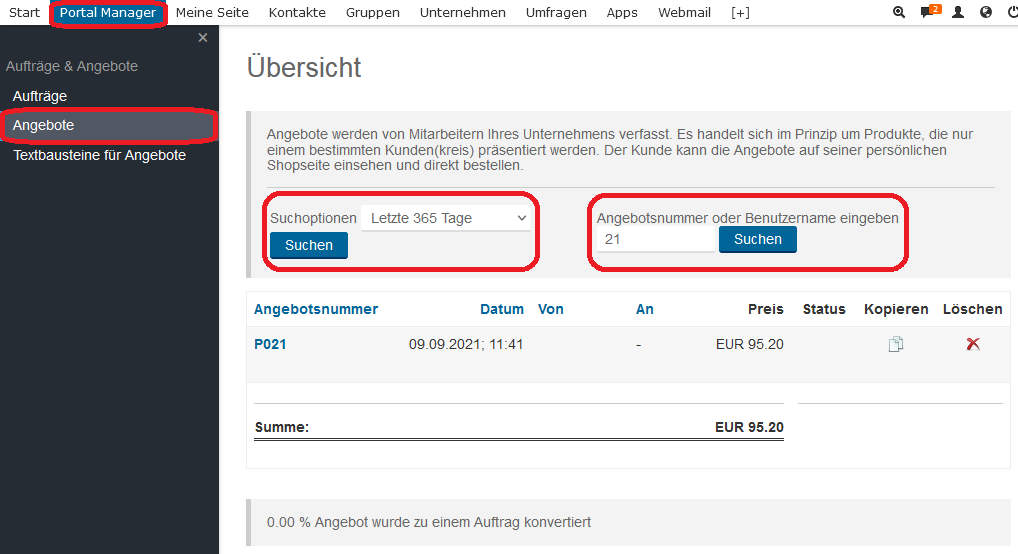
Zum Anfang
3. Textbausteine für Angebote
Verfassen Sie an dieser Stelle Textbausteine, die Sie als Vorlagen für eine schnelle Angebotserzeugung verwenden können.- Klicken Sie auf den Button Portal Manager, um in den administrativen Bereich zu gelangen.
- Klicken Sie die Menüfolge Verkauf & Support > Aufträge & Angebote.
- Klicken Sie in der linken Navigation unterhalb von Aufträge & Angebote auf Textbausteine für Angebote.
- Geben Sie in das Feld Name den Namen des Bausteins ein.
- Geben Sie in das Feld Inhalt den eigentlichen Text ein.
- Aktivieren Sie bei Bedarf die Checkbox Verfügbarkeit Gast.
- Klicken Sie auf den Button Speichern, wenn Sie alle Einstellungen vorgenommen haben.
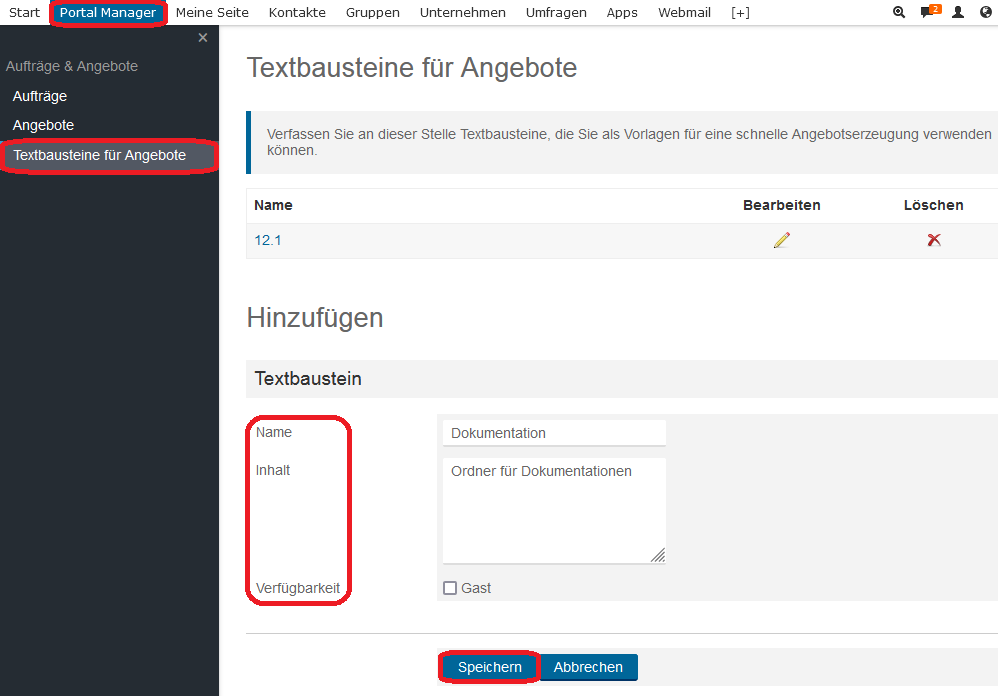
Zum Anfang