Nutzergruppen
In Gruppen treffen sich Mitglieder, die sich für ein bestimmtes Thema interessieren und sich darüber austauschen. Jedes Mitglied kann eine eigene Gruppe zu einem bestimmten Thema vorschlagen, das vor Veröffentlichung geprüft wird. Wird die neue Gruppe angenommen, ist das Mitglied, das sie vorgeschlagen hat, automatisch der Manager der Gruppe. Jedes Mitglied kann den bestehenden Gruppen beitreten.
1. Nutzergruppen / Gruppen
- Klicken Sie auf den Button Portal Manager, um in den administrativen Bereich zu gelangen.
- Klicken Sie die Menüfolge Netzwerk & Community > Nutzergruppen.
Netzwerkgruppen ermöglichen Nutzern Ihres Portals, selbstständig Interessengruppen zu erstellen. Die Nutzer können innerhalb einer solchen Gruppe zum Beispiel Storys, Blogs und Foren verfassen und nur Mitglieder derselben Netzwerkgruppe haben Zugriff auf diese Inhalte.
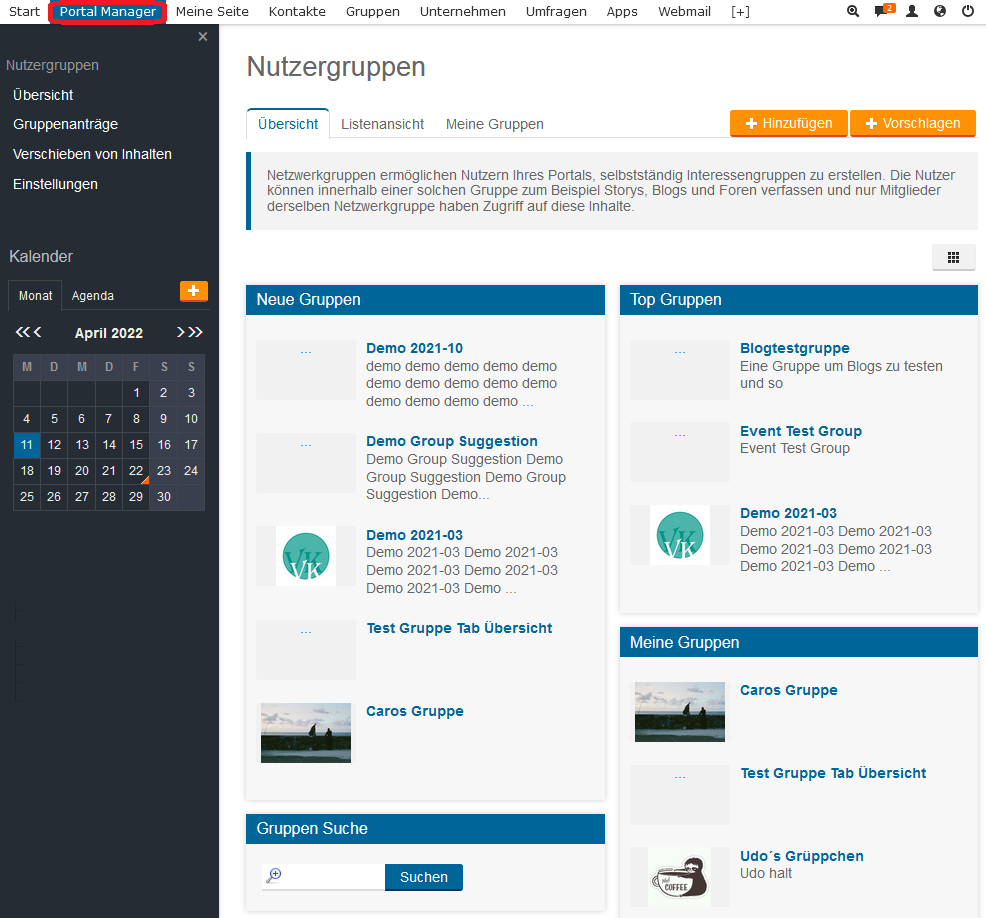
Zum Anfang
1.1 Übersicht
Canvas Page für Gruppen - hier können Sie den Inhalt mit unterschiedlichen Widgets selbst bestimmen.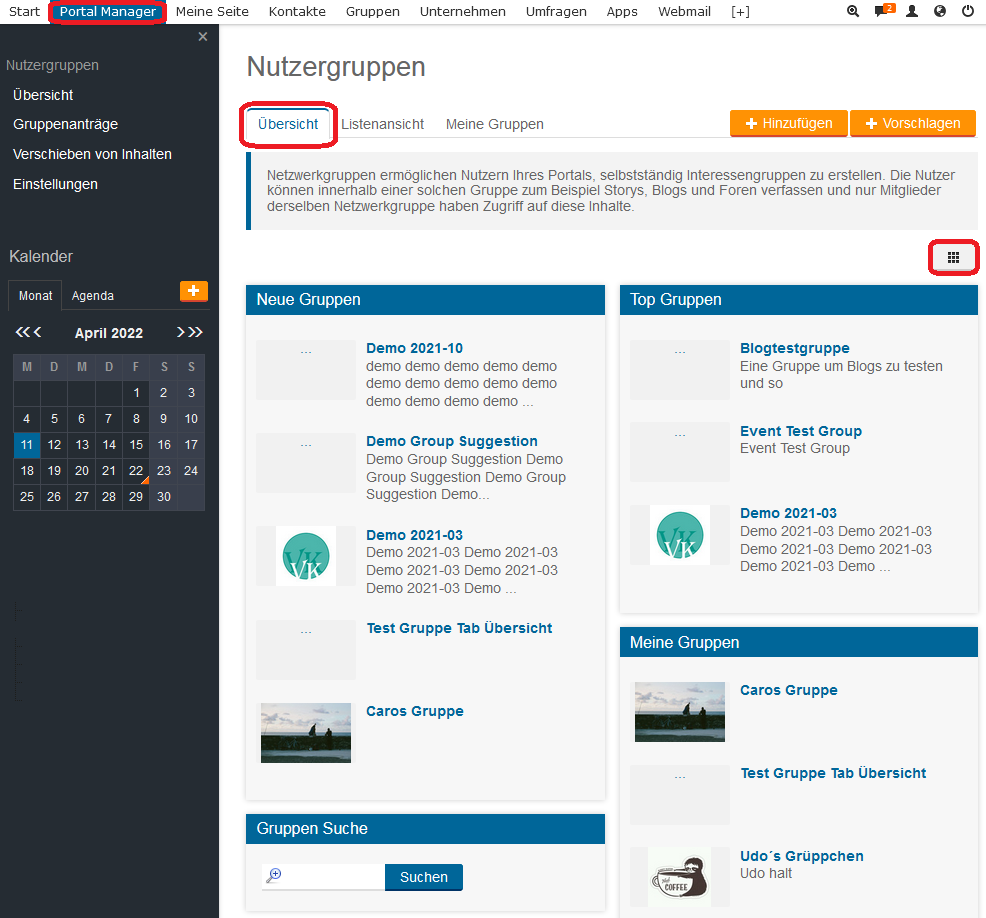
Zum Anfang
1.2 Listenansicht
- Auswahl Hier können Sie die Listenansicht nach Typ (Nutzergruppe & Netzwerkgruppe) oder Kategorie gefiltert anzeigen.
- Logo Zeigt das Logo der Gruppe an.
- Titel, Beschreibung Zeigt den Namen und Beschreibung der Gruppe an.
- Mitglieder Zeigt die Anzahl der Nutzer an, die der Gruppe angehören.
- Aktionen Mit Klick auf das Icon können Sie folgende Aktionen durchführen: Anzeigen, Inhalte, Mitglieder, Mitgliedsanträge, Bearbeiten und Löschen.
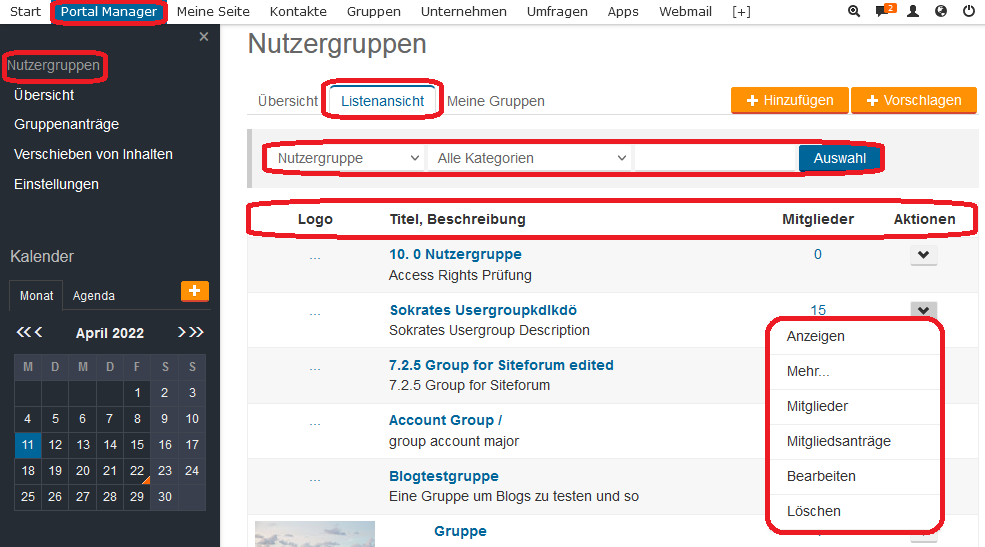
Zum Anfang
1.3 Meine Gruppen
Hier finden Sie alle Netzwerkgruppen, in denen Sie Gruppenmanager sind oder die Sie vorgeschlagen haben.Über die Auswahl können Sie die Liste nach Typ (Nutzergruppe & Netzwerkgruppe) oder Kategorie gefiltert anzeigen.
- Logo Zeigt das Logo der Gruppe an.
- Titel, Beschreibung Zeigt den Namen und Beschreibung der Gruppe an.
- Mitglieder Zeigt die Anzahl der Nutzer an, die der Gruppe angehören.
- Aktionen Mit Klick auf das Icon können Sie folgende Aktionen durchführen: Anzeigen, Inhalte, Mitglieder, Mitgliedsanträge, Bearbeiten und Löschen.
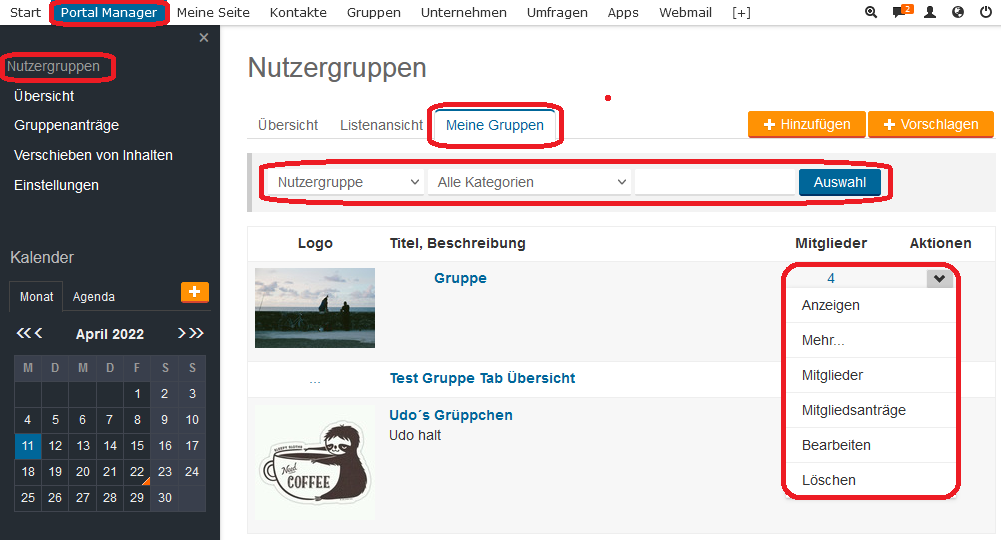
Zum Anfang
1.4 Hinzufügen
Klicken Sie auf den +Hinzufügen Button in der Übersicht. Hier können Sie als Portal Master eine neue Netzwerkgruppe erstellen.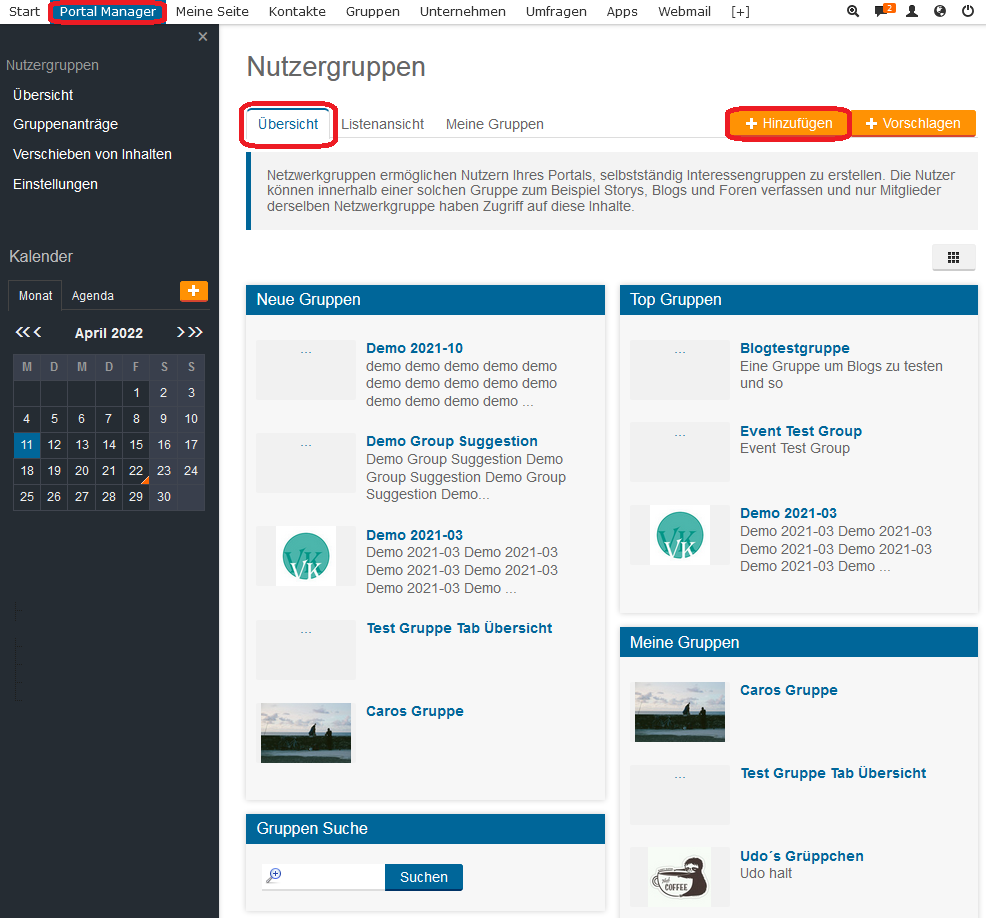
- Geben Sie in das Pflichtfeld Titel der Gruppe den Namen für die neue Gruppe ein.
- Geben Sie in das Feld Beschreibung eine passende Beschreibung ein.
- Geben Sie in das Feld Lange Beschreibung eine passende Beschreibung ein.
- Wählen Sie ggf. Tags im Bereich Tags aus.
- Wählen Sie ggf. Kategorien im Bereich Kategorien aus.
- Im Bereich Mitglieder unter Öffentlich können Sie festlegen, ob es eine offene oder geschlossene Netzwerkgruppe oder eine Nutzergruppe sein soll.
- Unter Neue Mitglieder können Sie festlegen, ob neue Mitglieder direkt der Gruppe beitreten können, automatisch nach Besuch der Gruppe dieser Gruppe angehören, oder vom Gruppenmanager freigeschaltet werden müssen.
- Unter Einladungen können Sie Mitglieder zu Ihrer neuen Gruppe einladen. Falls die Gruppeneinladungen nur an E-Mail-Adressen mit bestimmten Endungen geschickt werden dürfen, geben Sie diese unter Gruppeneinladungsmail ein.
- Portal Master Einstellungen: Hier können Sie die Gruppe zu einem Unternehmen zuweisen, festlegen welche Änderungen der Gruppenmanager durchführen darf und, falls nicht vorhanden, ein Forum für die Gruppe eröffnen
- Export: hier können Sie festlegen, ob Termine und Mitgliederinformationen exportiert werden dürfen
- Klicken Sie auf den Button Speichern, wenn Sie alle Einstellungen vorgenommen haben.

Zum Anfang
1.5 Bearbeiten
- Wählen Sie in der Übersicht die Gruppe aus, die Sie bearbeiten möchten.
- Klicken Sie auf das Action Icon und wählen Sie Bearbeiten.
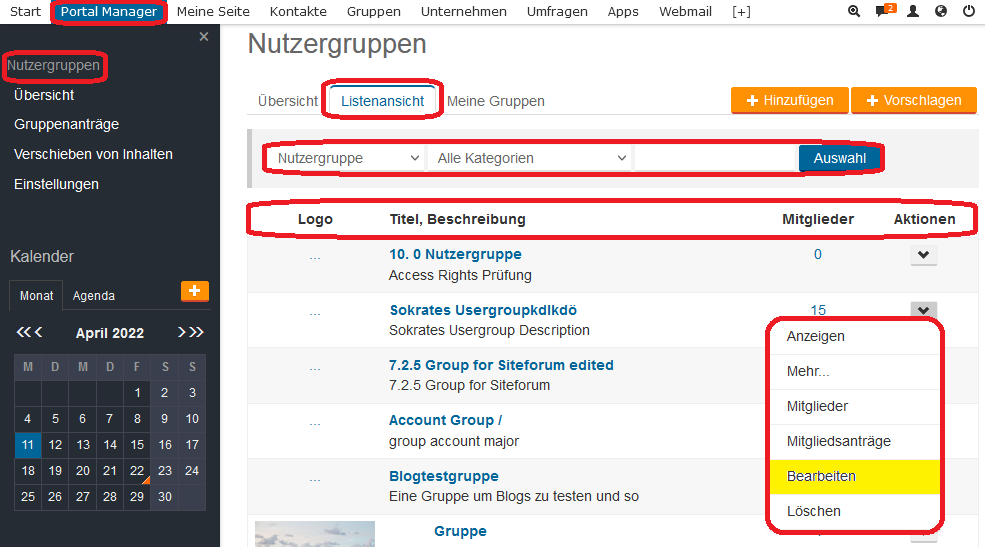
- Nehmen Sie die gewünschten Änderungen vor, s. dazu 1.4 Hinzufügen.
- Klicken Sie auf den Button Speichern, wenn Sie alle Einstellungen vorgenommen haben.
Sie können außerdem weitere Einstellungen vornehmen:
- Unter Design & Layout können Sie ein Logo sowie ein Hintergrundbild festlegen, sowie unter HTML & CSS Inhalte für Kopf- und Fußzeile, sowie global per CSS festlegen.
- Unter Navigation können Sie festlegen, welche Applikationen in Ihrer Gruppe angezeigt werden sollen und an welcher Stelle. Sie können unter "Mehr Apps" Applikationen wie bspw den Ideenpool oder den Medienpool hinzufügen.
- Unter Berechtigungen können Sie unterschiedliche Berechtigungslevel für die Gruppenmitglieder für den Medien Pool und Blogs setzen.
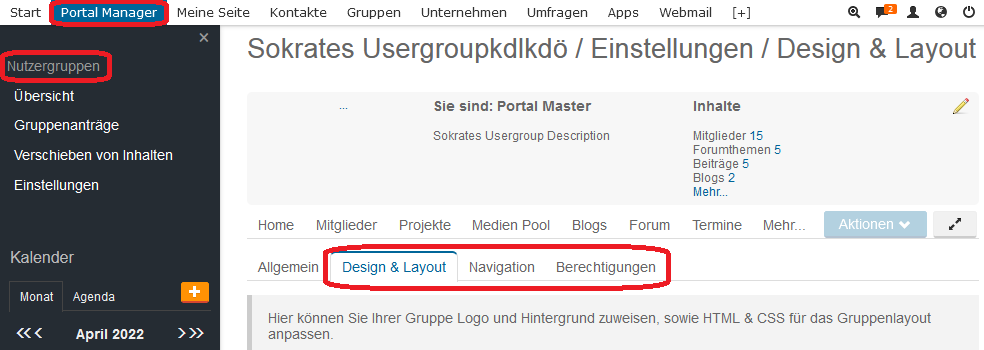
- Unter Mitglieger > Liste können Sie neue Mitglieder zu Ihrer Gruppe hinzufügen:
- Als Mitglied: neue Mitglieder ohne besondere Zugriffsrechte
- Als Gruppenmanager Gruppenmanager dürfen alle Gruppeneinstellungen ändern
- Als Stellvertreter Stellvertreter dürfen die Mitgliederliste bearbeiten und Newsletter verschicken.
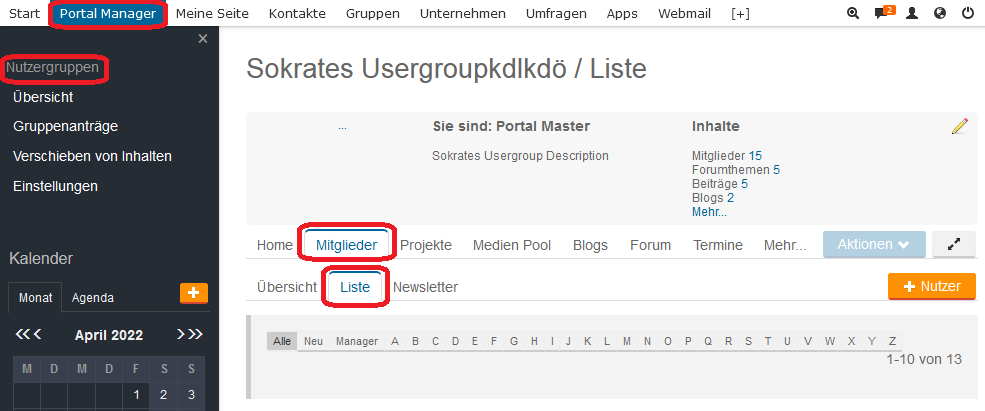
Zum Anfang
2. Gruppenanträge
Hier finden Sie eine Übersicht aller Gruppenanträge und von wem die Gruppen vorgeschlagen wurden. Ein Klick auf "Mehr Details" führt Sie weiter zu dem gestellten Antrag - hier können Sie Einstellungen bearbeiten und auswählen, ob Sie die Gruppe erstellen, oder den Antrag ablehnen.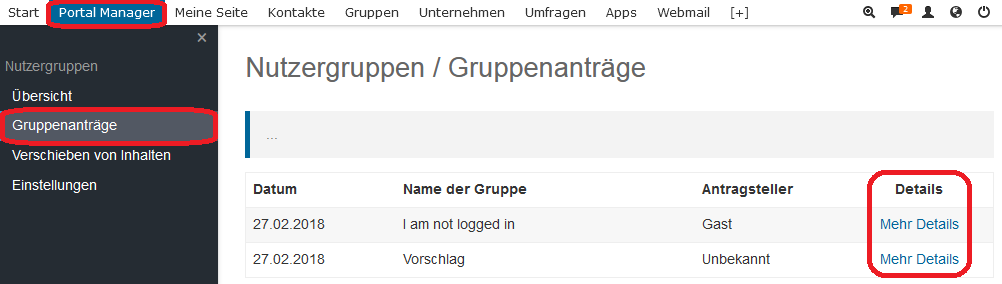
Zum Anfang
3. Verschieben von Inhalten
Hier können Sie die vorhandenen Inhalte einer Nutzergruppe in eine andere Nutzergruppe verschieben. Wählen Sie bitte eine Quelle und ein Ziel aus.
1. Schreiben Sie den Namen der Gruppe in das Feld Quelle bzw klicken Sie in das Feld und wählen Sie die Gruppe aus.
2. Schreiben Sie den Namen der Gruppe in das Feld Verweisziel bzw klicken Sie in das Feld und wählen Sie die Gruppe aus.
Hinweis: Quelle und Ziel dürfen nicht übereinstimmen.
3. Im Bereich Inhalt aktivieren Sie die jeweiligen Checkboxen für die Inhalte der jeweiligen Applikationen die von der Quelle ins Ziel verschoben werden sollen.
4. Klicken Sie auf Weiter.
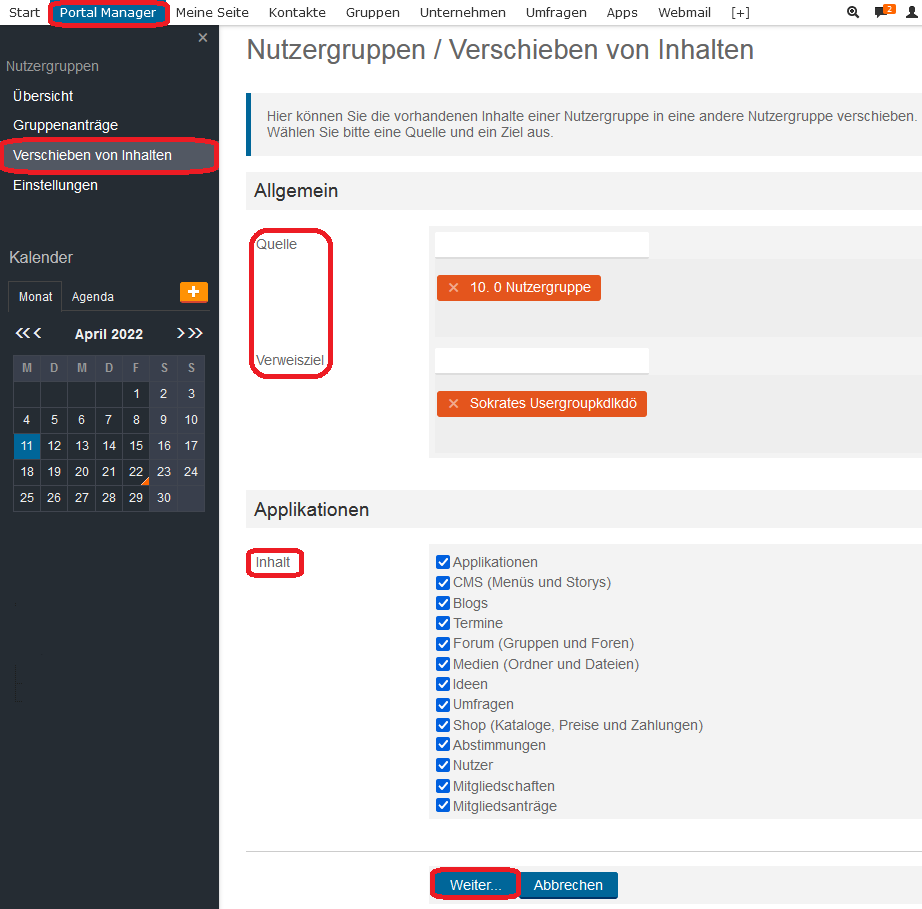
5. Bestätigen Sie den Prozess indem Sie auf OK klicken.
Hinweis: Die Quellgruppe wird bei diesem Vorgang nicht gelöscht.
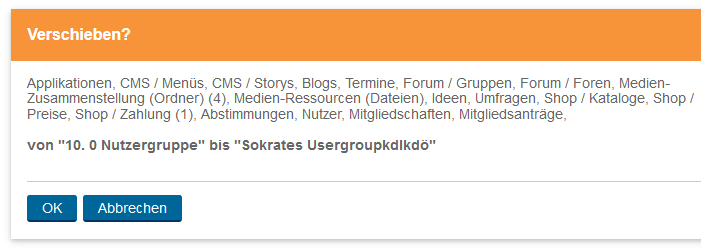
Zum Anfang
4. Einstellungen
In diesem Bereich können Sie die Einstellungen für Ihr Netzwerk definieren.- Aktivieren Sie die Checkbox Nutzer können Gruppen erstellen, wenn Nutzer selbstständig, ohne eine Bestätigung, Nutzergruppen erstellen können sollen.
- Wählen Sie über die Auswahlliste Standard Forumgruppe die standardmäßige Forumgruppe für die Netzwerkgruppe aus.
- Geben Sie in das Feld Top Gruppen die IDs der Gruppen mit einem Komma getrennt ein, die Sie in der Übersicht im Bereich TOP Gruppen hervorheben möchten.
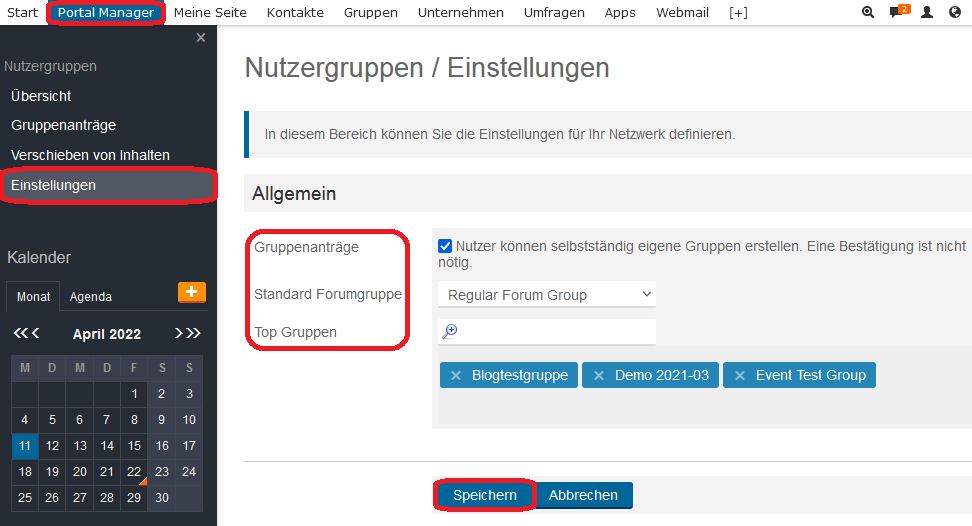
Zum Anfang